Čo vedieť
- Chrome nainštaluje aktualizácie automaticky po reštarte prehliadača.
- Skontrolujte manuálne z ponuky: Pomoc > O prehliadači Google Chrome .
- Zelené, oranžové a červené upozornenia čakajú na aktualizácie; kliknite pre uplatnenie.
Tento článok vysvetľuje, ako použiť aktualizáciu prehliadača Google Chrome na počítači Mac. Malo by to fungovať rovnako pre všetky verzie Macu s modernou edíciou prehliadača.
Ako manuálne aktualizovať Chrome na počítači Mac
Nie ste si istí, či je pripravená aktualizácia? Podrobnosti nájdete v nastaveniach v časti O prehliadači Chrome.
-
Vyberte trojbodkovú ponuku v pravom hornom rohu prehliadača.
-
Ísť do Pomoc > O prehliadači Google Chrome .
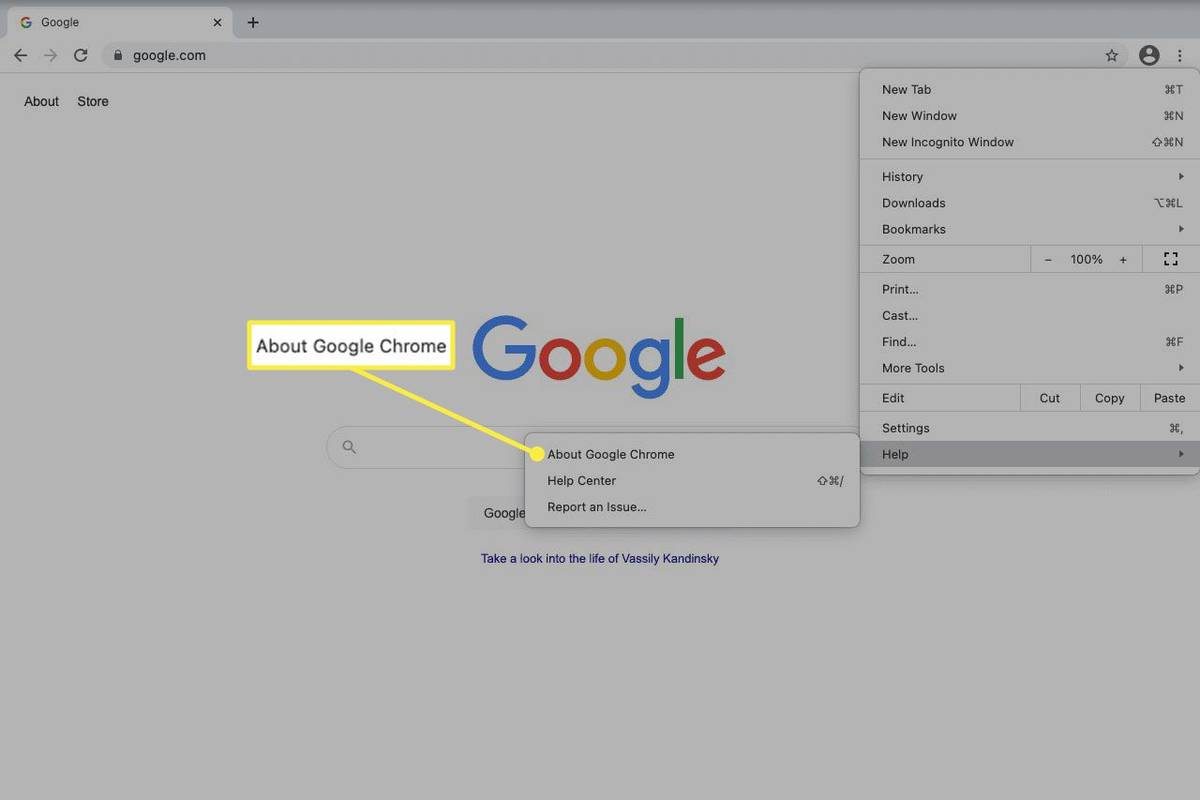
-
Ak je potrebná aktualizácia, môžete sledovať, ako sa sťahuje, a potom budete vyzvaní na reštartovanie prehliadača. V opačnom prípade uvidíte správuGoogle Chrome je aktuálny.
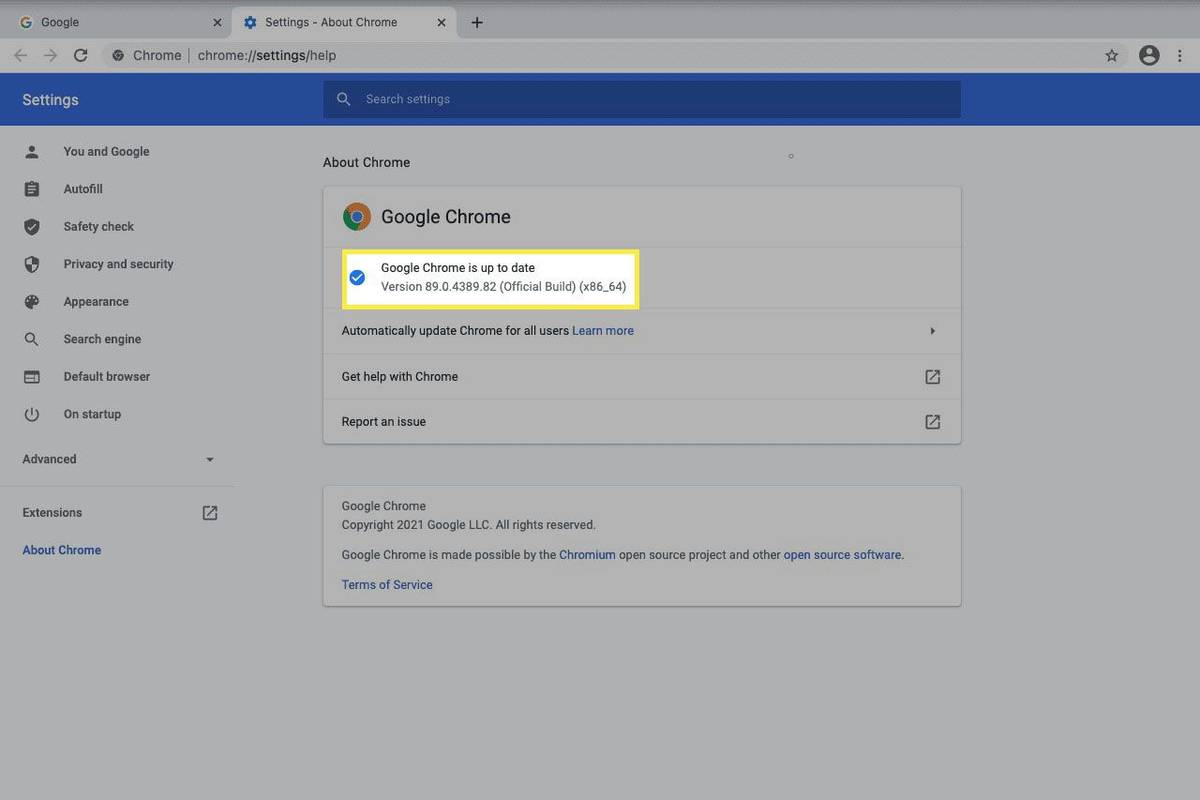
Ako použiť čakajúce aktualizácie prehliadača Chrome na počítači Mac
Ďalšou situáciou, v ktorej je možné aktualizovať prehliadač Chrome, je situácia, keď od vydania aktualizácie už nejaký čas uplynul a jej použitie ste odkladali.
Keď k tomu dôjde, tlačidlo ponuky v pravom hornom rohu sa zmení na inú farbu, aby sa označila naliehavosť:
previesť externý pevný disk na nas
-
Odinštalujte Chrome.
Ak chcete zabezpečiť, aby sa počas procesu odinštalovania nič neodstránilo, zvážte prihlásenie do svojho účtu Google a synchronizácia vašich záložiek , heslá atď., takže keď ho preinštalujete, tieto položky budú určite stále dostupné.
-
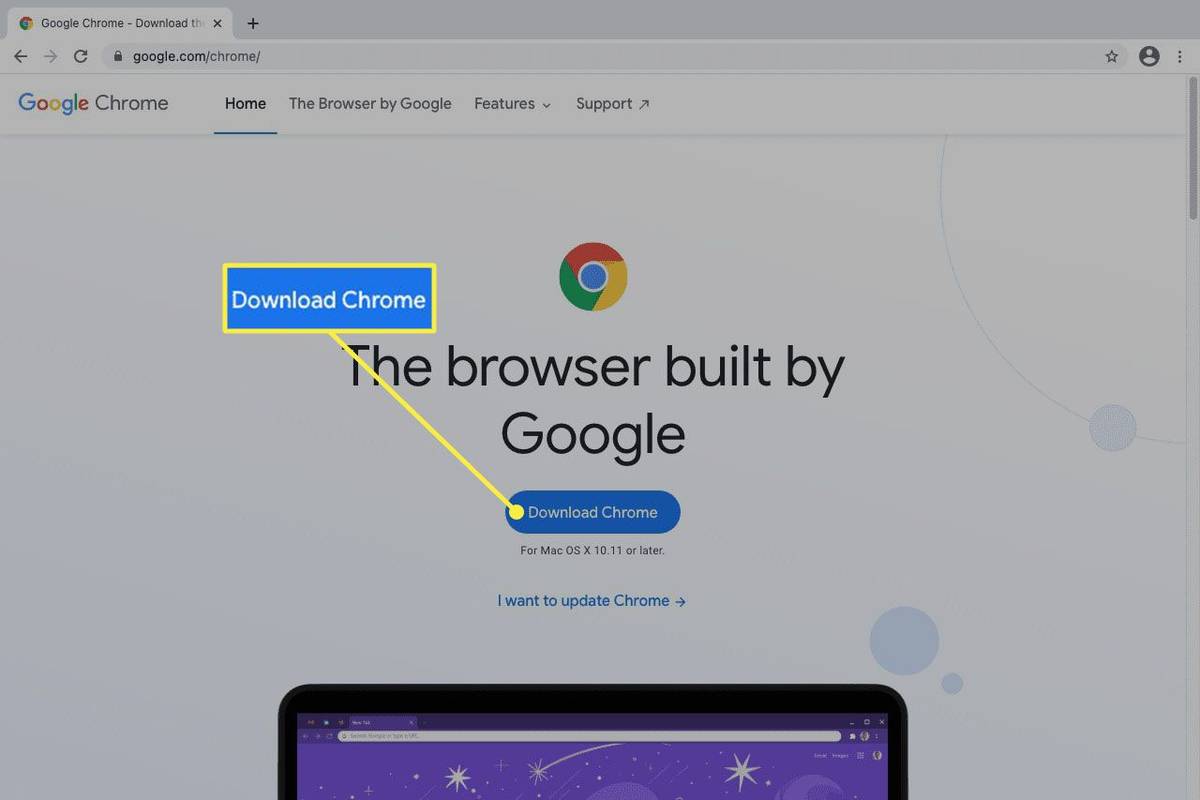
-
Nainštalujte ho podľa pokynov na inštaláciu.
Výberom farebného tlačidla sa zobrazí výzva na použitie aktualizácie. Kliknutím reštartujte Chrome a nainštalujte ho.
Chrome sa môže aktualizovať aj automaticky
Prehliadač sa zvyčajne aktualizuje automaticky na pozadí. Ak Chrome pravidelne zatvárate a znova otvárate, použijú sa väčšinou bez toho, aby ste si to všimli. Je to najlepší spôsob, ako udržať softvér aktuálny pomocou aktualizácií.
Jedinými dôvodmi, prečo by ste sa mali riadiť ostatnými pokynmi uvedenými vyššie, je to, že viete, že Chrome nedávno vydal aktualizáciu, ale nezobrazuje sa vám zelené upozornenie alebo ste si nejakú dobu aktualizáciu nenainštalovali.
Nedarí sa vám aktualizovať Chrome?
Pomôcka na aktualizáciu niekedy nefunguje a nemôžete získať nové aktualizácie od spoločnosti Google. Najlepšia vec, ktorú môžete v tejto situácii urobiť, je odstrániť prehliadač a nainštalovať novú kópiu z webovej stránky Google.
Sú potrebné aktualizácie prehliadača Chrome?
Aktualizácie sú jediným spôsobom, ako získavame vylepšenia od výrobcov softvéru. Je to spôsob, akým získavame rýchlejší a stabilnejší program a ako sú k dispozícii nové a vzrušujúce funkcie.
Ale aj keď vás nové funkcie nezaujímajú, aktualizácie sú jediným spôsobom, ako opraviť bezpečnostné diery a iné zraniteľnosti, čo je nevyhnutné pri práci s prehliadačom, pretože ide o vašu priamu komunikáciu s internetom.
Ak máte skúsenosť s tým, že vám aktualizácia prehliadača Chrome zlyhala alebo spôsobila viac škody ako úžitku, počkajte deň alebo dva, kým aktualizáciu použijete. Pokojne počkajte na zelené tlačidlo menu; Dúfajme, že dovtedy by ste už počuli o významných problémoch s aktualizáciou a mohli ste odložiť opravu od spoločnosti Google.
Zaujímavé Články
Redakcia Choice

Xbox One sa nezapne? Ako to opraviť
Váš Xbox One môže zostať v hre pomocou niekoľkých jednoduchých krokov. Tu je návod, ako to opraviť, ak sa váš Xbox One nezapne.

Odinštalujte a odstráňte náčrt obrazovky v systéme Windows 10
Ak v systéme Windows 10 nenájdete aplikáciu Screen Sketch k ničomu, mohlo by vás zaujímať odinštalovanie. To je možné vykonať pomocou prostredia PowerShell.

Ako používať rozdelenú obrazovku vo Fortnite
https://www.youtube.com/watch?v=NjunybZF1f4 Couch co-op, alebo schopnosť dvoch hráčov hrať hru na jednej obrazovke, zaznamenáva návrat k popularite. V tejto súvislosti spoločnosť Epic Games

Získajte klasický panel úloh vo Windows 8 a Windows 7, ktorý funguje ako XP
Získajte klasický panel úloh vo Windows 8 a Windows 7, ktorý funguje ako XP
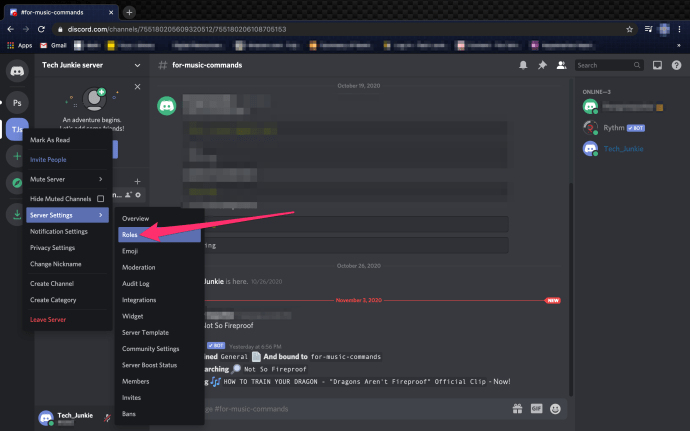
Ako nastaviť kanál iba na čítanie v nesúlade
https://www.youtube.com/watch?v=ozjZioK0t74 Diskord je jednou z najpopulárnejších služieb textového a hlasového chatu na svete, a to z dobrého dôvodu: je nabitý množstvom jedinečných a výkonných funkcií. Ale môže

Povoľte nový motor Trident v prehliadači Internet Explorer 12 v systéme Windows 10
Opisuje, ako aktivovať a používať nový modul Trident v prehľadávači Internet Explorer 12 v systéme Windows 10


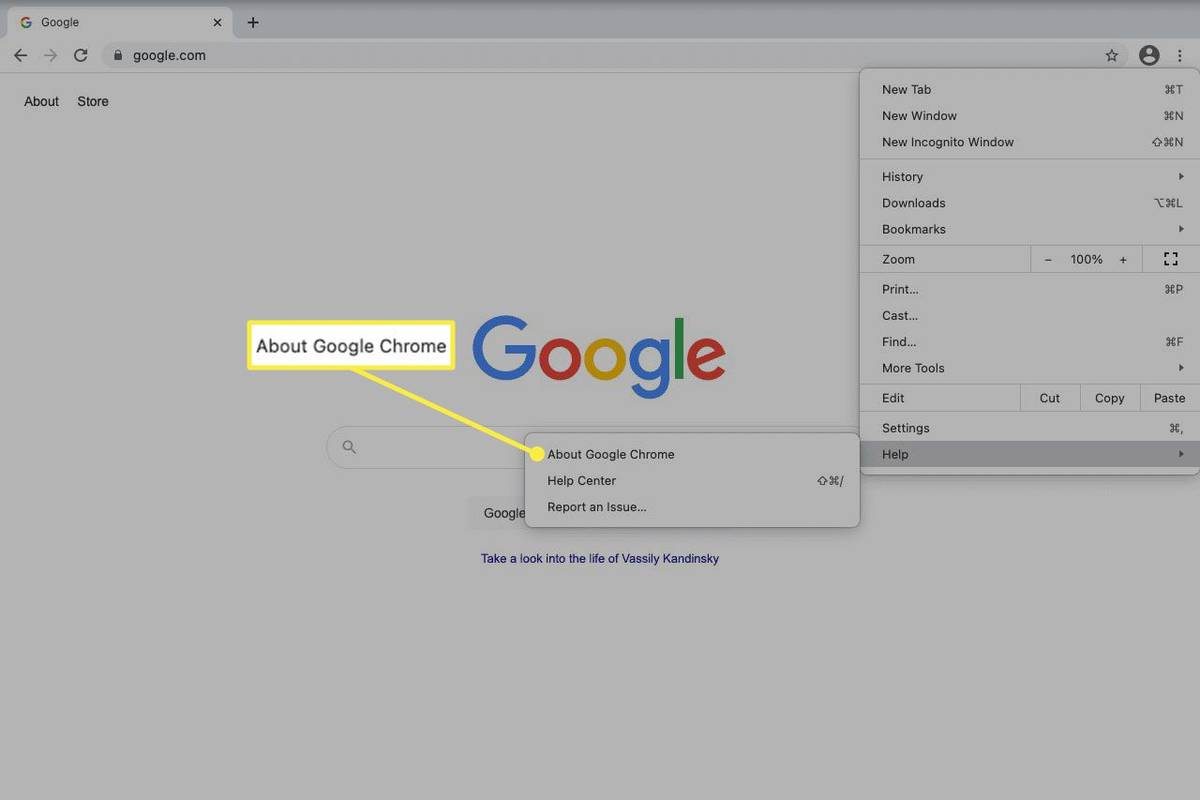
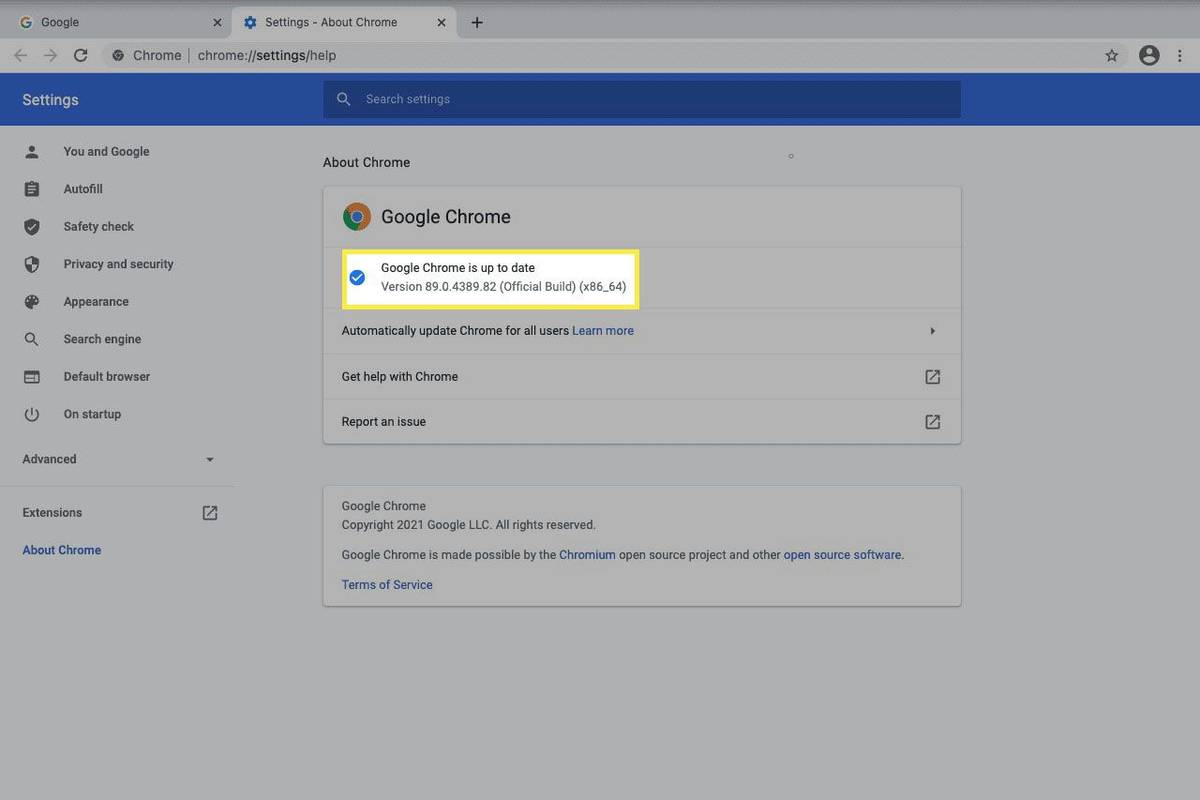
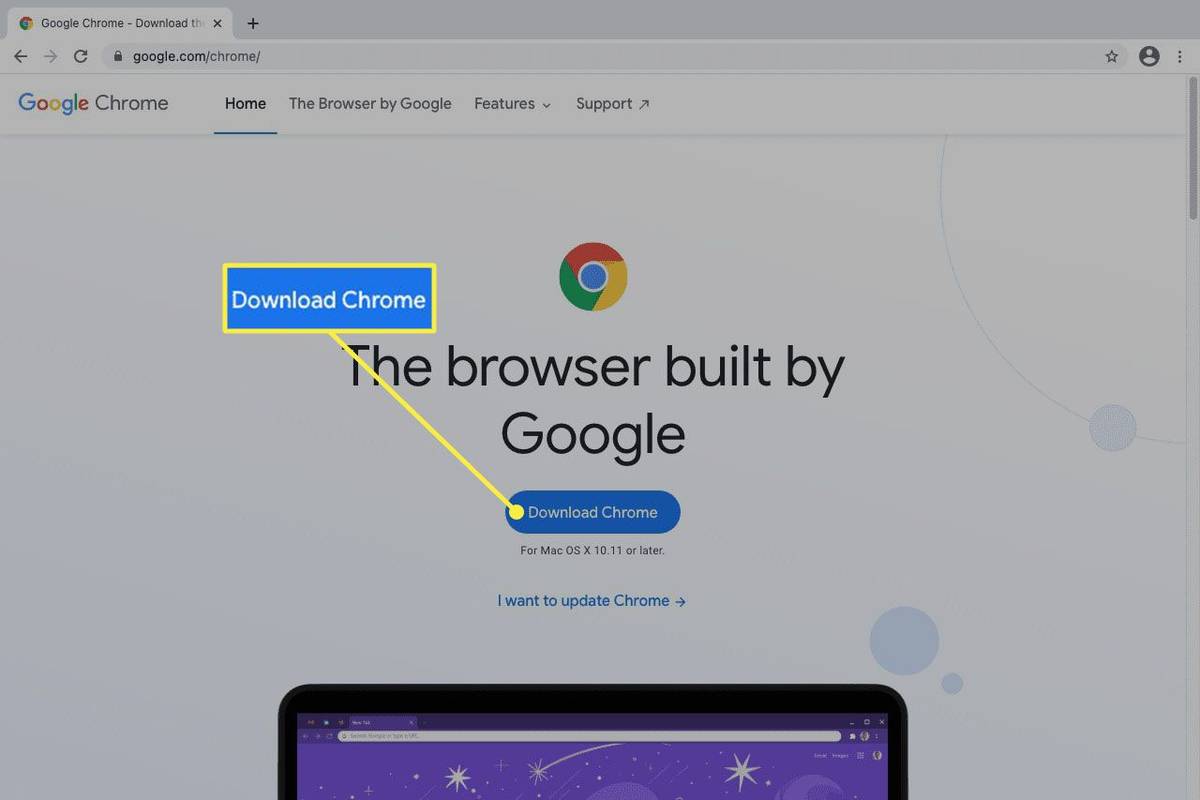

![Ako blokovať číslo na zariadení Android [september 2020]](https://www.macspots.com/img/mac/90/how-block-number-an-android-device.jpg)