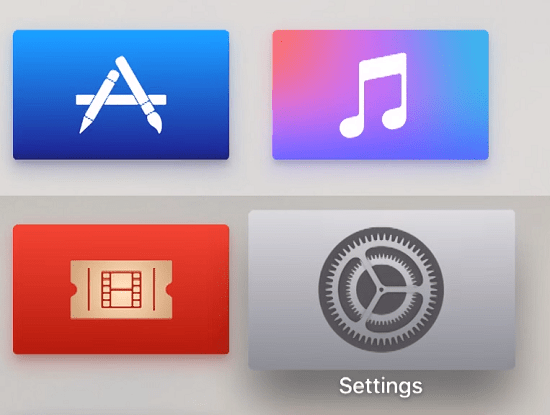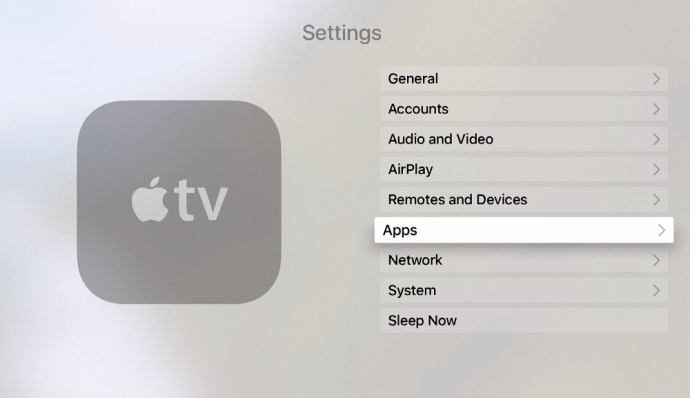Užívateľské menu Apple TV bolo vždy veľmi užívateľsky prívetivé a priame. Niektorí ľudia však stále majú problémy s určitými funkciami, a to je miesto, kam sa dostaneme. Medzi ďalšími zaujímavými trikmi pre Apple TV vám tento článok ukáže, ako ľahko aktualizovať aplikácie v tomto zariadení.

Pochopenie funkcií Apple TV
Nezáleží na tom, či ste inovovali na Apple TV 4K, štvorkuthgen model, alebo ak vlastníte staršiu verziu, nasledujúce výukové programy vám ukážu všetko, čo potrebujete vedieť o niektorých z najužitočnejších funkcií Apple TV.
Aktualizácia aplikácií na Apple TV
Všetky aplikácie, ktoré ste si nainštalovali do Apple TV, môžete aktualizovať pomocou niekoľkých krokov.
- V ponuke televízora vyberte možnosť Nastavenia
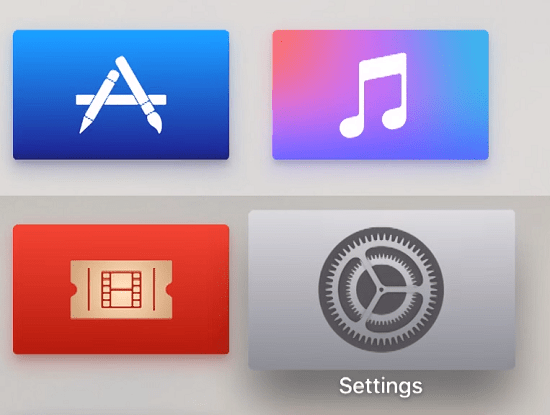
- Vyhľadajte možnosť Aplikácie
- Po výbere možnosti Aplikácie vyhľadajte funkciu Automaticky aktualizovať aplikácie
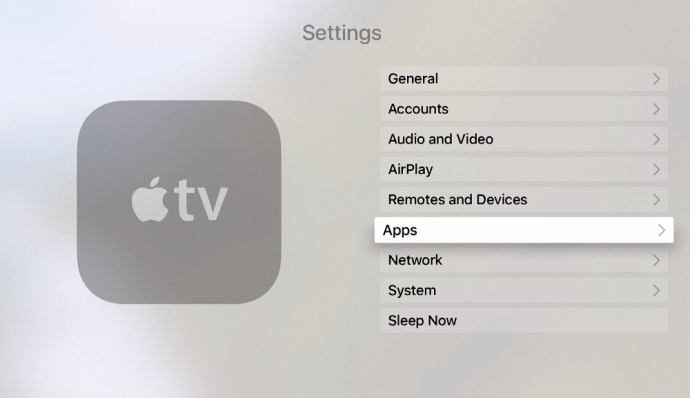
- Uistite sa, že je táto funkcia zapnutá

Po prepnutí na funkciu Automaticky aktualizovať aplikácie sa všetky vaše nainštalované aplikácie aktualizujú na najnovšie verzie. Patria sem aj tie, ktoré už boli nainštalované, keď ste dostali zariadenie.
ako vytvoriť zoznam skladieb na plexi
Nezabúdajte, že takto sa automaticky aktualizuje každá aplikácia uložená vo vašom zariadení, akonáhle bude aktualizácia k dispozícii.
To znamená, že sa nebudete musieť starať o to, aby ste to robili ručne, ale tiež to znamená, že nebudete mať úplnú kontrolu nad úložným priestorom Apple TV. Vzhľadom na to by ste mali vždy skontrolovať, koľko pamäte vášmu prístroju zostalo. Ak vaša Apple TV nemá veľa miesta, jej softvér môže byť veľmi chybný.
Sťahovanie aplikácií na Apple TV
Aj keď je toto zariadenie vybavené užitočnými predinštalovanými aplikáciami, v App Store môžete nájsť aj veľa nových zaujímavých aplikácií. Ak ich chcete stiahnuť, stačí postupovať podľa týchto krokov.
- Vyberte na Apple TV App Store
- Vyhľadajte aplikáciu, ktorú si chcete stiahnuť a nainštalovať do svojho zariadenia
- Po výbere požadovanej aplikácie kliknite na Získať (pre bezplatné aplikácie) alebo na Kúpiť (pre platené aplikácie)
- Môže sa zobraziť okno s požiadavkou na vaše poverenia Apple ID a platobné podrobnosti
Po vykonaní týchto krokov sa aplikácia nainštaluje do vášho zariadenia. Ak chcete aplikáciu použiť, jednoducho ju nájdete na ploche.
Niektoré aplikácie môžete tiež aktualizovať tak, že ich odstránite zo zariadenia a potom ich znova stiahnete, pretože sa tak automaticky nainštaluje aplikácia s najnovšou aktualizáciou.
Odstraňovanie aplikácií na Apple TV
Ak chcete odstrániť aplikáciu zo zariadenia Apple TV a uvoľniť miesto, môžete to urobiť podľa týchto jednoduchých krokov:
- Vyhľadajte aplikáciu, ktorú chcete odstrániť zo zariadenia Apple TV
- Kliknite a podržte ikonu aplikácie
- Držte ho, kým sa ikona nezakrúti
- Stlačte tlačidlo Prehrať / Pozastaviť
- V ponuke vyberte možnosť Odstrániť
- Svoj výber potvrďte posunutím nahor a opätovným výberom možnosti Odstrániť
Potom bude aplikácia z vášho zariadenia odstránená. Nezabudnite skontrolovať, či ste tak urobili správne, vyhľadaním aplikácie znova.
Prepínanie aplikácií na Apple TV
Rovnako ako inteligentné telefóny so systémom iOS, aj Apple TV majú funkciu, ktorá umožňuje používateľovi prepínať medzi aplikáciami, ktoré nedávno použili.
K prepínaču aplikácií máte prístup dvojitým kliknutím na tlačidlo Domov na diaľkovom ovládači. Na tlačidle je zvyčajne ikona televízora.
Po dokončení sa zobrazí prepínač aplikácií a prejdením prstom doľava a doprava si môžete vybrať z naposledy použitých aplikácií.
správa modrej obrazovky správy pamäte 10
Prehrávanie hudby pri používaní iných aplikácií
Apple TV majú funkciu, ktorá vám umožňuje prehrávať hudbu na pozadí pri používaní iných aplikácií. Môžete to však urobiť, iba ak aplikácia, ktorú používate, neprehráva zvuk, ktorý by bol v rozpore s vašou hudbou.
Napríklad vaša hudba bude pokračovať v hraní, keď hľadáte nové filmy na Netflixe alebo keď sledujete prezentáciu vo svojich fotografiách. Táto funkcia nebude fungovať pri hrách, ktoré majú svoje vlastné zvukové stopy
Užite si svoju Apple TV
Aby ste mohli svoj Apple TV využívať naplno, musíte byť oboznámení so všetkými jeho funkciami. Dúfajme, že vám tento článok pomohol s niektorými z najdôležitejších. Určite preskúmajte a vyskúšajte čo najviac rôznych funkcií - toto je najlepší spôsob, ako z tohto zariadenia vyťažiť všetko, čo môžete.