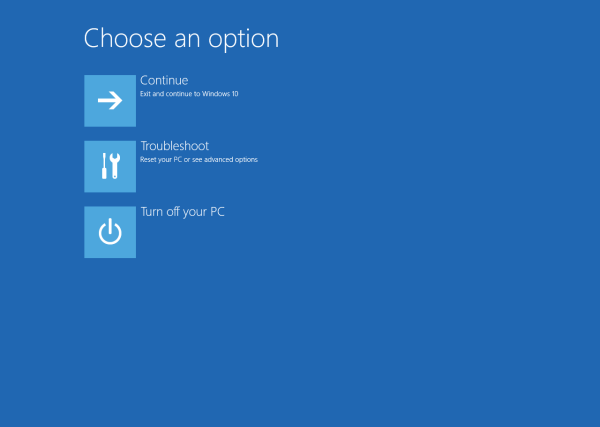Google Meet je skvelá aplikácia, ktorá vám umožní pracovať so svojím tímom na diaľku, nech ste kdekoľvek. Online učebne a obchodné rokovania sú oveľa pohodlnejšie.

Niekedy sa budete zúčastňovať hovorov iba pomocou zvuku, inokedy musíte pre videohovory zapnúť kameru.
Počas každého hovoru bude vaše okno vždy zobrazovať ikony zvuku aj videa. Preto ich môžete zapínať aj vypínať tak často, ako chcete. Viete však, ako začať videokonferenciu a zmeniť kvalitu videa?
Skôr ako začnete videohovor Google Meet
Aplikácia Google Meet sa používa väčšinou v profesionálnom prostredí a je súčasťou firemného účtu G Suite. Je tiež známy ako Google Hangouts Meet. A v závislosti od toho, aký máte firemný účet, môže konferenčný hovor podporiť až 250 ľudí.
Hovor Google Meet je mnohokrát iba zvuk, takže sa nemusíte báť, že si budete česať vlasy alebo si uviažete kravatu! Inokedy sú potrebné videohovory. Videohovor môžete začať pomocou webového prehľadávača.
ako sa dostať k disney plus v mise
Pre najlepšie výsledky je najlepšou voľbou prehliadač Chrome, pretože program Meets je optimalizovaný tak, aby fungoval čo najlepšie s prehliadačom Google. Môžete si však tiež stiahnuť aplikáciu Google Hangouts Meet pre Android a iOS.

Poskytnutie prístupu spoločnosti Google k vášmu fotoaparátu
Keď sa chystáte začať prvý hovor cez Google Meet, musíte povoliť prístup k svojej kamere a mikrofónu. Ak používate aplikáciu Meets, musíte prejsť do nastavení telefónu a poskytnúť aplikácii prístup.
Ak začínate prvý hovor vo webovom prehliadači, zobrazí sa výzva na kliknutie na Povoliť, čím sa automaticky povolí použitie mikrofónu a kamery. Nie sú potrebné žiadne ďalšie nastavenia.
Niekedy však zaberie úzkosť a vy omylom zablokujete povolenie fotoaparátu. Nerobte si starosti. Môžete sa vrátiť a opraviť to. V opačnom prípade nebudete môcť počas schôdzky zapnúť kameru. Musíte urobiť nasledovné:
Ako zmažeš správu na

Sme pripravení uskutočniť hovor
Po prihlásení do účtu G Suite ste pripravení zahájiť hovor typu Meet. Ak máte prístup k službe Google Meet z prehliadača, musíte postupovať nasledovne:
- Ísť do Google Meet .
- Vyberte možnosť Pripojiť sa alebo začnite schôdzku.
- Ak začínate svoju vlastnú schôdzku, môžete zadať používateľské meno alebo ho nechať prázdne. Potom vyberte Pokračovať.
- Vyberte možnosť Pripojiť sa teraz.
Po začatí schôdzky môžete pridať a pozvať ďalších ľudí. Máte dve možnosti. Môžete skopírovať informácie o pripojení a preposlať ich e-mailom alebo inou aplikáciou na odosielanie správ.
Alebo môžete kliknúť na ikonu Ľudia a zvoliť Pozvať. Potom zadajte e-mailovú adresu osoby, s ktorou sa chcete spojiť, a odošlite.
Dôležitá poznámka : Pozvánku môžete poslať ľuďom, ktorí nie sú súčasťou vašej spoločnosti alebo organizácie. Na videokonferencie im však bude musieť najskôr poskytnúť prístup niekto vo vašej organizácii.
Keď používate Meet na počítači, môžete v prípade potreby zmeniť rozlíšenie fotoaparátu. To je obzvlášť užitočné, ak máte slabú batériu alebo zlé pripojenie videa.
Môžete prepínať medzi štandardným rozlíšením (360p) a vysokým rozlíšením (720p). Fotoaparát môžete kedykoľvek vypnúť a držať sa iba zvuku.
Ak začínate schôdzku pomocou aplikácie Google Hangouts Meet, musíte urobiť nasledovné:
- Otvorte na svojom mobilnom zariadení aplikáciu Google Meet.
- Vyberte ikonu plus (+) a začnite novú schôdzku.
- Môžete tiež zadať prezývku.
- Vyberte možnosť Pripojiť sa k schôdzke.
Proces je rovnaký pre zariadenia so systémom Android aj iOS. Počas používania mobilného zariadenia môžete fotoaparát ľahko prepínať spredu dozadu.
Funguje to skvele, ak musíte prejsť od zobrazenia selfie k zobrazeniu niečoho na tabuli v kancelárii alebo doma. V aplikácii Google Meet však nemôžete zmeniť kvalitu videa.

ako získať viac bodov v snapchate
Využite funkciu fotoaparátu Google Meet vo svoj prospech
Obchodné videohovory sú vždy trochu nepríjemné, bez ohľadu na to, koľko ste ich už absolvovali. Zdieľať obrazovku a rozprávať sa na videu pred toľkými ľuďmi môže byť skutočne nervózne. Pri prvom uskutočňovaní hovoru nezabudnite na všetky podrobnosti. Umožnite službe Google Meet prístup k vašej kamere. A potom si vyberte medzi webovým prehliadačom a aplikáciou. Nezabudnite, že pri používaní prehliadača budete mať viac možností kvality fotoaparátu.
Už ste niekedy museli zapnúť fotoaparát v službe Google Meet? Alebo začať hovor? Dajte nám vedieť v sekcii komentárov nižšie.