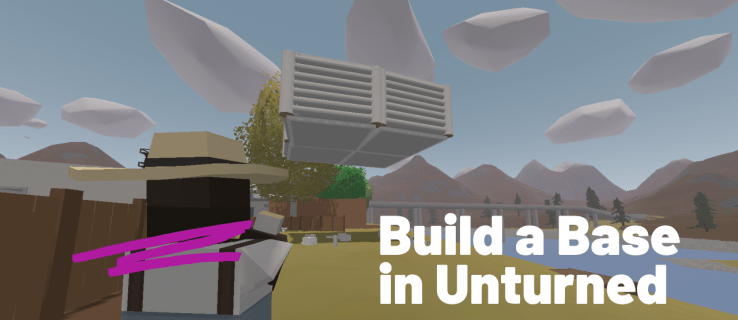Čo vedieť
- Najjednoduchšia možnosť: Použite bezplatnú online testovaciu stránku webovej kamery, ako je WebCamMicTest alebo WebcamTests.
- Offline test pre Mac: Prejdite na Aplikácie > Foto búdka . V prípade systému Windows 10 zadajte fotoaparát vo vyhľadávacom poli.
- Testovanie pomocou Skype na Macu: Prejdite na Skype tlačidlo > Predvoľby > Audio/Video . V systéme Windows: Prejdite na Nástroje > možnosti > Nastavenia videa .
Tento článok vysvetľuje, ako otestovať webovú kameru Mac alebo Windows online aj offline, ako aj pomocou Skype.
Ako otestovať moju webovú kameru (online)
Bez ohľadu na to, či máte počítač so systémom Windows alebo Mac, testy webovej kamery sú jednoduché. Jednou jednoduchou možnosťou je použiť jednu z mnohých bezplatných webových stránok na testovanie webových kamier dostupných na webe. Tie obsahujú WebCamMicTest a WebcamTests . (Ostatné môžete nájsť vyhľadaním „test webovej kamery“ online).
ako odstrániť účet správcu v systéme Windows 10
Webcammictest.com použijeme na účely nasledujúceho podrobného procesu, hoci online testy webovej kamery sú vo všeobecnosti identické bez ohľadu na stránku, ktorú používate.
-
Otvor tvoj webový prehliadač .
-
Typ webcammictest.com do panela s adresou vášho prehliadača.
-
Kliknite na Skontrolujte moju webovú kameru tlačidlo na vstupnej stránke webu.

-
Keď sa zobrazí kontextové pole povolenia, kliknite Povoliť .
-
Informačný kanál vašej webovej kamery by sa potom mal objaviť v čiernom poli na pravej strane stránky, čo znamená, že kamera funguje. Ak používate externú webovú kameru pripojenú cez USB – a ak sa po dokončení testu webovej kamery nezobrazí žiadny obraz – mali by ste ju skúsiť odpojiť a znova pripojiť.
Ako otestovať moju webovú kameru (offline)
Niektorým ľuďom nemusia vyhovovať online testy webových kamier, v neposlednom rade preto, že niektoré z vyššie uvedených stránok na testovanie webových kamier uvádzajú, že používatelia môžu byť zaznamenaní, ak udelia prístup k svojim webovým kamerám. Našťastie môžu použiť operačné systémy svojich počítačov na testovanie svojich webových kamier.
Otestujte webovú kameru na Macu
-
Kliknite na Finder ikonu na lište Dock.

-
Kliknite na Aplikácie v zozname možností, ktoré sa zobrazia.

-
V priečinku Aplikácie kliknite na Foto búdka , čím sa zobrazí informačný kanál webovej kamery.

Ak máte externú webovú kameru (okrem vstavanej v počítači Mac), možno ju budete musieť vybrať z rozbaľovacej ponuky aplikácie Photo Booth. Ak to chcete urobiť, potiahnite kurzor myši na lištu ponuky Photo Booth v hornej časti obrazovky a kliknite fotoaparát .
Otestujte webovú kameru v systéme Windows
Ak ste používateľom systému Windows 10, vyberte možnosť Vyhľadávacie pole Cortana na paneli úloh systému Windows 10 a potom zadajte fotoaparát do vyhľadávacieho poľa. Aplikácia Fotoaparát vás môže požiadať o povolenie na prístup k webovej kamere predtým, ako zobrazí informačný kanál fotoaparátu.
ako nainštalovať pluto tv na samsung smart tv
Ako otestovať moju webovú kameru (Skype)
Ďalším populárnym spôsobom testovania webovej kamery je použitie jednej z mnohých aplikácií, ktoré ju môžu používať. Na účely tohto príkladu použijeme Skype, ale možno použiť aj iné aplikácie, ako napríklad FaceTime, Google Chat a Facebook Messenger.
Tu je postup pre Mac a Windows:
-
Mac/Windows: spustiť Skype .

-
Mac: Kliknite na Skype na paneli s ponukami aplikácie v hornej časti obrazovky. Windows: Kliknite na Nástroje tlačidlo na lište ponuky Skype.
-
Vyberte Predvoľby (Mac), príp možnosti (Windows).

-
Kliknite Audio/Video (Mac) alebo Nastavenia videa (Windows).

Kde je webkamera?
Väčšina notebookov a notebookov má webové kamery, ale často ich nepoužívame tak často, ako by sme mohli. Najčastejšie budú zabudované do vášho zariadenia (najmä ak ide o laptop alebo notebook), viditeľné iba ako malá kruhová šošovka, ktorá je umiestnená tesne nad obrazovkou alebo monitorom vášho zariadenia. Dajú sa však zakúpiť aj samostatne a pripojiť cez USB k počítaču.
- Ako aktivujem webovú kameru?
V systéme Windows vyberte položku Štart ikona > fotoaparát . Na Macu môžete zapnite webovú kameru v priečinku Aplikácie.
- Ako zistím, či mám v počítači fotoaparát?
Ísť do Správca zariadení a vyhľadajte Zobrazovacie zariadenia. Ak máte webovú kameru, mala by tam byť uvedená.
- Čo ak fotoaparát môjho notebooku nefunguje?
Niekoľko možných problémov môže spôsobiť, že webová kamera prestane fungovať. Komu opraviť webovú kameru, ktorá nefunguje , skontrolujte pripojenie zariadenia, uistite sa, že je povolené správne zariadenie, alebo aktualizujte ovládače webovej kamery.