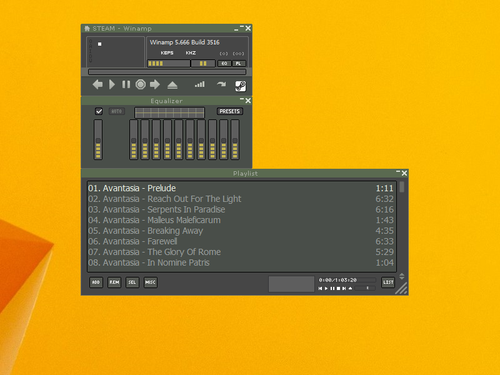Windows 10 je skvelý operačný systém, s ktorým však mnohí používatelia hlásia problémy Windows 10 pomalý internet .
Ak ste jedným z týchto ľudí, nebojte sa - nie ste sami! V tomto blogovom príspevku budeme diskutovať o niektorých z najlepších metód na vyriešenie tohto problému.
Poskytneme tiež niekoľko tipov ako zvýšiť rýchlosť internetu v systéme Windows 10 všeobecne. Pokračujte v čítaní a dozviete sa viac!
Ak máte problémy s Windows 10 pomalé wifi? najprv skontrolujte rýchlosť internetového pripojenia pomocou a test rýchlosti online . môžete jednoducho skontrolovať rýchlosť internetu pomocou Speedtest od spoločnosti Ookla . Ookla si môžete stiahnuť do svojho počítača alebo ho jednoducho použiť online.
Problémy s pomalou rýchlosťou internetu niekedy spôsobujú pripojenie k smerovaču Wi-Fi. najprv skontrolujte, či nemá nejaké problémy. Ak nemáte žiadne problémy s pripojením Wi-Fi, skúste tieto metódy zrýchlite pomalý internet v systéme Windows 10 .
Tiež čítajte Ako vrátiť späť ovládače NVIDIA v systéme Windows 10
ako nájsť niekoho zoznam na amazoneObsah
- 10 metód na opravu pomalého internetu v systéme Windows 10
- 1. Vykonajte reset siete a opravte pomalý internet v systéme Windows 10
- 2. Aktualizujte ovládače WIFI systému Windows 10 bez softvéru
- 3. Vypnite aktualizácie Peer to Peer
- 4. Vypnite aplikácie spustené na pozadí
- 5. Opravte zlyhania siete pomocou Driver Booster
- 6. Zakázať veľké zníženie zaťaženia (LSO)
- 7. Zatvorte nechcené procesy vo využívaní siete
- 8. Vypnite automatické ladenie systému Windows
- 9. Dočasne vypnite bránu firewall a ochranu siete v systéme Windows 10
- 10. Skenujte počítač pomocou nástroja na kontrolu systémových súborov (SFC) a opravte chýbajúce alebo poškodené súbory
- Záverečné slová
10 metód na opravu pomalého internetu v systéme Windows 10
1. Vykonajte reset siete a opravte pomalý internet v systéme Windows 10
Obnovenie siete je prvá metóda, ktorú by ste mali vyskúšať, keď narazíte na problémy so sieťou Windows 10 pomalá rýchlosť Wi-Fi . Týmto sa obnovia nastavenia siete na predvolené hodnoty a dúfajme, že niekedy vyriešite problém s pomalým internetom. Ak chcete vykonať reset siete, postupujte takto:
- Choďte na ikonu vyhľadávania na panel úloh.
- Typ sieť a môžete vidieť stav siete . otvor to.
- Teraz môžete vidieť Obnovenie siete možnosť v spodnej časti.
- Kliknite Obnovenie siete a Resetovať teraz kliknite na Reset pre predvolené nastavenie siete.

2. Aktualizujte ovládače WIFI systému Windows 10 bez softvéru
Ak používate zastaraný alebo nekompatibilný ovládač WiFi, môže to byť dôvod vášho problému s pomalým internetom v systéme Windows 10. Aktualizácia ovládača WiFi by teda mala byť prvou vecou, ktorú urobíte pri pokuse o vyriešenie tohto problému. Tu je postup:
- Stlačte tlačidlo Kláves Windows + X na klávesnici a vyberte Správca zariadení zo zoznamu
- Kliknite na Sieťové adaptéry . Tým sa rozšíri zoznam sieťových adaptérov.
- Dostanete dve možnosti – Automaticky vyhľadajte aktualizovaný softvér ovládača alebo Vyhľadajte v mojom počítači softvér ovládača . Vyberte prvú možnosť.
- Ak sú k dispozícii nejaké aktualizácie, budú stiahnuté a nainštalované automaticky .
- nakoniec Reštartujte počítač a skontrolujte, či je problém vyriešený.
- Môžeš Stiahnuť ▼ jeden z nich.
- Ukáže, ktoré ovládače sú aktuálne alebo ktoré ovládače máte aktualizovať.
- Teraz môžete jednoducho aktualizujte ovládače siete wifi jeden po druhom .
- Prejdite na ikonu vyhľadávania na paneli úloh a vyhľadajte Nastavenie optimalizácie doručenia .
- Klikni na Nastavenie optimalizácie doručenia .
- Teraz môžete vidieť dno Povoliť sťahovanie z iných počítačov zapnutý.
- Choďte na vyhľadávací panel a hľadať Aplikácie na pozadí.
- Na ďalšej stránke môžete vidieť veľa zapnutých aplikácií
- Môžete urobiť dve možnosti. po prvé, môžete vypnite jednotlivé aplikácie, ktoré nechcete . po druhé, môžete vypnúť všetky aplikácie spustené na pozadí jediným kliknutím vypnutie Nechajte aplikácie bežať na pozadí .
- Potom to bude zrýchlite pomalý internet v systéme Windows 10 .
- Stiahnuť ▼ Driver Booster najnovšiu aplikáciu na vašom počítači so systémom Windows 10. (na získanie Driver Booster použite pôvodnú webovú stránku).
- Po stiahnutí najskôr skenujte svoj počítač z Driver Booster .
- Choďte na Nástroje možnosť na ľavej strane.
- Teraz môžete vidieť Opravte zlyhanie siete možnosť.
- Kliknite naň a kliknite Zistiť .
- To bude trvať nejaký čas na odhalenie a ak máte nejaké problémy opraví všetky zlyhania siete .
- Po dokončení to zrýchľuje pomalý internet v systéme Windows 10 .
- Ísť do Správca zariadení.
- Môžeš vidieť Sieťové adaptéry , klikni na šípka.
- Teraz môžete nájsť svoje sieťový adaptér.
- Set LSO V2 (IPv4) , LSO V2 (IPv6) Hodnota do Zakázať a Stlačte tlačidlo Ok .
- Teraz si môžete skontrolovať svoje Windows 10 pomalý internet problém bol vyriešený.
- Vyhľadajte Zobrazenie sieťových pripojení vo vyhľadávacom paneli.
- Na Vlastnosti vyskakovacie okno, prejdite na Konfigurovať a kliknite na tlačidlo Karta Rozšírené .
- Na Pokročilé nastavenia , nájsť Znižovanie záťaže veľkého odosielania V2 (IPv4) a Znižovanie záťaže veľkého odosielania V2 (IPv6) .
- Nastav to Hodnoty na vypnutie a stlačte tlačidlo Ok Páči sa mi to povedal ako prvý krok .
- Teraz je to vyriešené.
- Na vyskakovacie okno , môžete vidieť všetky procesy beží na vašom PC.
- Tiež môžete vidieť Sieťová sekcia . tam sa zobrazí využitie siete v Mbps .
- Ak sú nejaké nechcené aplikácie spustené s väčším počtom Mbps, môžete to urobiť Ukončiť úlohu podľa kliknutím pravým tlačidlom myši alebo pomocou dna sa objavilo Tlačidlo ukončenia úlohy .
- Dúfajme, že váš Windows 10 pomalé internetové pripojenie problém je vyriešený.
- Vyhľadajte a otvorte Príkazový riadok (CMD) ako správca .
- Napíšte netsh rozhranie tcp show global príkaz a stlačte Enter.
- Teraz môžete vidieť Úroveň automatického ladenia okien ako Normálne.
- Ak ho chcete zakázať, zadajte netsh int tcp set global autotuninglevel=disabled príkaz a stlačte tlačidlo Enter.
- nakoniec reštart váš počítač vykonať zmeny.
- Prejdite do ponuky Štart a vyhľadajte Brána firewall programu Windows Defender .
- Kliknite na Windows Defender Firewall s pokročilým zabezpečením .
- Stlačte tlačidlo Vlastnosti brány Windows Defender Firewall .
- Môžete vidieť Stav brány firewall pod Profil domény , Súkromný profil , a Verejný profil .
- Prejdite do ponuky Štart a vyhľadajte Príkazový riadok alebo (CMD) .
- Kliknite pravým tlačidlom myši na príkazový riadok a vyberte možnosť Spustiť ako správca.
- Typ sfc /scannow príkaz a stlačte Enter.
- Po dokončení procesu skenovania reštartujte počítač vykonať zmeny.
- Teraz je všetko hotové. nakoniec skontrolujte svoje rýchlosť internetu v systéme windows 10 použitím Ookla .

Aktualizujte ovládače WIFI systému Windows 10 pomocou softvéru
Na trhu je k dispozícii veľa softvéru na opravu alebo aktualizáciu ovládačov wifi. Môžete použiť Driver Easy alebo Driver Booster. ide o najpoužívanejší a najdôveryhodnejší softvér, ktorý dokáže automaticky zistiť, stiahnuť a nainštalovať chýbajúce alebo zastarané ovládače pre váš počítač.

3. Vypnite aktualizácie Peer to Peer
Peer to Peer aktualizácie je funkcia v systéme Windows 10, ktorá umožňuje počítaču sťahovať aktualizácie z iných počítačov na internete. Aj keď to môže urýchliť proces získavania aktualizácií, môže to tiež spôsobiť problémy so spomalením. Preto je najlepšie ho vypnúť, ak máte problémy s pomalou rýchlosťou internetu.

4. Vypnite aplikácie spustené na pozadí
Pri inštalácii systému Windows 10 existuje veľa aplikácií, ktoré sa spúšťajú na pozadí bez vášho vedomia. Tieto aplikácie môžu využívať vašu šírku pásma a tiež spomaliť rýchlosť vášho internetu. Preto je najlepšie ich zakázať, ak ich chcete opraviť Windows 10 pomalý internet problém.

5. Opravte zlyhania siete pomocou Driver Booster
Ak si všimnete, že váš internet nefunguje správne alebo je pomalý, môžete použiť Driver Booster na vyhľadanie a opravu akýchkoľvek problémov so sieťovým ovládačom. Toto je jeden z najpopulárnejších a najúčinnejších nástrojov na aktualizáciu ovládačov. Má bezplatnú možnosť s obmedzenými funkciami, a to aj v prípade, že chcete viac funkcií, ktoré môžete použiť s driverom booster pro.

6. Zakázať veľké zníženie zaťaženia (LSO)
LSO je funkcia, ktorá pomáha zlepšiť výkon siete. V niektorých prípadoch však môže spôsobiť problémy so spomalením internetu. Ak teda máte problémy s pomalou rýchlosťou internetu, môžete skúsiť vypnúť LSO a zistiť, či to má nejaký význam.
Iba ak používate wifi pripojenie cez Ethernet, objaví sa veľké odosielanie. ak používate bezdrôtové pripojenie, nezobrazí sa.
Zakázať LSO máš dve možnosti:
ako nájsť žiadosti o správy na facebooku
Krok jedna,

Krok dva,

7. Zatvorte nechcené procesy vo využívaní siete
V sieti na pozadí beží množstvo procesov, ktoré nepoznáte. Preto je najlepšie zatvoriť nechcené aplikácie používané v sieti na pozadí. správca úloh je najlepšou možnosťou na zatvorenie nežiaducich procesov.

8. Vypnite automatické ladenie systému Windows
Automatické ladenie systému Windows je navrhnuté tak, aby zlepšilo výkon vašej siete. V niektorých prípadoch však môže spôsobiť problémy so spomalením internetu. Ak teda v systéme Windows 10 čelíte nízkej rýchlosti internetu, môžete skúsiť vypnúť automatické ladenie systému Windows.

Ak máte problémy so svojím klávesnica zamknuté, takže si to prečítajte.
odstrániť reklamy z amazonskej požiarnej tablety
9. Dočasne vypnite bránu firewall a ochranu siete v systéme Windows 10
Dočasné vypnutie brány firewall a ochrany siete môže pomôcť zrýchliť vaše pomalé internetové pripojenie v systéme Windows 10. Zakážte ho pre verejné aj súkromné siete.

10. Skenujte počítač pomocou nástroja na kontrolu systémových súborov (SFC) a opravte chýbajúce alebo poškodené súbory
Ak chýbajú alebo sú poškodené systémové súbory, môže to spôsobiť problémy s pomalým internetom v systéme Windows 10. Takže môžete spustiť Kontrola systémových súborov (SFC) skenovaním opravte chýbajúce alebo poškodené súbory a zistite, či to pomôže vyriešiť váš problém.

Viac informácií na urýchlenie vášho spojenie .
Záverečné slová
Po vyskúšaní všetkých vyššie uvedených metód je vaša Windows 10 pomalý internet rýchlosť sa zvyšuje. Toto je 10 najlepších pracovných metód na opravu pomalého internetového pripojenia v systéme Windows 10. Dúfam, že vám tento blogový príspevok pomôže vyriešiť váš problém. Ak máte akékoľvek otázky, dajte nám vedieť v sekcii komentárov nižšie. Ďakujem za čítanie.
Prečítajte si, aby ste vedeli Ako opraviť zaseknutie pripravenosti systému Windows?
Zaujímavé Články
Redakcia Choice

Ako ukončiť celú obrazovku v AnyDesk
Keď používate AnyDesk na vzdialený prístup k zariadeniu, režim celej obrazovky vám môže pomôcť sústrediť sa iba na konkrétne úlohy. Prostredie na celú obrazovku však niečo stojí: nemôžete interagovať s lokálnym systémom. Napríklad,

K dispozícii je verzia Linux Mint 18 XFCE final
Vývojári systému Linux Mint vydali finálnu verziu vydania XFCE. Xfce je moje desktopové prostredie, ktoré si vyberieme medzi MATE a Cinnamon. Pozrime sa, čo je nové v tomto vydaní. Linux Mint 18 je vydanie s dlhodobou podporou, ktoré bude podporované do roku 2021. Dodáva sa s aktualizovaným softvérom a prináša vylepšenia a vylepšenia.

Zakazuje Instagram IP?
V posledných rokoch začal Instagram (ktorého vlastníkom je Facebook) zvýšené úsilie pri zlepšovaní kultúry komunity aplikácie. Instagram prijal opatrenia na blokovanie robotov, zníženie negativity, očistenie falošných účtov a všeobecne zníženie

Pomocou tohto triku vymeňte Poznámkový blok za Poznámkový blok ++
Tu je trik, ktorý vám umožní nahradiť Poznámkový blok za Poznámkový blok ++. Funguje vo všetkých verziách systému Windows vrátane Windows 7, Windows 8 a Windows 10.

Zakážte Stručný sprievodca programom Narrator v systéme Windows 10
Od verzie Windows 10 1809 „Aktualizácia z októbra 2018“ obsahuje funkcia integrovaného rozprávača nové dialógové okno Sprievodca rýchlym spustením.

YouTube TV - Ako pridávať kanály
YouTube TV je relatívne nová služba, ktorá si v poslednej dobe rastie na popularite - vo februári získala 20 miliónov predplatiteľov. Strihače káblov z celého sveta sa pripájajú k službe za 64,99 dolárov za