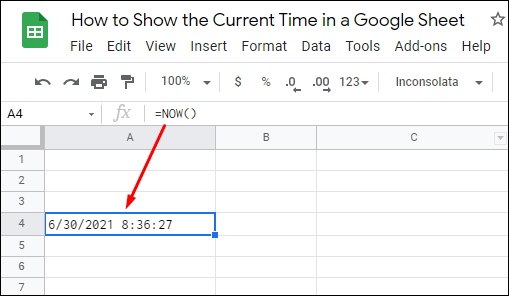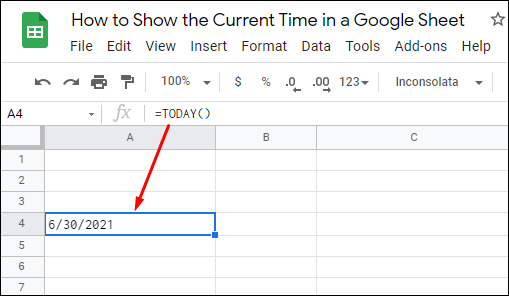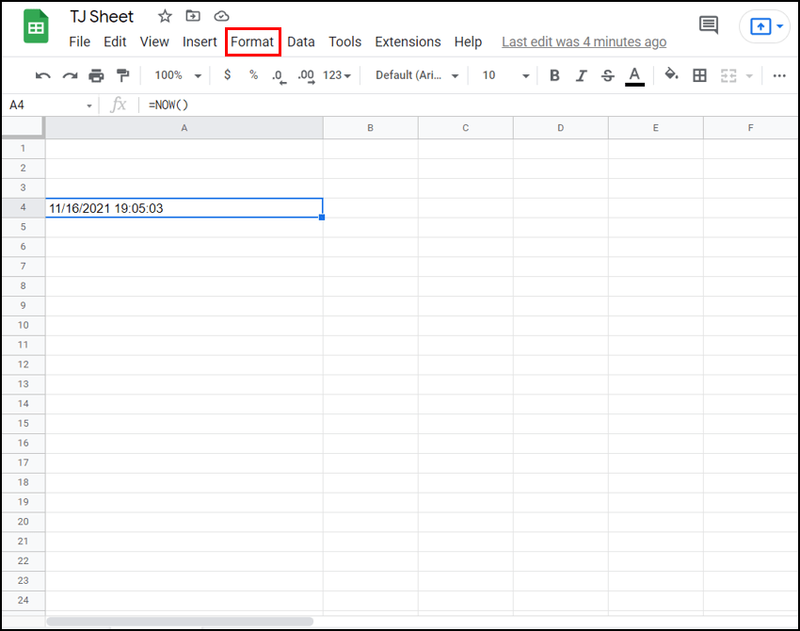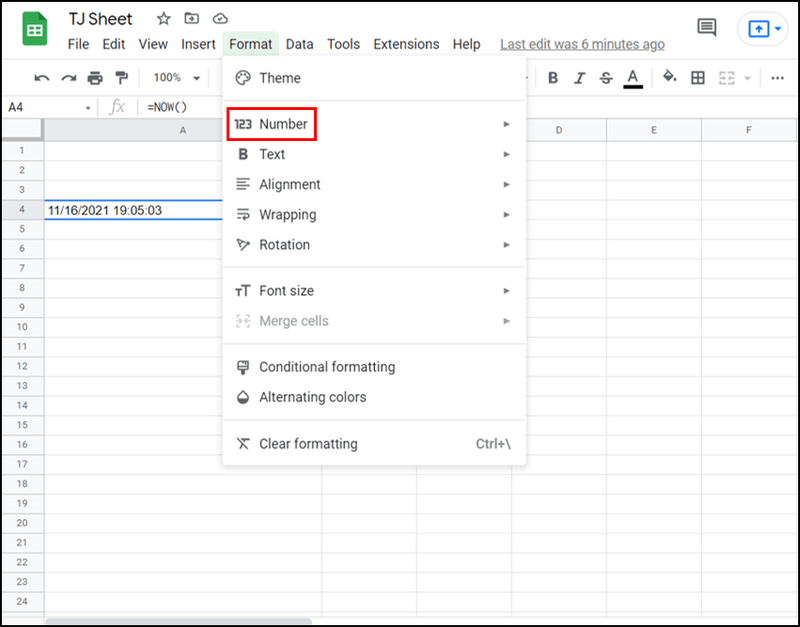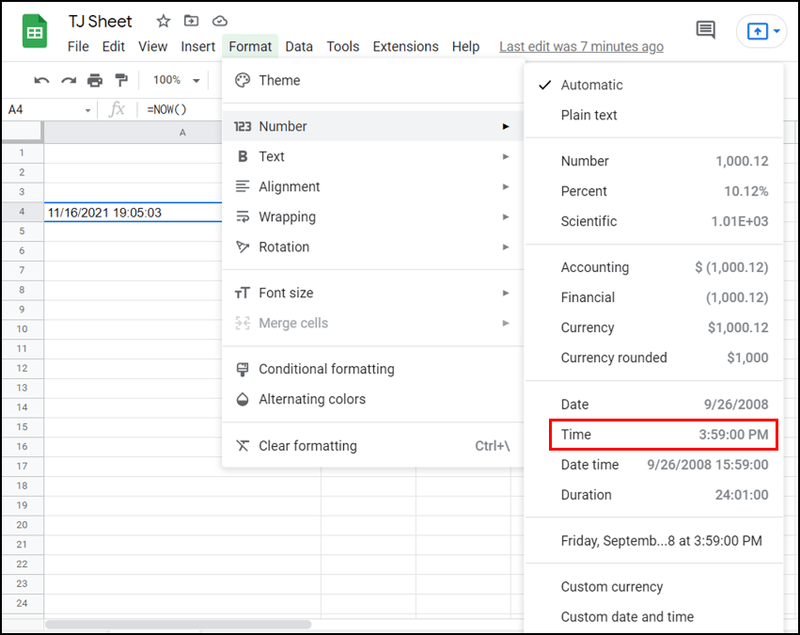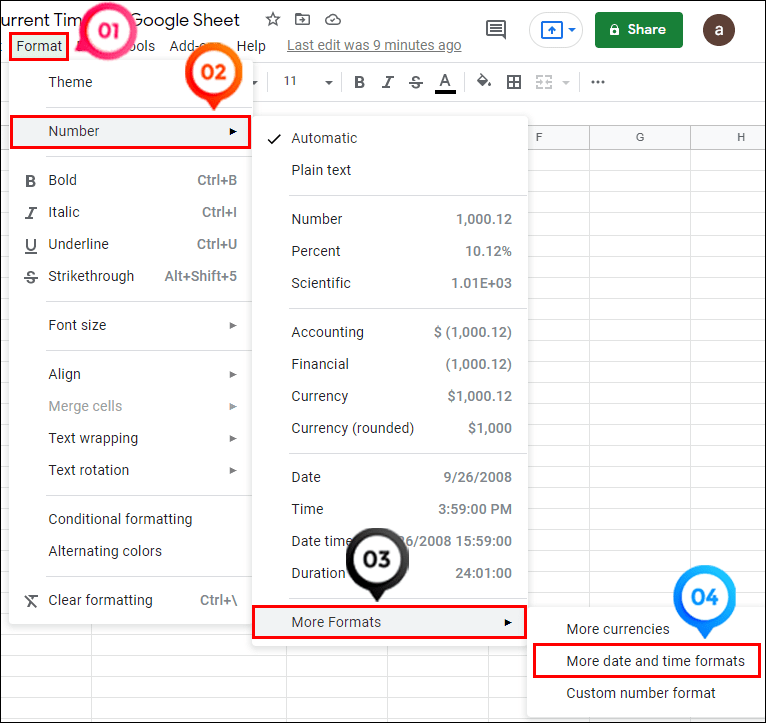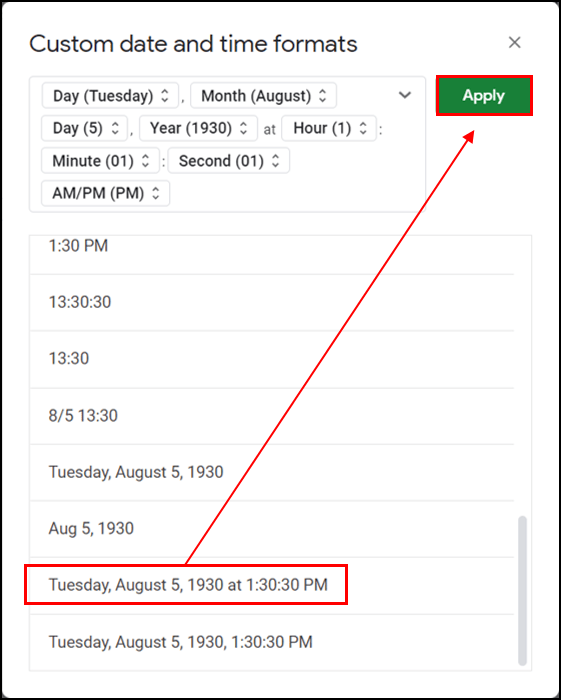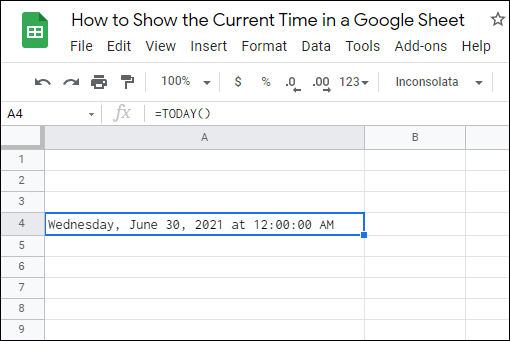Jednou z mnohých funkcií, ktoré môžu používatelia Tabuliek Google v aplikácii vykonávať, je zobrazenie aktuálneho času. Začínajúci používatelia môžu byť zo začiatku zmätení so syntaxou, ale našťastie je zobrazenie času v tabuľke pomerne jednoduchý proces.

V tomto článku vám ukážeme, ako používať tieto funkcie na zobrazenie aktuálneho času pomocou dvoch najpopulárnejších funkcií: TERAZ a ČAS. Či už chcete zobraziť dátum aj čas alebo len jednu hodnotu, tieto funkcie vám pomôžu. Dozviete sa tiež, ako prispôsobiť výsledky, aby ste z tejto šikovnej funkcie mohli vyťažiť maximum.
Nižšie nájdete podrobné pokyny, ako zobraziť aktuálny čas pomocou najbežnejších funkcií.
Ako pridať aktuálny čas a dátum pomocou TERAZ
Začnime jednou z najpoužívanejších funkcií na zobrazenie aktuálneho dátumu. Tento vzorec môžete použiť na pridanie aktuálneho dátumu (alebo času) do tabuľky alebo ho začleniť do iného vzorca dátumu alebo času.
Syntax funkcie NOW je nasledovná:
|_+_|

Táto syntax pozostáva z názvu, zátvoriek a oddeľovačov čiarok. Nemá žiadne argumenty, ktoré sú zvyčajne súčasťou syntaxe a sú zadané v zátvorkách.
Ak vediete účtovníctvo alebo vykonávate iné úlohy, ktoré vyžadujú pridanie presného dátumu a času do konkrétnej tabuľky, je najlepšie použiť funkciu TERAZ.
- Otvorte tabuľku Google alebo vytvorte novú.
- Kliknite na bunku, v ktorej chcete zobraziť aktuálny dátum a čas. Tým sa bunka stane aktívnou.
- Typ |_+_| a stlačte enter. Zátvorky zabezpečujú, že toto slovo používate ako funkciu. V bunke, do ktorej ste zadali vzorec, sa teraz zobrazí dátum a čas. Kompletnú funkciu môžete vidieť na lište v hornej časti pracovného hárka.
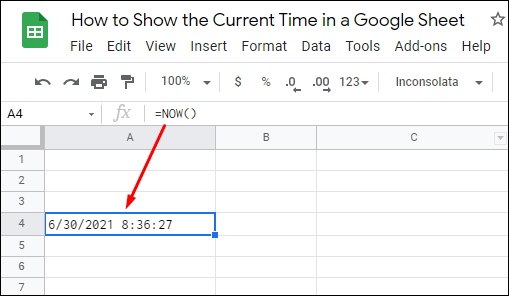
Tu je to, čo by ste mali vedieť o funkcii TERAZ:
- Funkcia NOW je nestála. Pri každej úprave tabuliek sa prepočítava alebo aktualizuje. V nastaveniach tabuľky si môžete vybrať prepočítanie hárka Pri zmene a každú minútu alebo Pri zmene a každú hodinu. Neexistuje však spôsob, ako vypnúť prepočty volatilných funkcií.
- Dátum a čas zobrazený v tabuľke bude vždy odkazovať na aktuálny čas po prepočítaní tabuľky a nie na dátum a čas jej prvého záznamu.
- Môžete zmeniť formátovanie čísla, aby ste skryli jeden komponent funkcie.
Ako vložiť aktuálny dátum pomocou TODAY
Ak chcete v Tabuľkách Google zobraziť iba aktuálny dátum bez časovej pečiatky, je najlepšie použiť funkciu DNES. V závislosti od miestnych nastavení sa dátum zobrazí vo formáte DD/MM/RR alebo MM/DD/RR. Podobne ako funkcia NOW, TODAY nemá žiadne argumenty. To znamená, že medzi zátvorkami nebude žiadna syntax.
Ak chcete vložiť aktuálny dátum pomocou funkcie DNES, postupujte podľa nasledujúcich krokov:
- Vyberte prázdnu bunku z tabuľky Google, aby bola aktívna.
- Typ |_+_| a stlačte enter.
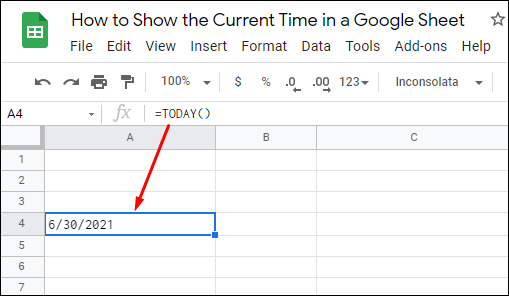
Bunky obsahujúce vzorec DNES sa aktualizujú každý deň a formátovanie môžete ďalej prispôsobiť tak, aby používala čísla alebo text podľa svojich preferencií.
Formátovanie vzorcov dátumu a času
Funkcia TERAZ v predvolenom nastavení zobrazuje čas a dátum a časovú pečiatku vo vašej tabuľke Google. Ak chcete zmeniť toto nastavenie, musíte upraviť formátovanie bunky, ktorá obsahuje túto časovú pečiatku. Rovnaké pravidlá formátovania platia aj pre vzorec DNES.
Ak chcete zmeniť formátovanie vzorcov, postupujte podľa nasledujúcich krokov:
- Vyberte bunku zobrazujúcu čas a dátum pomocou vzorca TERAZ (alebo DNES).
- Kliknite na Formát na paneli s nástrojmi nad tabuľkou.
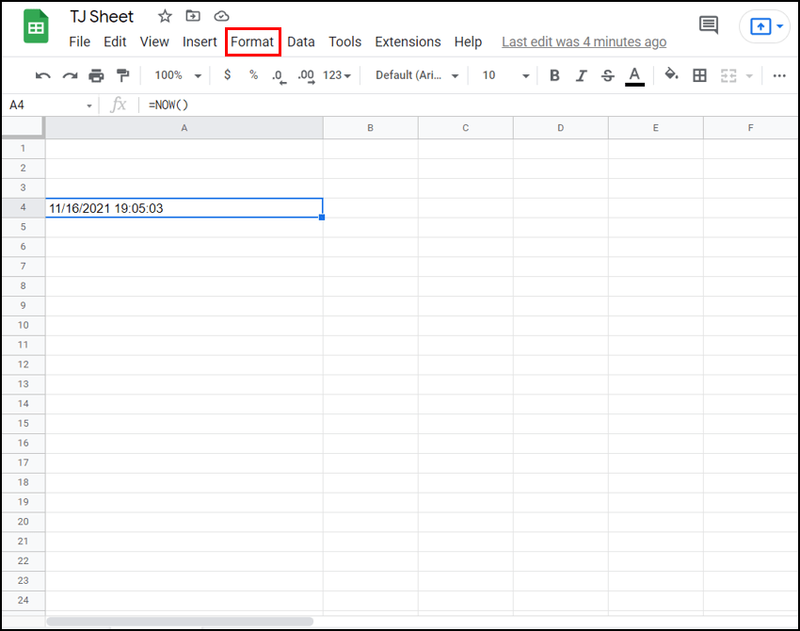
- Umiestnite kurzor myši na možnosť Číslo z rozbaľovacej ponuky.
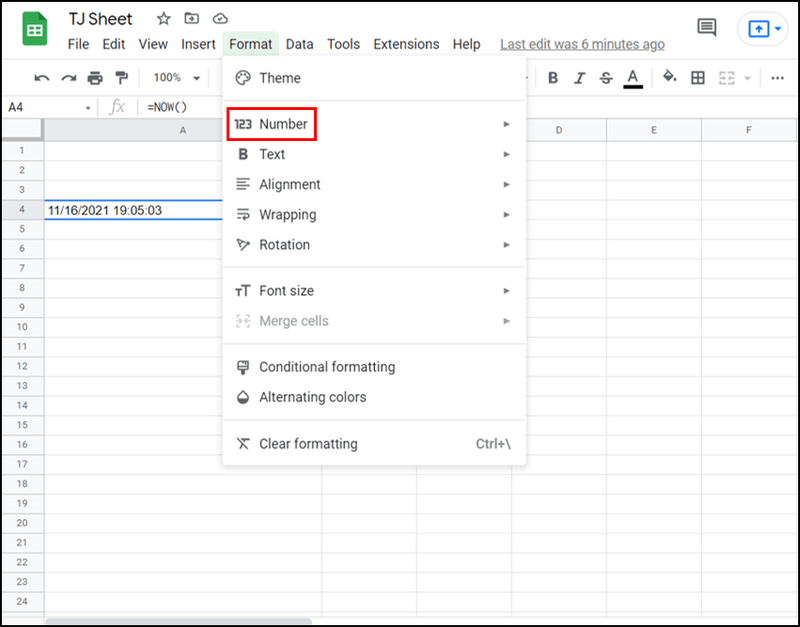
- Vyberte Čas, ak chcete, aby funkcia zobrazovala iba aktuálny čas. Podobne vyberte dátum pre funkciu, aby sa zobrazil iba aktuálny dátum.
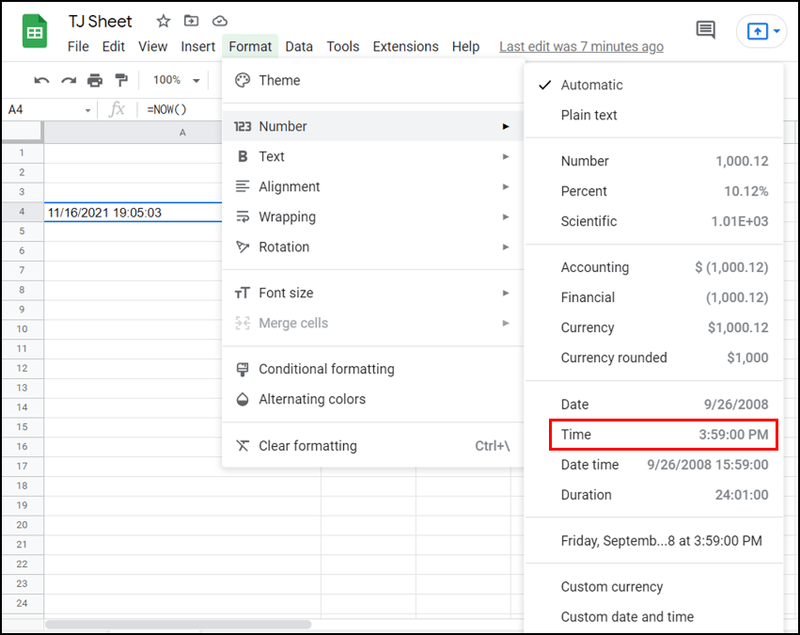
Ak chcete upraviť formát funkcie TERAZ alebo DNES, môžete tak urobiť z ponuky Formát podľa nasledujúcich krokov:
pridať disk Google do prehliadača súborov
- Vyberte bunku, ktorú chcete upraviť. Môžete tiež vybrať rozsah buniek.
- Kliknite na Formát, potom na Číslo a Ďalšie formáty. Ďalej vyhľadajte možnosť Ďalšie formáty dátumu a času, čím sa otvorí nové dialógové okno.
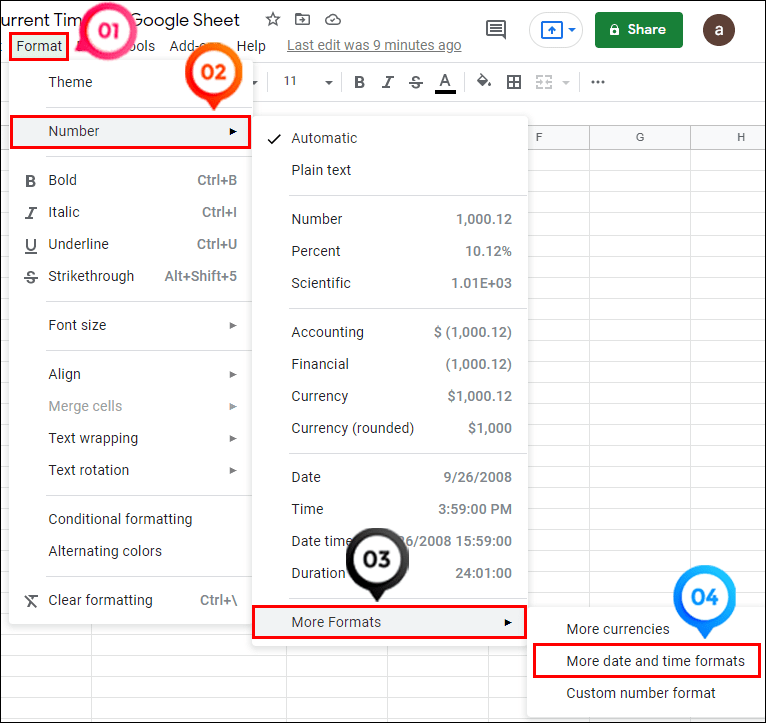
- Na výber máte z viac ako desiatky formátov. Vyberte ten, ktorý chcete, a kliknite na tlačidlo Použiť v pravom hornom rohu dialógového okna. Dátum môže byť napísaný vo forme čísel, môže obsahovať text alebo mať ďalšie znaky (lomka).
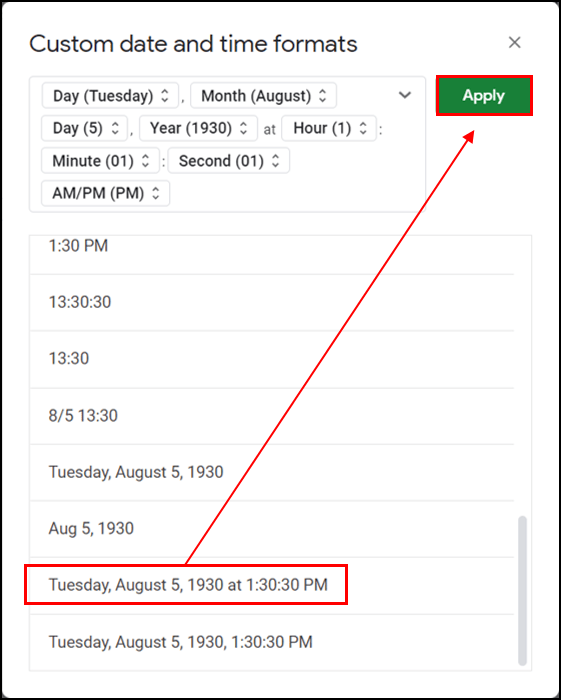
- Vráťte sa do buniek a skontrolujte, či zodpovedajú nastavenému formátu.
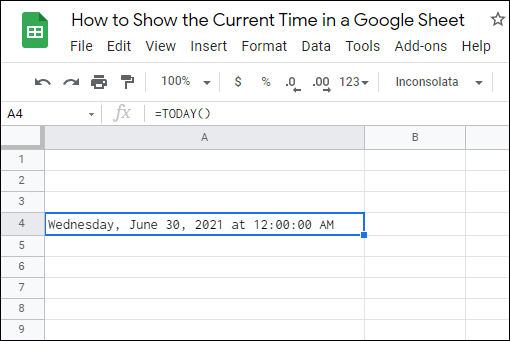
Pre rôzne bunky v tabuľke Google môžete použiť rôzne formáty.
Ďalšie často kladené otázky
Ako vložím statické časy alebo dátumy do tabuľky Google?
Ak uprednostňujete prácu so statickým dátumom a časom, môžete použiť možnosť skratky, ktorá zahŕňa buď manuálne zapísanie dátumu a času, alebo ich zadanie pomocou nasledujúcich príkazov:
• Ctrl +; – skratka pre statický dátum (Windows)
• Ctrl + Shift + : – statická skratka pre čas a dátum (Windows)
• Command + ; - statická časová skratka (Mac)
Vzorce NOW a TODAY nedokážu zobraziť statické časy.
Môžem stále pridať aktuálny čas a dátum pomocou GoogleClock?
Pridanie aktuálneho času a dátumu pomocou GoogleClock už nie je podporované. Táto funkcia bola použitá pre tabuľky, ktoré boli publikované na webe a len občas aktualizované. Namiesto GoogleClock môžete použiť vzorce NOW alebo TODAY na pridanie aktuálneho času a dátumu do vašej tabuľky Google.
Môžem v Tabuľkách Google previesť čas na desatinné číslo?
Je pravdepodobné, že budete musieť previesť hodnoty času a dátumu v hárku na desatinné miesta. Tento prevod je často prítomný pri prevode rozdielu medzi časom začiatku a konca úlohy na desatinné miesta.
Ak chcete previesť čas na desatinné čísla v Tabuľkách Google, môžete použiť časové funkcie, ako napríklad HODINA, MINÚTA alebo DRUHÁ, alebo funkciu ČASOVÁ HODNOTA.
Funkcia HODINA
Hodinová funkcia prevezme konkrétnu časovú hodnotu a vráti len jej hodinovú zložku. Takže pre časovú hodnotu 05:14:40 sa vráti „5“ pri zaokrúhľovaní na najbližšiu hodinu.
Tu je syntax funkcie:
|_+_|
V tejto funkcii čas zobrazuje hodnotu času alebo odkaz na bunku s hodnotou času.
zakážte aplikácie, aby ste zlepšili výkon
Funkcia MINUTE
Táto funkcia robí to isté ako predchádzajúca, ale vracia iba minútovú hodnotu. Pre rovnakú hodnotu času 15:14:40 sa vráti „15.“
Tu je syntax:
|_+_|
DRUHÁ funkcia
Podobne ako funkcie HOUR a MINUTE, aj funkcia SECOND vráti druhú zložku časovej hodnoty bunky. Ak teda vezmeme rovnaký príklad, 15:14:40, funkcia vráti „40“.
Syntax je nasledovná:
|_+_|
|_+_|
Prevod času na počet hodín
Keď máte hodinu, minútu a druhé číslo v časovej hodnote, môžete ich tiež previesť na desatinné číslo, ktoré je ekvivalentné tejto hodnote z hľadiska hodín pomocou nižšie uvedeného vzorca:
|_+_|
B3 v tomto príklade odkazuje na bunku, kde je aktívna časová hodnota. Môže to byť ľubovoľná bunka, ktorú vyberiete v tabuľke.
Previesť čas na počet minút
Rovnakou logikou môžete previesť hodnotu času na desatinné číslo ekvivalentné počtu minút.
|_+_|
Opäť platí, že B3 je len ilustráciou.
Previesť čas na počet sekúnd
|_+_|
Toto je vzorec, ktorý by ste mali použiť na prevod času z bunky obsahujúcej hodnotu času (predpokladáme, že je to B3) na počet sekúnd.
Čas na nikoho nečaká
Zobrazenie aktuálneho času a dátumu v Tabuľkách Google je jednoduchá operácia, ktorú s malou pomocou zvládne každý. Tento článok vám poskytol všetky potrebné pokyny na bezproblémové zobrazenie všetkých hodnôt času a dátumu, ktoré potrebujete, ich formátovanie alebo konverziu na desatinné čísla.
Či už ste finančný alebo dátový analytik, alebo jednoducho často pracujete s tabuľkami, už sa nikdy nebudete musieť starať o zobrazovanie času a dátumu na svojich hárkoch.
ako urobiť snímku obrazovky na snapchate bez toho, aby o tom osoba vedela
Na aké operácie používate vzorce TERAZ a DNES? Chcete radšej ponechať predvolené formátovanie čísel alebo ho zmeniť na konkrétnejšie? Podeľte sa o svoje skúsenosti v sekcii komentárov nižšie.