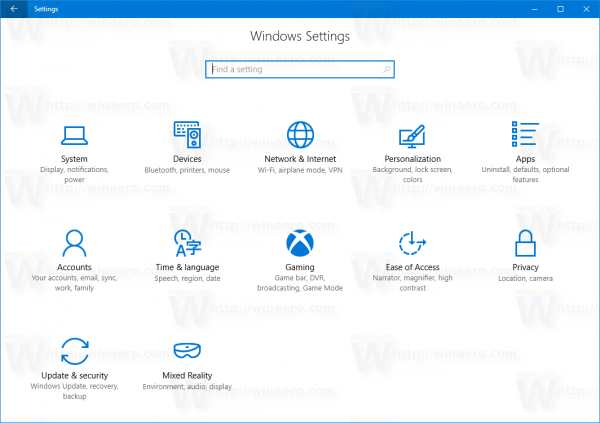Ak si prečítate väčšinu tutoriálov emulátorov Raspberry Pi, zvyčajne sa sústredia na spustenie iných aplikácií v rámci Raspberry Pi. A čo naopak? Čo tak nastaviť emulátor Raspberry Pi v systéme Windows? Je to možné a funguje to celkom dobre.

Prečo by sa niekto chcel pokúsiť spustiť Android alebo Windows 10 na obmedzenom hardvéri Raspberry Pi, to neviem. Predstavujem si to čiastočne preto, lebo chcú sláva, a čiastočne preto, že môžu. Osobne by som oveľa radšej použil výkonnejší počítač na spustenie základnejšieho operačného systému, ako naopak.
Existujú dva spôsoby, ako nastaviť emulátor Raspberry Pi v systéme Windows. Môžete použiť hotovú platformu Microsoft Azure alebo si jednu nastaviť sami pomocou VirtualBoxu. Ukážem vám obidve.

Emulácia Raspberry Pi s Microsoft Azure
Microsoft Azure má stiahnuteľný emulátor Raspberry Pi a tiež čistý online simulátor klienta. Ide o dva ľahké spôsoby, ako experimentovať s Raspberry Pi bez nákupu hardvéru. Je to tiež užitočný spôsob, ako simulovať svoj kód čisto v softvéri pred inštaláciou na hardvér.
Nebudem predstierať, že viem kódovať, ale viem, ako zabezpečiť fungovanie emulátora Raspberry Pi.
- Navštívte túto stránku na webovej stránke Microsoft Azure .
- Stiahnite si súbor .zip na svoj vlastný server Azure alebo použite online simulátor klienta.
- Zadajte kód do pravej časti simulátora a experimentujte, ako uznáte za vhodné.
Toto je veľmi jednoduchý spôsob hrania s Raspberry Pi. Ak nemáte poruke server Azure, softvérový klient je elegantný online emulátor, ktorý, zdá sa, funguje dobre.

Emulátor Raspberry Pi v systéme Windows 10
V systéme Windows 10 môžete Raspberry Pi emulovať jednoduchšie, ak máte VirtualBox. Stiahnete si OS, nainštalujete ho do VirtualBoxu a vo virtuálnom stroji spustíte Raspberry Pi. Funguje s väčšinou typov architektúry a väčšinou verzií systému Windows 10, takže by ste mali byť v poriadku. VirtualBox je tiež zadarmo.
Musíte sa ubezpečiť, že si pre svoj počítač stiahnete správnu verziu VirtualBoxu, ale zvyšok je jednoduchý. Požiada vás o inštaláciu niektorých ovládačov, ktoré sú potrebné, takže s inštaláciou súhlasíte. O pár minút by ste mali byť funkčný.
- Stiahnite a nainštalujte si VirtualBox odtiaľto .
- Stiahnite si Raspberry Pi Desktop z oficiálnych webových stránok tu .
- Spustite VirtualBox.
- Zmeňte typ na Linux a verzia na 64-bitový Debian.
- Vyberte Ďalej.
- V ďalšom okne nastavte 1024 MB RAM.
- V ďalšom okne nastavte 8 - 10 GB miesta na disku a potom vyberte možnosť Vytvoriť.
VirtualBox môže vytvorenie virtuálneho stroja trvať niekoľko sekúnd. Po dokončení by sa mala zobraziť v ľavom paneli hlavného okna VirtualBoxu.
- Vyberte Štart v hlavnom okne VirtualBoxu, aby ste spustili VM.
- Po výzve vyberte ako štartovací disk stiahnutý počítač Raspberry Pi Desktop a kliknite na tlačidlo Štart.
- Po zobrazení výzvy vyberte možnosť Inštalovať.
- Nastavte jazyk a klávesnicu a použite sprievodcovskú inštaláciu.
- Vyberte jednotku, ktorú chcete nainštalovať, a schému rozdelenia disku. Mali by sa urobiť predvolené nastavenia.
- Vyberte, aby sa po výzve nainštaloval bootloader GRUB. Vyberte / dev / sda z možností.
- Umožnite virtuálnemu počítaču, aby sa zaviedol do počítača Raspberry Pi.
Teraz by ste mali vidieť Raspberry Pi Desktop. Inštaláciu sme takmer dokončili a čaká nás ešte niekoľko konfiguračných zmien.
ako zmeniť meno na twitteri
- Otvorte terminál na pracovnej ploche Raspberry Pi.
- Zadajte výraz „sudo apt update“ a stlačením klávesu Enter aktualizujte Raspberry Pi.
- Zadajte príkaz „sudo apt install virtualbox-guest-dkms virtualbox-guest-x11 linux-headers - $ (uname -r)“ a stlačením klávesu Enter nainštalujte rozšírenia pre hostí VirtualBox.
- Prejdite na Zariadenia, Zdieľaná schránka a nastavte ju na Obojstranný.
- Zadajte príkaz „sudo reboot“ a stlačením klávesu Enter reštartujte virtuálny počítač, aby ste povolili aktualizácie.
- Otvorte terminál ešte raz.
- Zadajte výraz „sudo adduser pi vboxsf“ a stlačením klávesu Enter povolíte zdieľanie súborov.
- Zadajte príkaz „shutdown -h now“ a stlačte kláves Enter a počkajte, kým sa Raspberry Pi nevypne.
- V hlavnom okne VirtualBox vyberte Raspberry Pi VM.
- Vyberte položku Nastavenia a Zdieľané priečinky.
- Vyberte ikonu pridať v pravej časti okna a pridajte priečinky, ktoré chcete zdieľať medzi Windows a Raspberry Pi.
- Vo výberovom okne vyberte možnosť Auto-mount.
Teraz máte plne funkčný počítač Raspberry Pi Desktop spustený v systéme Windows. Teraz môžete kódovať obsah svojho srdca. Nepredstieral by som, že viem, čo robiť s programom Raspberry Pi, ako je nainštalovaný, ale som si istý, že áno!