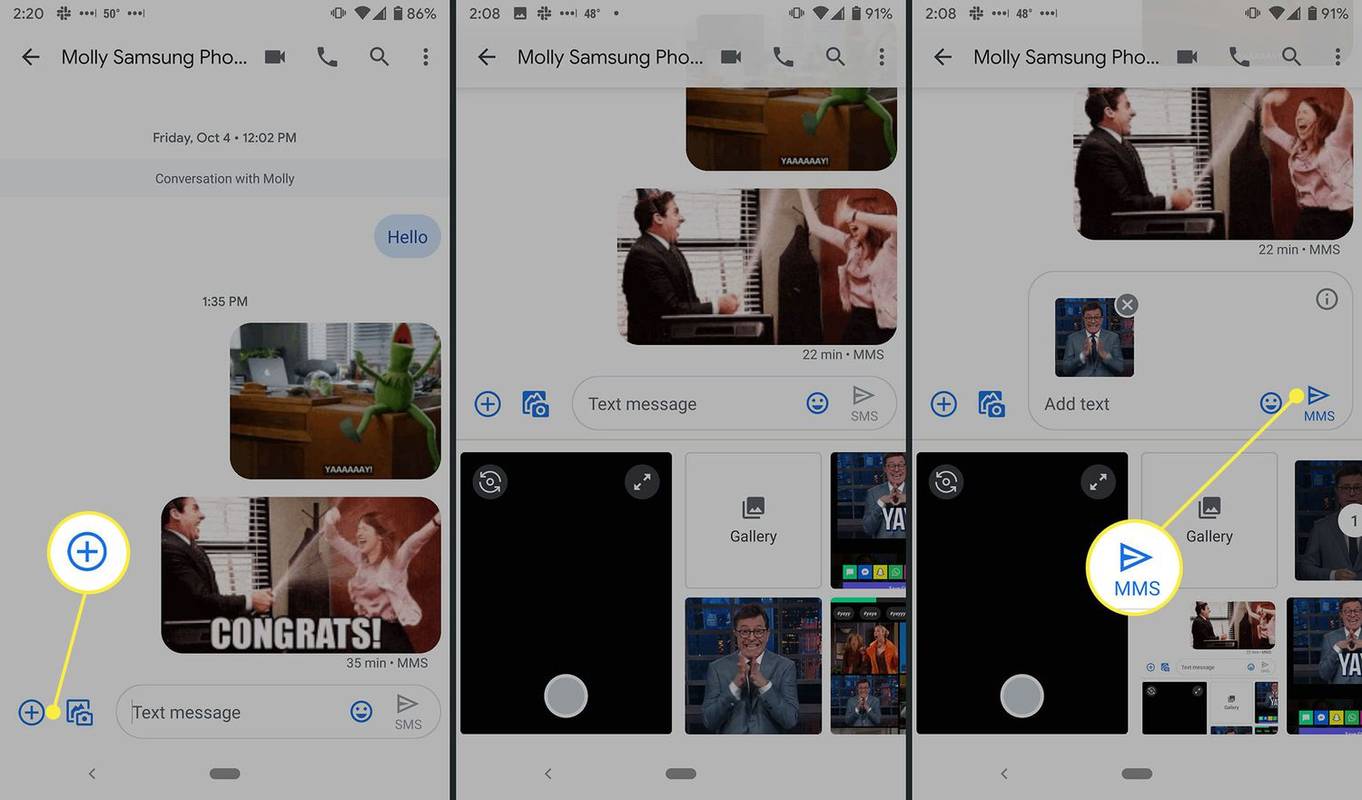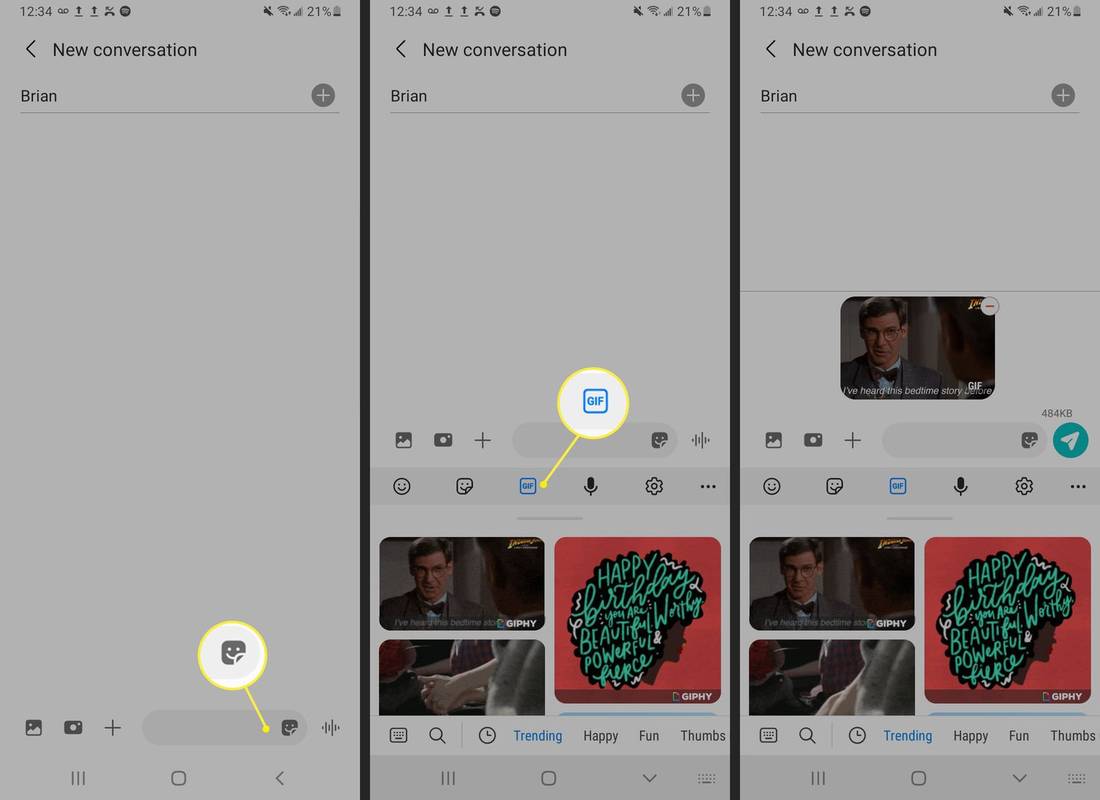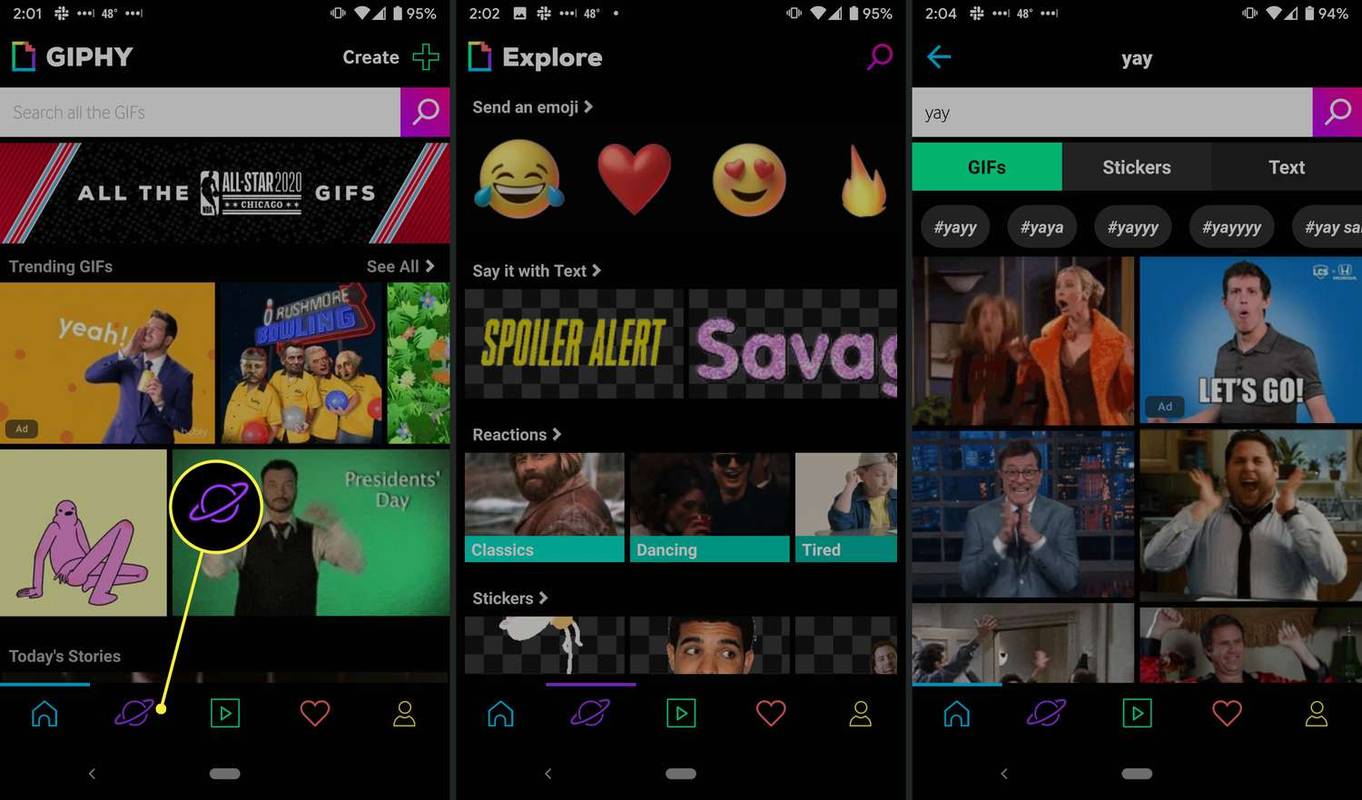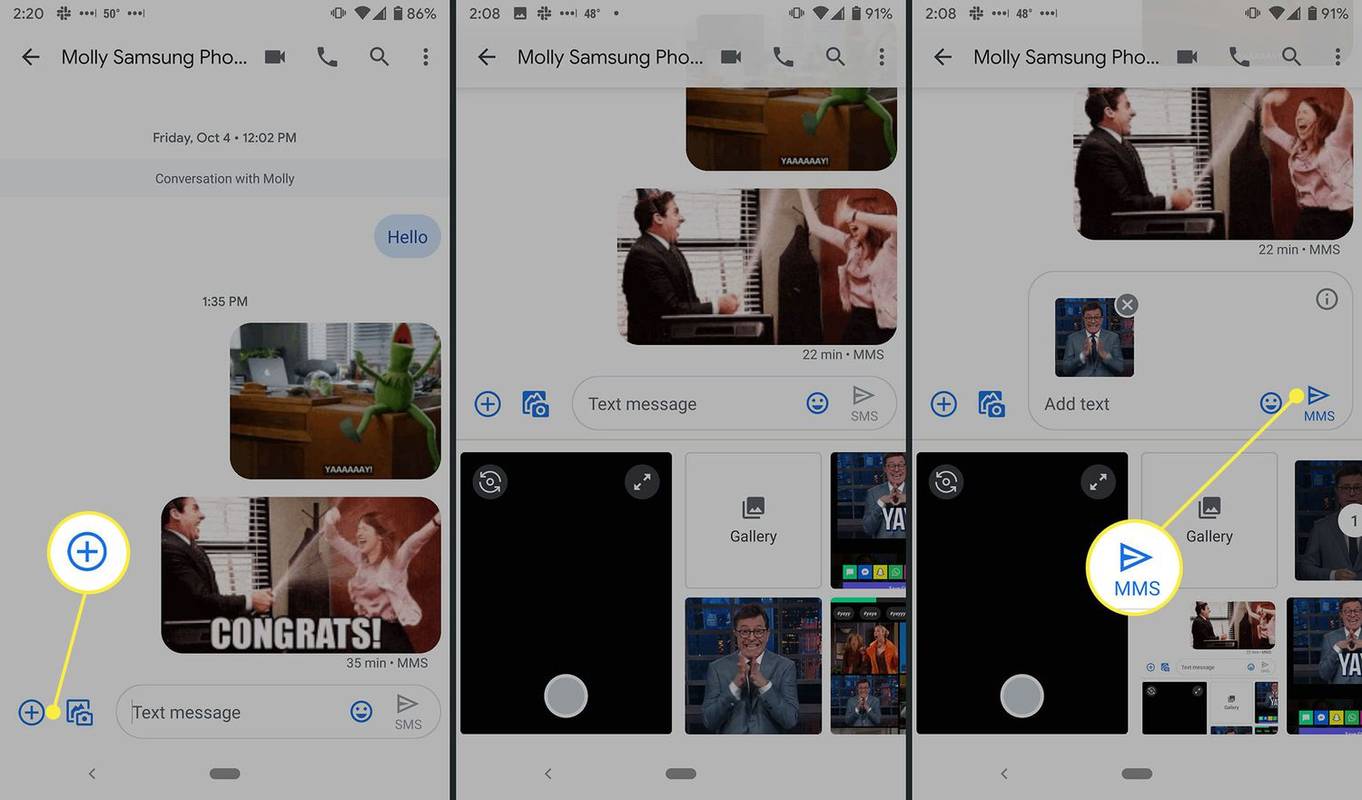Ak má obrázok hodnotu tisíc slov, akú hodnotu má GIF? Animované obrázky GIF sú pohyblivé obrázky, ktoré sa prehrávajú v krátkej slučke a sú skvelým spôsobom, ako reagovať na prichádzajúcu správu alebo na sociálnych sieťach. V systéme Android existuje niekoľko spôsobov, ako odosielať súbory GIF pomocou bežnej klávesnice a aplikácie na odosielanie správ alebo ľubovoľného počtu aplikácií tretích strán vrátane GIPHY.
Pokyny platia pre smartfóny a tablety so systémom Android 11, Android 10, Android 9.0 (Pie) alebo Android 8.0 (Oreo).
Odosielanie obrázkov GIF v správach
Správy Google , aplikácia Google na odosielanie textových správ, obsahuje možnosť odosielania obrázkov GIF. Môžete tiež použiť vyhľadávanie GIF na klávesnici, ktoré zobrazí rôzne výsledky. Pokyny na pridávanie obrázkov GIF pomocou klávesnice Gboard sú uvedené nižšie.
Windows 10 zobrazuje percentuálny podiel batérie na hlavnom paneli
-
Začnite novú správu a klepnite na hranatá tvár symbol v textovom poli.
-
Klepnite GIF .
-
Vyberte GIF a odošlite správu.
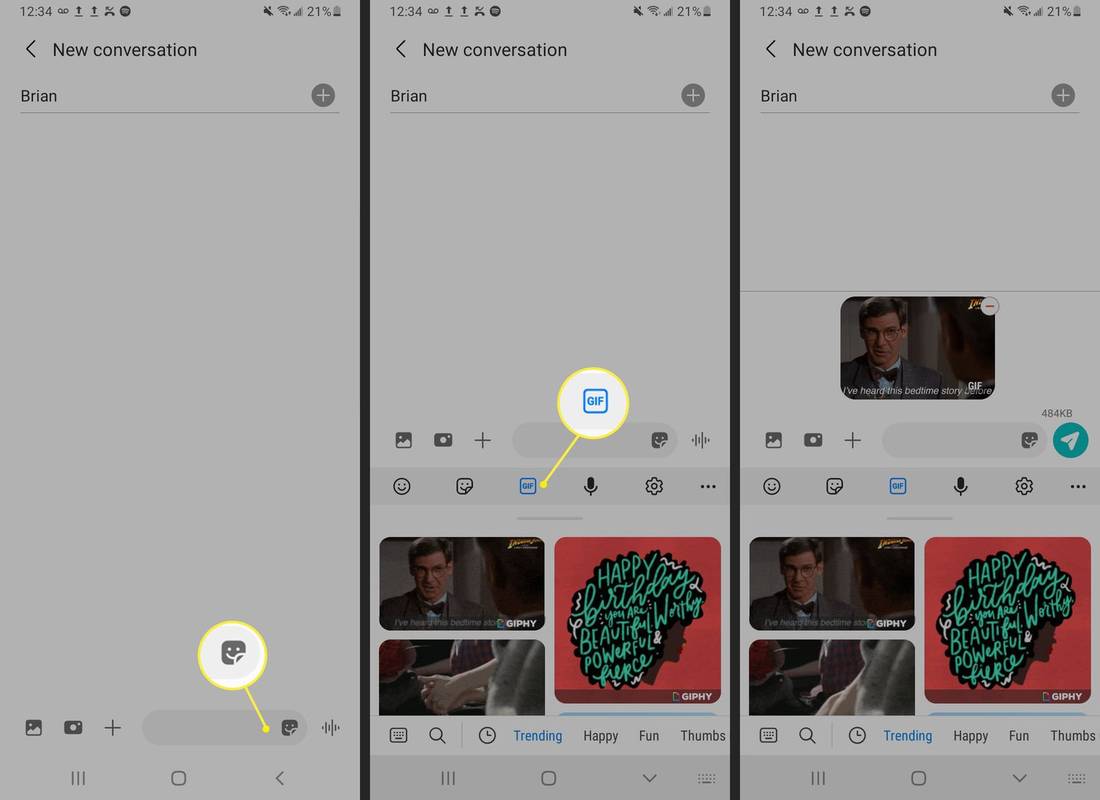
Odosielanie GIF s GIPHY
Ak máte staršiu verziu Androidu alebo chcete vyskúšať inú knižnicu GIF, vyskúšajte aplikáciu GIPHY, ktorú môžete stiahnuť z Google Play . Nepotrebujete prihlásenie, pokiaľ si nechcete uložiť obľúbené položky; inak môžete voľne prehliadať a zdieľať súbory GIF.
-
Spustite aplikáciu GIPHY.
-
Na domovskej obrazovke uvidíte trendy a sezónne GIFy. Klepnutím na symbol planéty zobrazíte ďalšie kategórie vrátane reakcií, pozdravov, príležitostí, zvierat a mémov.
GIF môžete nájsť aj pomocou vyhľadávacieho panela.
-
Keď nájdete GIF, ktorý sa vám páči, klepnite na obrázok.
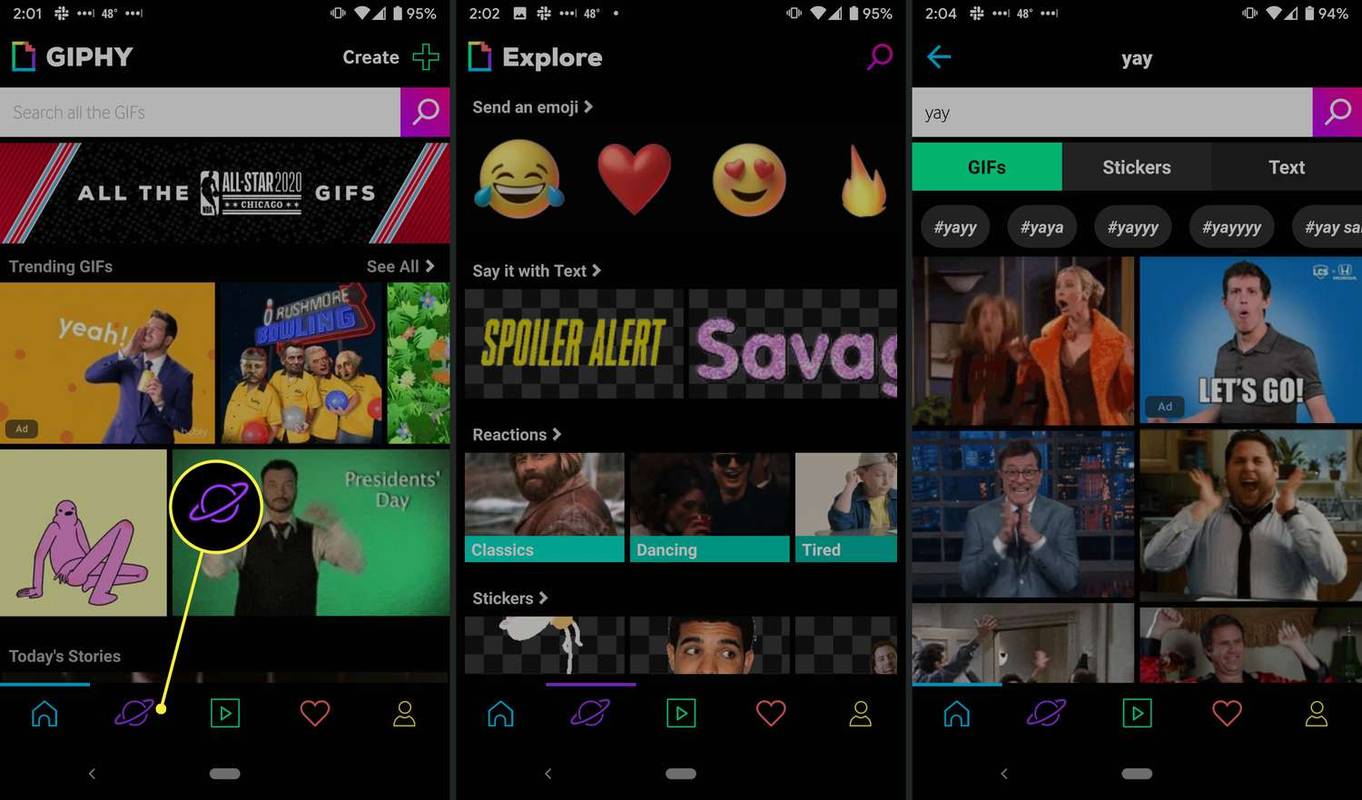
-
Vyberte aplikáciu, ktorú chcete použiť, napíšte správu a odošlite ju.
Akonáhle stlačíte Odoslať , objavia sa symboly aplikácií vrátane Snapchat, Facebook Messenger, WhatsApp a ďalších, ako aj odkaz na stiahnutie a tlačidlo zdieľania. Tlačidlo zdieľania zobrazuje ďalšie aplikácie v telefóne, prostredníctvom ktorých môžete odosielať súbory GIF.
Odosielanie obrázkov GIF uložených v systéme Android
Môžete tiež posielať súbory GIF ako prílohy k svojim správam a e-mailom, ak ste ich uložili do galérie, Fotiek Google alebo akéhokoľvek cloudového úložného systému.
Ak chcete pridať prílohu do Správ:
-
Klepnite na ikonu znamienko plus ( + ) v ľavom dolnom rohu.
-
Prechádzajte obrázkami a nájdite GIF, ktorý chcete odoslať.
V systéme Android 11 prejdite nadol a vyberte Priložiť súbor a vyberte si Fotografie na prehliadanie obrázkov uložených vo Fotkách Google.
-
V prípade potreby pridajte správu a klepnite na Odoslať .