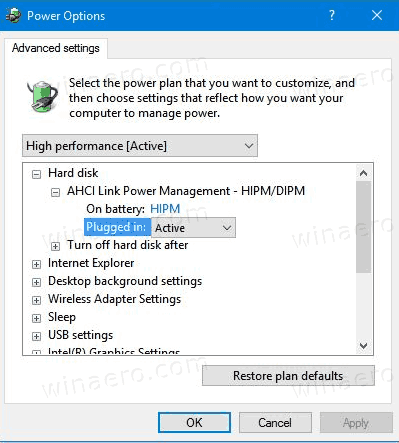Ak ste svoj Xbox One hrali úplne osamelý, prichádzali ste o jednu z jeho najzaujímavejších funkcií: sieť Peer-to-peer (alebo P2P). Prečo hrať proti počítaču, keď môžete závodiť proti svojim priateľom online? Nakoniec sú oveľa spokojnejší s porazením.

Aby ste to však mohli dosiahnuť, bude možno potrebné jednoducho upraviť typ NAT vášho Xbox One. Predtým, ako prejdeme týmito krokmi, vysvetlíme si len stručne, o čo ide a prečo je to dôležité.
Čo je typ NAT?
NAT je skratka pre preklad sieťových adries a označuje proces, ktorý vaše zariadenie používa na identifikáciu na internete. Vo väčšine domácností budú všetky vaše zariadenia - počítač, notebook, smartphone (a v dnešnej dobe dokonca aj hriankovač) všetky pripojené k internetu prostredníctvom smerovača.
ako skontrolovať otáčky pevného disku
Tento smerovač bude mať jednu adresu IP a všetky vaše zariadenia budú mať rovnakú adresu IP ako všetky ostatné na internete. Ak si teda váš Xbox One chce vymieňať informácie priamo s iným Xbox One, musíte si byť istí, že nebude zmiešaný s vašimi ostatnými zariadeniami.
Na zjednodušenie tohto procesu bude váš Xbox One niekedy používať tzv. UPnP, čo je technológia plug-n-play používaná niektorými smerovačmi. Ak má váš smerovač túto funkciu, mal by ho zistiť váš Xbox One a vy môžete byť pripravení na sieťové pripojenie po vybalení z krabice.
UPnP však nie je vždy spoľahlivý a za to, že má bezpečnostné chyby, je pod silnou kritikou. Ak teda chcete poraziť svojho suseda vo Forza Motorsport, môže byť lepšie prepnúť typ NAT na Open.
Po nastavení na Open budete môcť rýchlo, ľahko a bezpečne posielať textové správy, hlasové rozhovory, pripájať sa k hrám a spájať sa s ostatnými hráčmi. Bude to vyžadovať konfiguráciu nastavenia na konzole Xbox One aj na smerovači.
Ako zmeniť typ NAT
Pri zmene typu NAT postupujte podľa týchto pokynov:
Otvorte nastavenie IP na zariadení Xbox
Najprv choďte donastaveniena vašom Xbox One a otvorteNastavenia siete, potom kliknite na ikonuPokročilé nastaveniamožnosť a nakoniec Nastavenia IP .

Zapíšte si IP adresu a MAC adresu.
Zadajte svoju IP adresu do panela s adresou prehliadača
Ďalej pomocou webového prehliadača v počítači prejdite na prihlasovaciu stránku smerovača. Prístup na túto stránku sa bude v jednotlivých smerovačoch líšiť, preto je najlepšie si prečítať používateľskú príručku.
Nastavte svoj Xbox na „Static IP“
Keď ste v nastaveniach smerovača, budete chcieť nastaviť adresu IP zariadenia Xbox ako statickú adresu IP alebo manuálnu adresu IP pomocou čísel, ktoré ste získali v nastaveniach konzoly Xbox. Ako to opäť bude závisieť od toho, aký router vlastníte.
ako získať veľa hviezdneho prachu
Upravte smerovanie portov smerovača
Potom budete musieť upraviť smerovačPresmerovanie prístavumožnosť. Vyplňte tieto konkrétne porty -3074, 88, 80, 53- doSpustiť portaKoniec Prístavpolí pre každý riadok. Uložte zmeny a zavrite ich.

Vyskúšajte svoju sieť, malo by sa zobraziť „Otvorené“
Teraz sa vráťte k svojmu zariadeniu Xbox One Nastavenia siete a vyberte dlaždicu Test sieťového pripojenia. Ak je sieť aktívna, vyberte dlaždicu Test Nat Nat Type. Teraz by malo byť nastavené na Open.

Aj keď sa to môže zdať komplikované - nie je to tak. Len opatrne postupujte podľa krokov a všetko bude v poriadku!
Ako pristupovať k nastaveniam smerovača
Mnoho z nás považuje za samozrejmosť dlhoročné skúsenosti s prácou s technológiami. Pre tých z vás, ktorí nie sú oboznámení s prístupom k nastaveniam smerovača, uvádzame nižšie podrobnejšie kroky.
Každý smerovač je iný, niekedy vám router poskytne váš poskytovateľ internetu a niekedy si musíte kúpiť ten svoj. V každom prípade je to tak, ako máte prístup k takmer každému smerovaču.
Nájdite svoju IP adresu
Prvá vec, ktorú musíte urobiť, je nájsť svoju IP adresu. Je to rad čísel s bodkami medzi nimi, takže to bude vyzerať asi takto: 192.111.2.3 (posledný bit sa líši, ale dostanete predstavu).
ako sa nechať poslať priamo do hlasovej schránky
Aj keď sme sa toho dotkli o niečo skôr, existujú tri ďalšie spôsoby, ako môžete zistiť svoju IP adresu:
- Skontrolujte svoj smerovač - Každý smerovač má na sebe nálepky výrobcu s informáciami. Vyhľadajte štítok s textom „IP adresa“.
- Na počítači Mac - kliknutím na ikonu Apple zobrazíte predvoľby systému. Otvorte Nastavenia siete a kliknite na tlačidlo „Rozšírené“. Kliknite na tlačidlo „TCP / IP v hornej časti. Tu sa zobrazuje vaša IP adresa.
- V počítači - Vyberte ikonu wifi v ľavej dolnej časti domovskej obrazovky systému Windows. Kliknite na „Vlastnosti“ a vyhľadajte adresu IPv4.
Pokiaľ je váš počítač pripojený k príslušnej sieti wifi, mali by ste vidieť svoju IP adresu pomocou vyššie uvedených metód.
Prejdite do nastavení systému
Teraz, keď máte svoju IP adresu, choďte do svojho obľúbeného prehliadača. Zadajte svoju IP adresu (a nič iné, iba čísla a interpunkčné znamienka). Prihláste sa pomocou prihlasovacích údajov, ktoré ste nastavili, alebo pomocou predvoleného prihlásenia do systému (ktoré by malo byť tiež umiestnené na štítku na smerovači).

Teraz by ste mali mať prístup k svojim nastaveniam systému.
často kladené otázky
Aké sú rôzne typy NAT dostupné pre Xbox One?
Spoločnosti Sony a Microsoft si vybrali názvy typov NAT, ktoré zodpovedajú ich jedinečným konzolám. Napríklad PS4 má jednoduchý NAT typu 1, typu 2 a typu 3. Našťastie, Microsoft ešte jednoduchšie pomenuje ich Open, Moderate a Strict. ‘Poďme si predstaviť, čo každý z týchto typov NAT robí:
- Otvorené - otvorené typy NAT vám umožňujú chatovať a hrať hry s kýmkoľvek na internete bez ohľadu na jeho typ NAT.
- Stredne - Môžete chatovať a hrať sa s väčšinou ľudí, ale nie so všetkými.
- Prísne - Môžete hrať a komunikovať iba s tými, ktorí majú otvorený NAT. Nemôžete tiež hostiť zápas v ktorejkoľvek hre, ktorú hráte.
Môj Xbox hovorí, že UPnP nie je úspešné. Čo to znamená?
Ako už bolo spomenuté, UPnP umožňuje hráčom hrať sa a chatovať s ostatnými. Ak sa vám zobrazuje táto správa, môžete urobiť niekoľko vecí, ktoré sú úspešné:
- Reštartujte svoj Xbox - zdá sa to hlúpe, ale je pravdepodobné, že to chybu napraví rýchlo.
- Skontrolujte, či je vo vašom smerovači povolená funkcia UPnP - túto funkciu aktivujete podľa pokynov vyššie. Zakázanie a opätovné povolenie je ideálne, ak už je zapnuté. Reštartujte Xbox a chyba by mala byť preč.