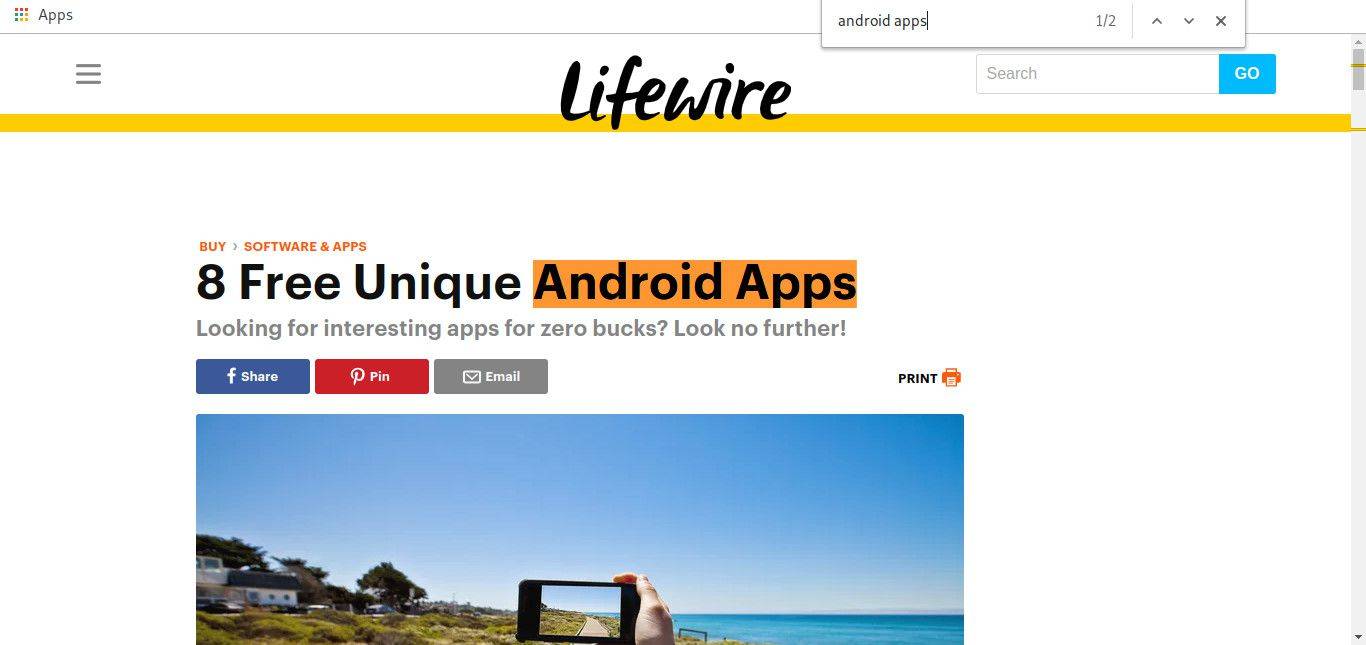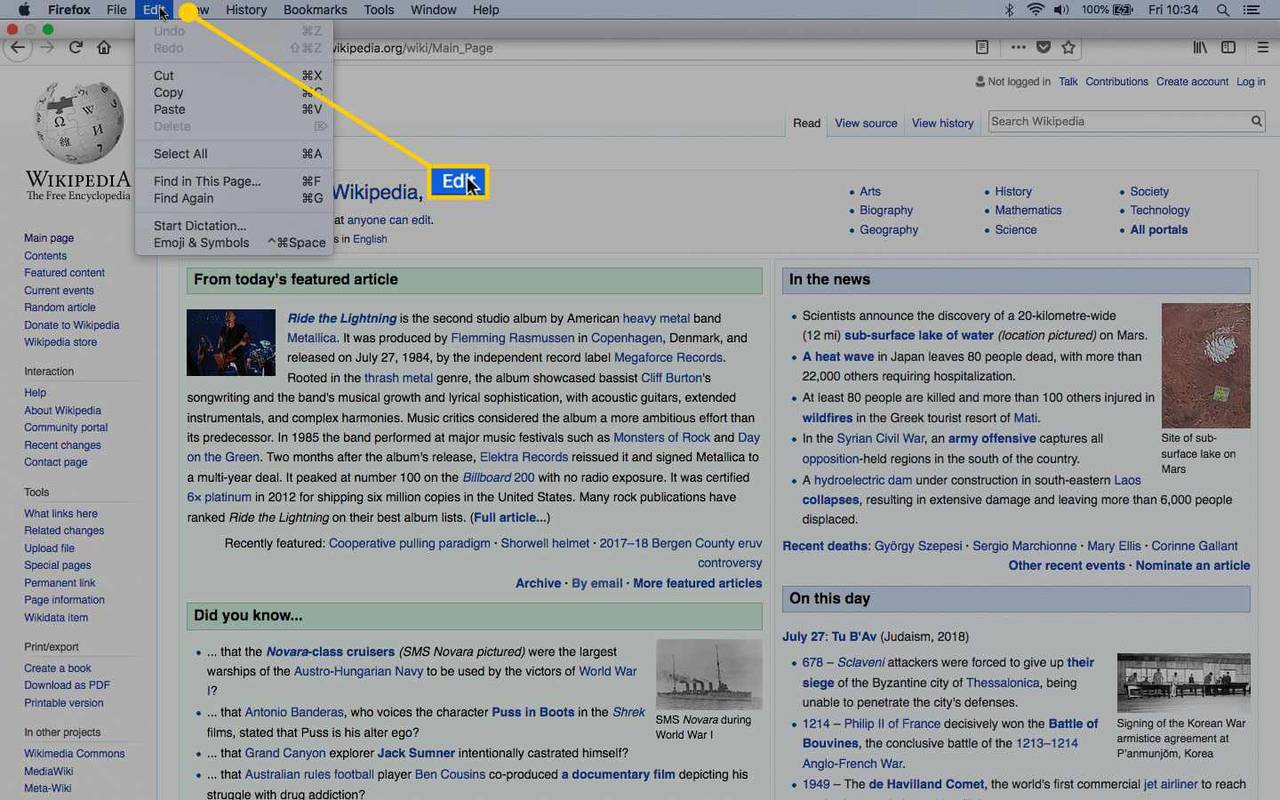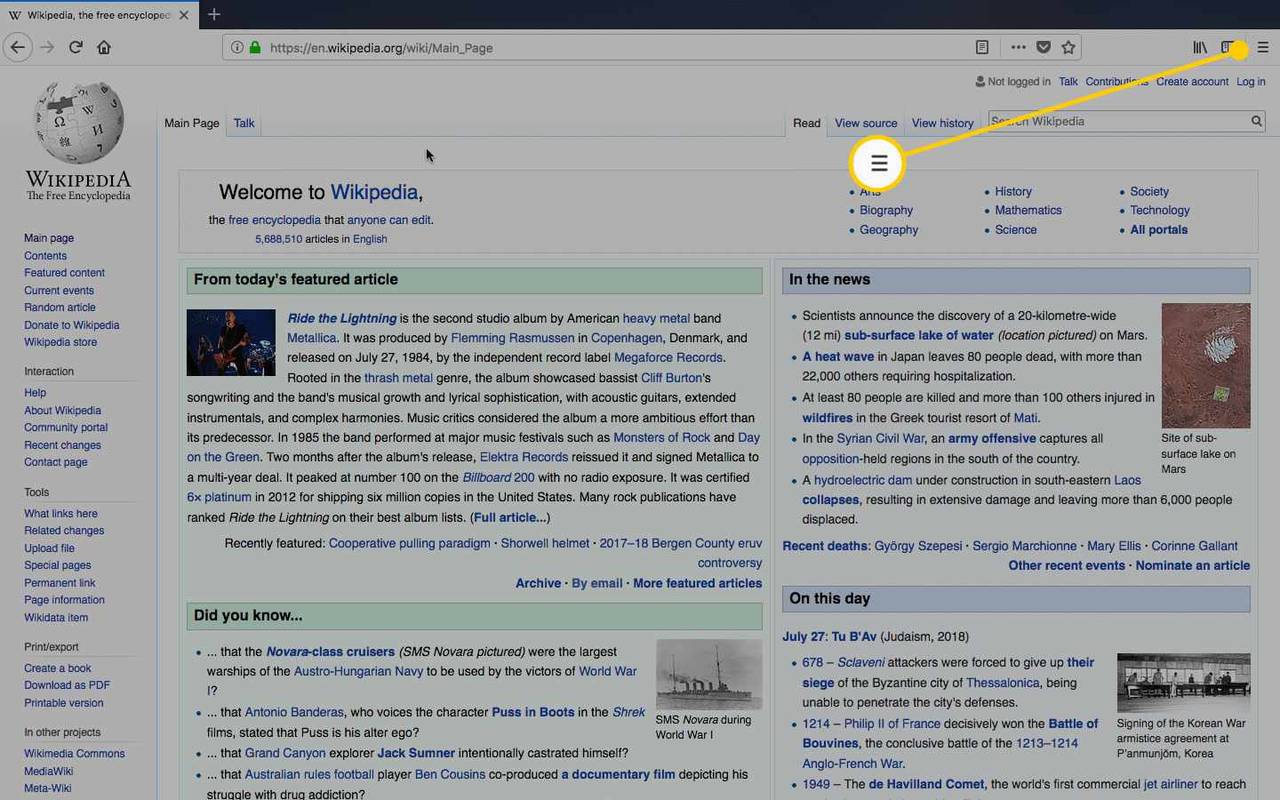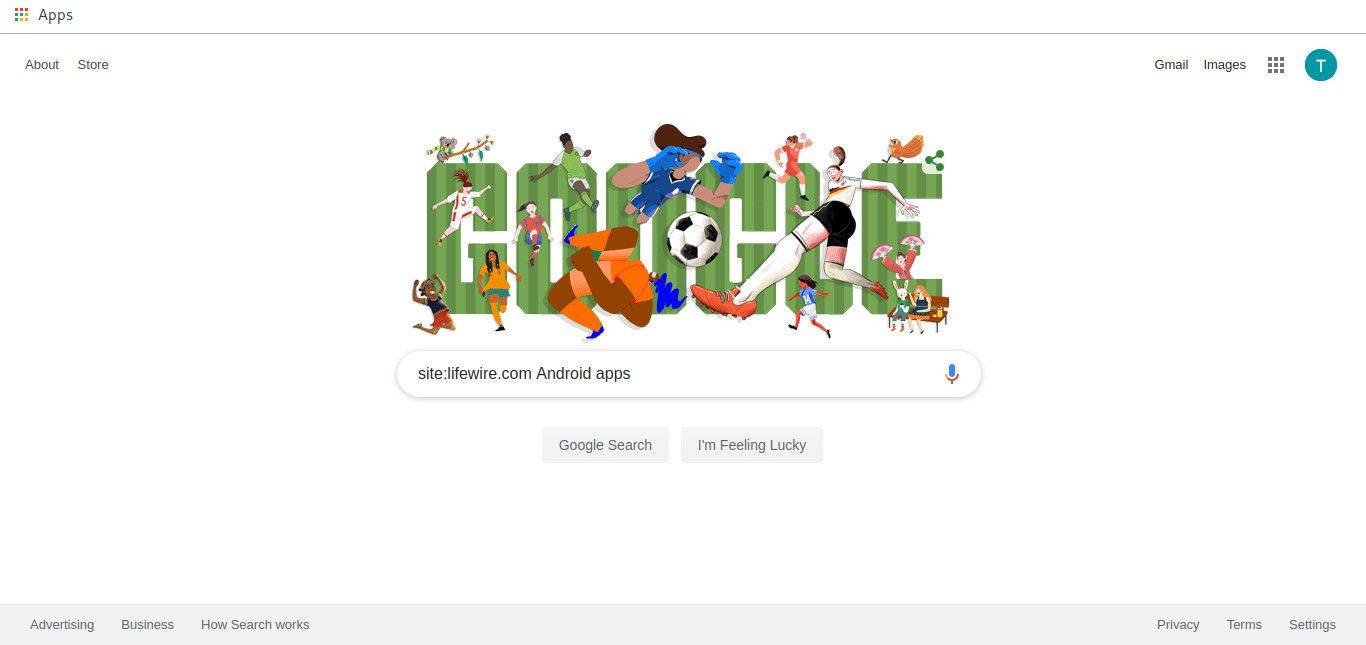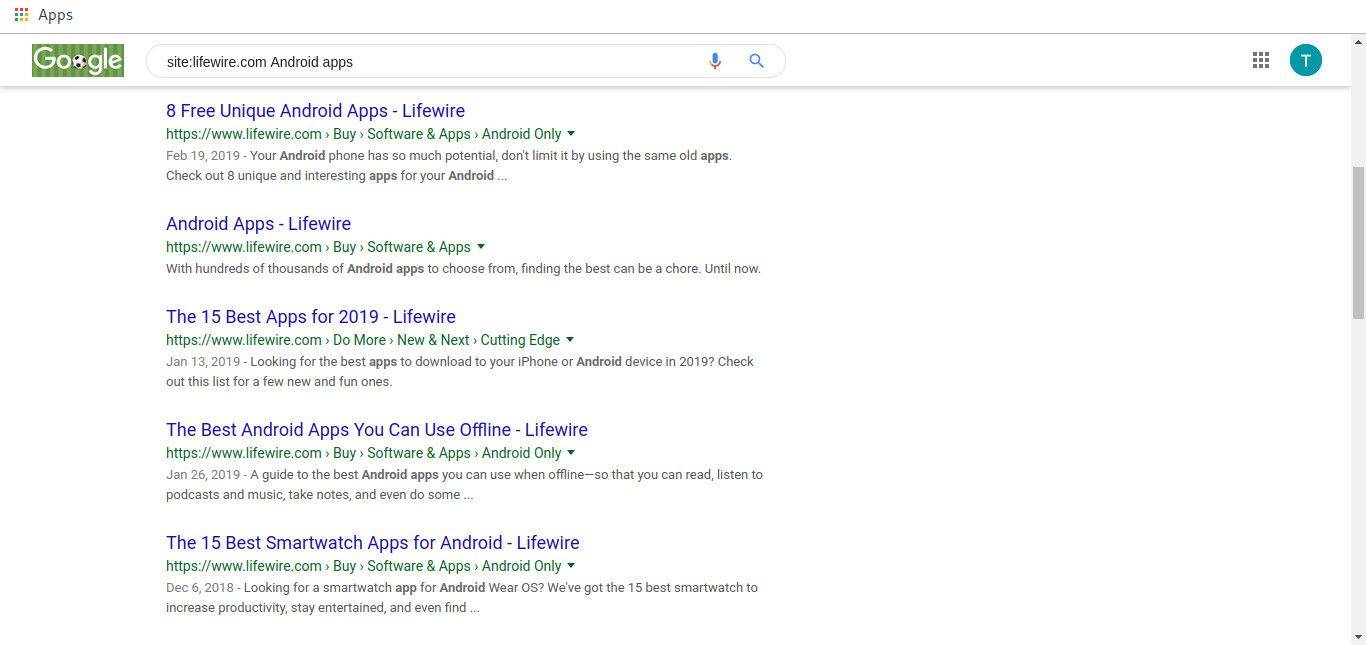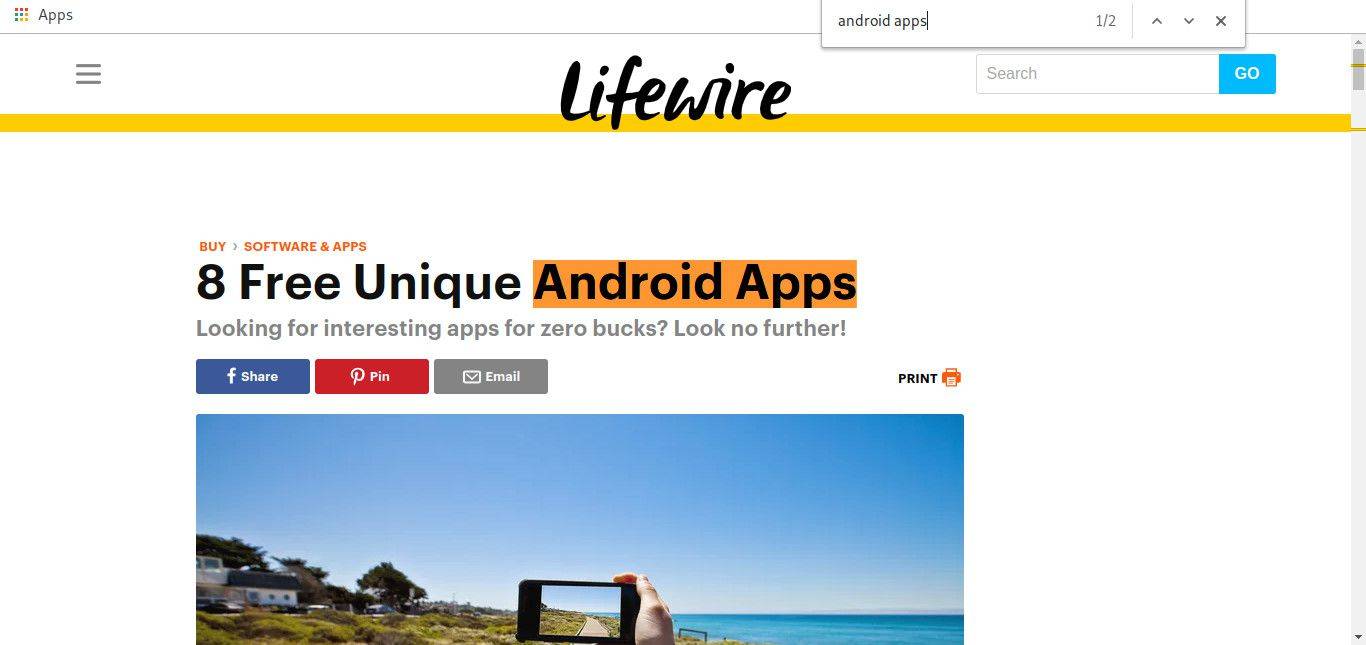Čo vedieť
- Webová stránka: stlačte Ctrl + F (Windows a Linux) resp Príkaz + F ( Mac). Zadajte hľadaný výraz a stlačte Zadajte .
- Na vyhľadávanie výberom použite panel ponuky Mac Upraviť > Nájsť na tejto stránke (alebo Nájsť ).
- Typ stránky za ktorým nasleduje dvojbodka, adresa URL webovej stránky a hľadaný výraz v paneli s adresou prehliadača.
Ak chcete na webovej stránke nájsť niečo konkrétne, môžete to vyhľadať. Tento článok vysvetľuje, ako vyhľadať slovo pomocou funkcie Nájsť slovo, ktorá sa nachádza vo väčšine hlavných webových prehliadačov, alebo pomocou vyhľadávacieho nástroja, akým je napríklad Google.
Ako vyhľadať slovo pomocou Command/Ctrl+F
Najjednoduchší spôsob, ako nájsť slovo na stránke, je použiť funkciu Nájsť slovo. Je k dispozícii v hlavných webových prehliadačoch vrátane Chrome , Microsoft Edge , Safari a Opera.
Tu je metóda klávesovej skratky:
-
Keď ste na webovej stránke, stlačte Ctrl + F v systéme Windows a Linux. Stlačte tlačidlo Príkaz + F na počítači Mac.
-
Napíšte slovo (alebo frázu), ktorú chcete nájsť.
-
Stlačte tlačidlo Zadajte .
-
Webová stránka roluje na najbližší výskyt slova. Ak sa slovo vyskytuje na webovej stránke, ktorú hľadáte viac ako raz, stlačte Zadajte prejsť na ďalší výskyt. Alebo vyberte šípky na pravej (alebo ľavej) strane okna Nájsť slovo.
Ako hľadať slovo pomocou panela ponuky Mac
Ďalším spôsobom vyhľadávania na webových stránkach je použitie príslušného panela s ponukami. Na Macu použite nasledujúci postup bez ohľadu na prehliadač, ktorý používate. Tento proces použite pri použití jedného z nich Safari alebo Opera.
Ako hľadať slovo na Macu-
Prejdite na panel ponuky v hornej časti stránky a potom vyberte Upraviť .
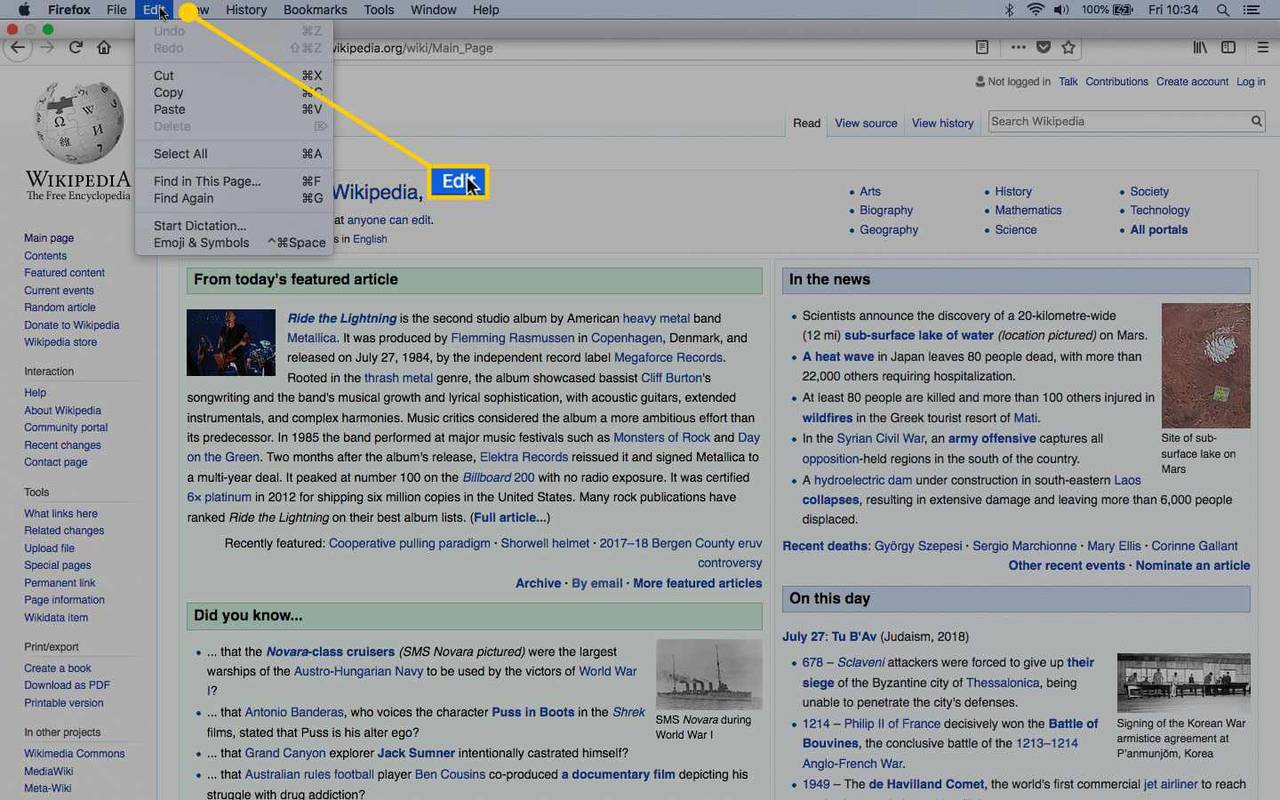
-
Vyberte si Nájsť na tejto stránke . Niektoré prehliadače môžu mať túto možnosť Nájsť .
-
V závislosti od prehliadača, ktorý používate, možno budete musieť urobiť štyri kroky namiesto troch. Napríklad v prehliadači Google Chrome umiestnite kurzor myši nad Nájsť a potom vyberte Nájsť .
Ako vyhľadať slovo pomocou ovládacích prvkov prehliadača
Ak používate počítač so systémom Windows alebo Linux, alebo ak chcete namiesto operačného systému používať webový prehliadač, postupujte takto pre každý hlavný prehliadač (okrem Safari a Opera).
Tieto pokyny by mali fungovať aj pre príslušné mobilné prehliadače.
horiaci oheň sa nezapne
Pre Google Chrome, Mozilla Firefox a Microsoft Edge:
-
Vyberte Viac (nachádza sa v pravom hornom rohu okna prehliadača).
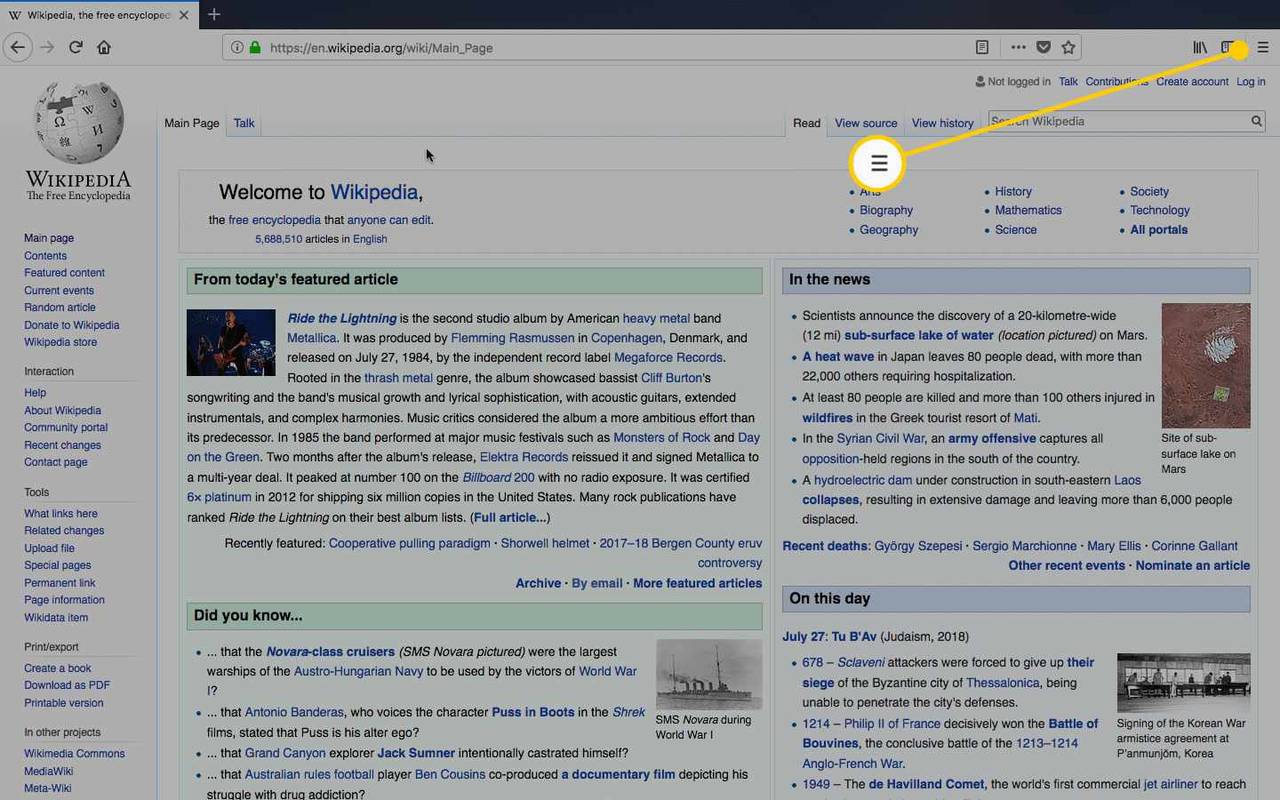
-
Vyberte si Nájsť alebo Nájsť na tejto stránke .
-
Zadajte hľadaný výraz a stlačte Zadajte .
mbr alebo gpt pre sekundárny hdd
Ako hľadať slovo pomocou Google
Ak nepoznáte konkrétnu stránku, na ktorej by sa požadované slovo alebo fráza mohla nachádzať, použite Google na vyhľadanie určitého slova alebo frázy a zacieľte na stránku, na ktorej ich chcete nájsť. Google má špeciálne znaky a funkcie na zúženie a ovládať vyhľadávanie.
-
Prejdite na stránku Google alebo použite funkciu vyhľadávania prehliadača, ak je nakonfigurovaný na používanie Google ako svojho vyhľadávacieho nástroja.
-
Typ stránky nasleduje dvojbodka ( : ) a názov webovej stránky, ktorú chcete vyhľadať. Malo by to vyzerať takto:
site:lifewire.com
-
Potom nechajte medzeru a zadajte hľadané výrazy. Celkovo by to malo byť niečo takéto:
site:lifewire.com aplikácie pre Android
-
Stlačte tlačidlo Zadajte na zobrazenie výsledkov vyhľadávania.
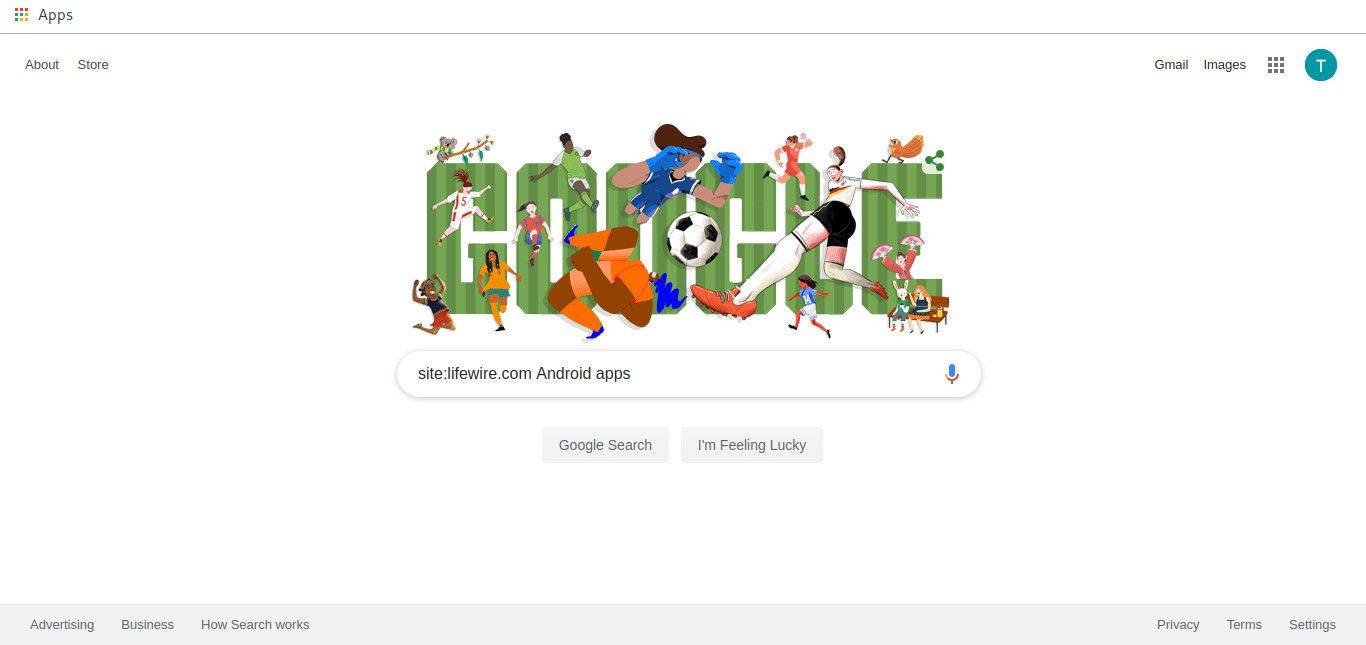
-
Výsledky vyhľadávania pochádzajú z webovej lokality, ktorú ste zadali.
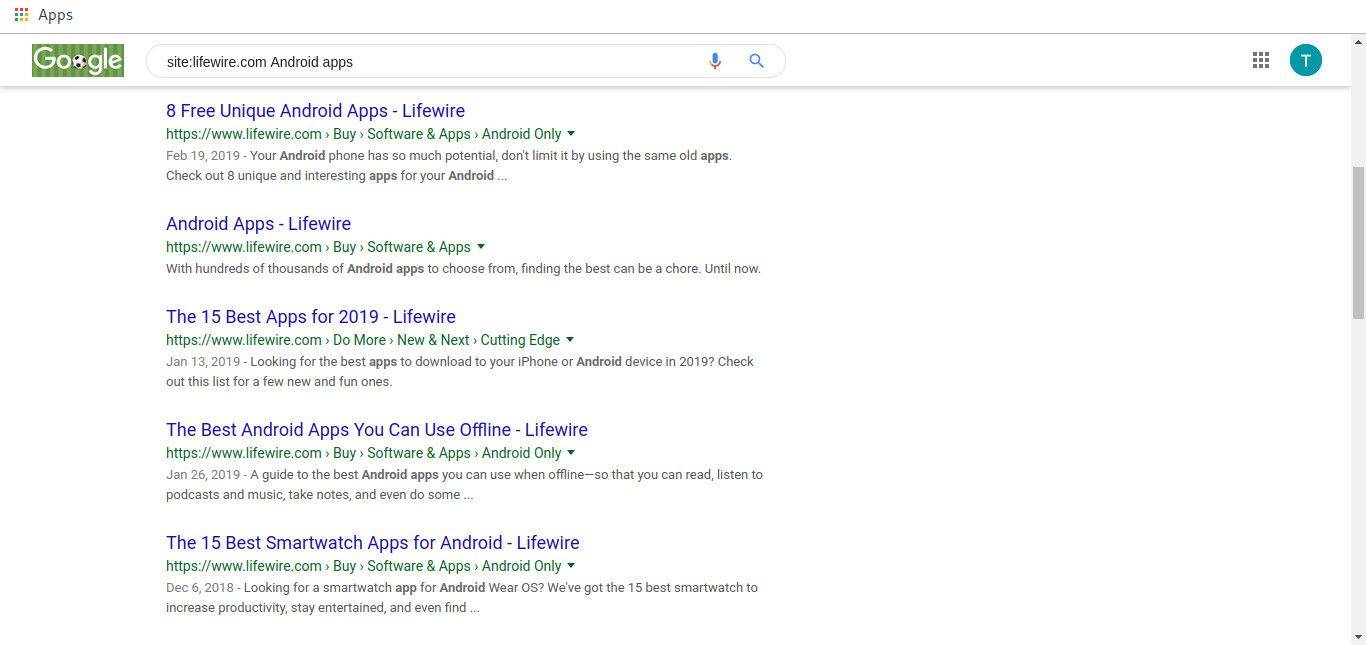
-
Ak chcete ešte viac zúžiť výsledky vyhľadávania, uzatvorte hľadané výrazy do úvodzoviek, vďaka čomu bude vyhľadávací nástroj hľadať presnú frázu.