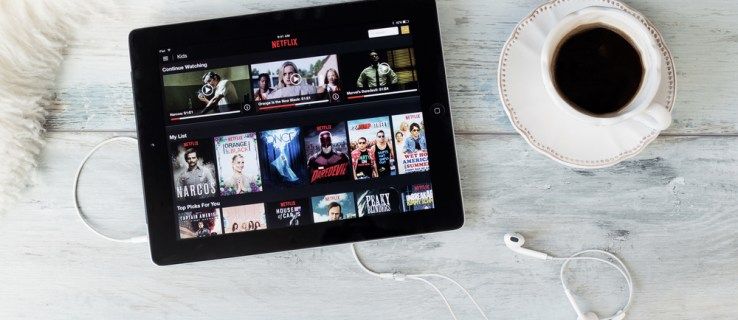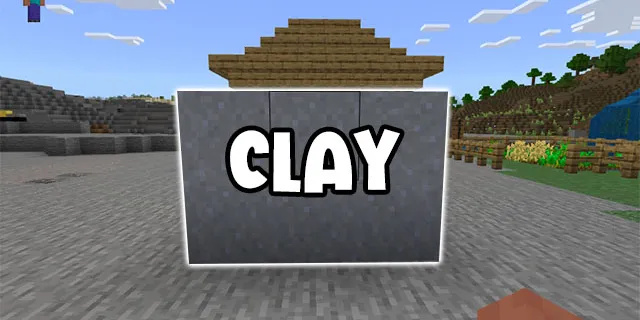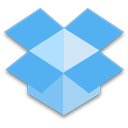Webex je jednou z najpopulárnejších aplikácií na zvýšenie produktivity pre tímy. Umožňuje rýchlejšie rozhodovanie, zlepšuje tímovú spoluprácu a uľahčuje správu projektov všetkých veľkostí. Možno ste túto možnosť chvíľu skúmali, kým ste sa nakoniec nerozhodli vyskúšať to.

Ako si však naplánovať prvé stretnutie vo Webexe? Tento článok vysvetľuje práve to. Poskytujeme podrobné pokyny na plánovanie schôdzí Webex na PC, desktopovej aplikácii, mobilnej aplikácii a ďalších.
Ako naplánovať stretnutie vo Webexe na PC
S počítačovou aplikáciou Webex si môžete naplánovať stretnutia s každým vo vašom priestore. Najprv si však musíte vybrať plánovač. Toto je aplikácia, pomocou ktorej informujete Webex, kde by ste chceli naplánovať stretnutia. Medzi najčastejšie používané plánovače patria Microsoft Outlook, Webex App Scheduler a Kalendár Google.
Ak chcete naplánovať stretnutie pomocou Kalendára Google, postupujte takto:
- Otvorte priestor vo svojej aplikácii Webex a stlačte Plán.

- Kliknite na Naplánovať stretnutie. V poli Umiestnenie uvidíte pozvánku s názvom priestoru ako predmet stretnutia.

- Pridajte dátum, čas a ďalšie podrobnosti stretnutia.

- Stlačte Asistent plánovania, potom Pridať miestnosti pre Windows alebo Vyhľadávač miestností a potom Pridať miestnosť na Macu.
- Pridajte miestnosť, ktorú chcete zahrnúť.
- Pošlite pozvánku.

Ak chcete naplánovať schôdzu pomocou programu Outlook, postupujte takto:
- V priestore kliknite na položku Plán.

- Kliknite na položku Naplánovať schôdzku.

- Upravte čas a dátum stretnutia.

- Vyberte Asistent plánovania a potom prejdite na Pridať miestnosti pre Windows. Pre Mac vyberte Room Finder a potom Add Room.
- Pridajte miestnosť, ktorú potrebujete.
- Pošlite pozvánku.

Ak používate iné kalendáre, postupujte takto:
- V priestore kliknite na Rozvrh.

- Vyberte Informácie o vesmírnej schôdzi a potom stlačte Kopírovať.

- Prejdite do svojho kalendára a prilepte informácie do stretnutia.

- Vráťte sa do aplikácie Webex a otvorte informácie o stretnutí Space.

- Skopírujte e-mailové adresy vedľa položky Ľudia. Prilepte ich do sekcie Komu schôdze v kalendári.

- Upravte čas, dátum a ďalšie podrobnosti o stretnutí, ktoré potrebujete.

- Pošlite pozvánku.

Ako naplánovať schôdzu vo Webexe s aplikáciou Outlook
Microsoft Outlook zjednodušuje plánovanie alebo zrušenie stretnutí. Predtým by ste však mali nainštalovať Nástroje produktivity Cisco Webex .
Po nastavení integrácie si môžete naplánovať prvé stretnutie s Outlookom. Tu je postup:
- Otvorte Microsoft Outlook na pracovnej ploche.

- Na páse s nástrojmi Domov vyberte položku Naplánovať schôdzu a potom naplánovať schôdzu Webex.
- Skontrolujte, či sú nastavenia Webex správne.

- Kliknite na ULOŽIŤ.

- Stlačte Komu a vyberte účastníkov schôdze.

- Zadajte predmet a miesto stretnutia.

- (Voliteľné) Vylaďte pokročilé funkcie schôdze kliknutím na Zmeniť nastavenia.
- Stlačte Odoslať.

Ako naplánovať stretnutie vo Webexe v mobilnej aplikácii
Mobilná aplikácia Webex uľahčuje plánovanie stretnutí s každým z vášho priestoru kedykoľvek, bez ohľadu na typ priestoru. Všetci účastníci dostanú pozvánky do kalendára, aby ich informovali o stretnutí a o tom, ako sa môžu pripojiť.
Tu je postup, ako naplánovať stretnutie v mobilnej aplikácii:
- Otvorte aplikáciu Webex na svojom mobilnom zariadení ( Android alebo iOS ).

- Prejdite do priestoru, pre ktorý chcete začať schôdzu.

- Stlačte tlačidlo ponuky (tri zvislé bodky) a stlačte Plán.

- Klepnite na možnosť Kopírovať e-mailové adresy.
- Prejdite do svojho kalendára a prilepte adresy do sekcie Komu schôdze.
- Vráťte sa do aplikácie Webex.
- Klepnite na Kopírovať informácie o schôdzi a vložte ich do schôdze v kalendári. Tieto informácie môžu obsahovať odkaz na pripojenie, možnosť Pripojiť sa telefonicky a ďalšie.
- Upravte čas, dátum a ďalšie informácie o stretnutí.
- Pošlite pozvánku.
Teraz ste si naplánovali stretnutie vo svojej mobilnej aplikácii Webex. Všetci pozvaní dostanú upozornenie vo svojom kalendári.
Ako naplánovať stretnutie v tímoch Webex
Cisco Webex Teams je dokonalá aplikácia na spoluprácu, ktorá pomáha tímom udržiavať si poriadok. Ak používate túto aplikáciu, plánovanie stretnutí je hračka. Existujú rôzne spôsoby plánovania stretnutí v tímoch Webex.
Opakujúce sa stretnutia sa často konajú vo virtuálnom priestore. Tu sú uložené všetky vaše zdieľané dokumenty a kde môžete rýchlo diskutovať so svojím tímom. Ak chcete naplánovať stretnutie v priestore, postupujte takto:
- Prejdite do priestoru a vyberte ponuku činností alebo tri vodorovné bodky.
- Stlačte Plán.

- Vyberte položku Naplánovať schôdzu.

- Uvidíte aplikáciu kalendára a podrobnosti o stretnutí. Zadajte názov, čas a dátum a stlačte Odoslať.

Účastníci sa môžu k videu pripojiť prostredníctvom aplikácie Webex Teams alebo prostredníctvom kontextového pripomenutia.
Ak chcete naplánovať stretnutia, ktoré nepotrebujú priestor, ako sú stretnutia s klientmi a zákazníkmi, môžete použiť svoju osobnú miestnosť.
Ako si naplánovať stretnutie v osobnej miestnosti Webex
Webex Personal Rooms slúži ako váš osobný virtuálny konferenčný priestor, ktorý môžete kedykoľvek využiť. Tieto izby nie je potrebné rezervovať, pretože sú vždy k dispozícii. Účastníci schôdze sa môžu jednoducho pripojiť k osobnej miestnosti prostredníctvom jej odkazu, e-mailu alebo telefónneho čísla.
c: /windows/system32/energy-report.html
Osobné miestnosti sa väčšinou používajú na improvizované stretnutia. Stretnutie si však môžete naplánovať aj vopred. Ak to chcete urobiť, musíte vopred nainštalovať Nástroje produktivity WebEx najprv na vašom počítači.
Potom môžete naplánovať stretnutia v osobnej miestnosti prostredníctvom aplikácie Outlook Desktop App alebo portálu WebEx.
Naplánujte si stretnutie v osobnej miestnosti prostredníctvom aplikácie Outlook Desktop
- Otvorte v počítači Microsoft Outlook.

- Prejdite do kalendára a vytvorte nové stretnutie.

- Zadajte dátum, miesto a čas predmetu a pozvite účastníkov.

- Stlačením tlačidla plánovania potvrďte, že sú izby a účastníci k dispozícii.
- Vyberte rozbaľovaciu ponuku Pridať WebEx a vyberte možnosť Pridať osobnú miestnosť. Potom sa vaše stretnutie v kalendári aktualizuje o podrobnosti stretnutia v osobnej miestnosti.
- Pošlite pozvánku.

Váš kalendár Outlooku sa zosynchronizuje s vaším účtom WebEx v cloude, aby sa získali podrobnosti o schôdzi a pridali sa do pozvánky.
Naplánujte si stretnutie v osobnej miestnosti cez počítačovú aplikáciu Microsoft Outlook
- Otvorte v počítači Microsoft Outlook.

- Na páse s nástrojmi Domov prejdite na Naplánovať stretnutie a potom Naplánovať stretnutie v osobnej miestnosti.
- Stlačte Komu a vyberte účastníkov stretnutia.

- Zadajte dátum, miesto a čas predmetu.

- Vyberte položku Odoslať.

Naplánujte si osobné stretnutie cez portál WebEx
- Prihláste sa do Portál WebEx .
- Stlačte tlačidlo Plán.
- Zadajte názov témy schôdze, dátum, čas a e-mailové adresy účastníkov.
- Kliknite na položku Plán.
Teraz ste si naplánovali stretnutie v súkromnej miestnosti pomocou portálu WebEx.
Ste pripravení na prvé stretnutie Webex?
Webex je vynikajúce miesto na plánovanie online stretnutí. Jeho intuitívne rozhranie uľahčuje účasť a zdieľanie nápadov so svojím tímom. Integrácia s Outlookom, Kalendárom Google a ďalšími kalendárovými aplikáciami zaisťuje, že účastníci budú mať vždy prehľad o nových aktualizáciách schôdzí.
Ktoré zariadenie považujete za najvhodnejšie na plánovanie stretnutí? Uprednostňujete Outlook alebo Kalendár Google? Podeľte sa o svoje myšlienky v komentároch nižšie.