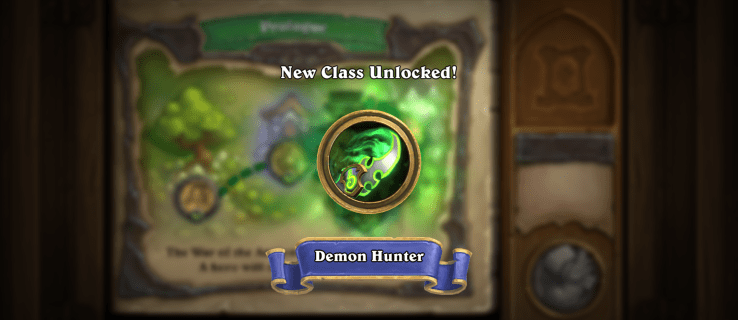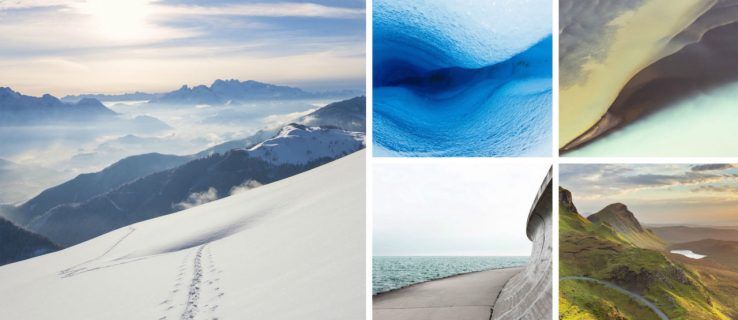Od verzie iOS 11 používa Apple formát obrázka HEIC, ktorý je v niektorých ohľadoch lepší ako formát JPG. Napríklad obrázky HEIC sú oveľa menšie ako JPG, takže sú ideálne pre mobilné zariadenia.

Formát napriek tomu spôsobuje problémy s niektorými aplikáciami, a preto by ste mali obrázky previesť. Samotná konverzia nie je zložitá, vyžaduje však niekoľko krokov (v počítačoch Mac). A ak nie ste používateľom počítačov Mac, možno budete musieť použiť aplikácie tretích strán.
Na počítači Mac
Najjednoduchší spôsob prevodu obrazových súborov z HEIC na JPG je použitie rýchlej akcie. Najprv si to však musíte nastaviť a tu je postup, ako to urobiť.
Krok 1
Stlačením Cmd + Space získate prístup k Spotlightu a zadajte Automator, potom vyberte Nový dokument v ľavej dolnej časti okna.

V okne šablóny dokumentu vyberte Rýchle akcie a potvrďte kliknutím na Vybrať.
Poznámka: Uistite sa, že je váš Mac aktuálny, pretože šablóna Rýchle akcie nemusí byť k dispozícii.
Krok 2
Prejdite na vyhľadávací panel na ľavej strane okna ponuky a zadajte vyhľadávač kópií. Pod výsledkami vyhľadávania nájdete Kopírovať položky vyhľadávača - presuňte ich myšou do pravej časti obrazovky.
hrať obchod na ohni tv stick

V okne ponuky vpravo môžete tiež zvoliť cieľ prevedených obrázkov.
Tip: Vynechanie akcie Položky vyhľadávača kópií nevytvorí kópiu obrázka HEIC na pracovnej ploche.
Krok 3
Znova vyberte vyhľadávací panel vľavo a zadajte typ zmeny. Príkaz Zmeniť typ obrázkov by sa mal zobraziť pod výsledkami a potom ho presuňte myšou doprava.

Teraz by ste mali vidieť rozbaľovaciu ponuku vedľa položky To Type, kliknúť na ňu a zvoliť JPEG.

Krok 4
Prejdite na panel s ponukami, vyberte položku Súbor a v rozbaľovacej ponuke kliknite na príkaz Uložiť.

V rozbaľovacom okne pomenujte Rýchlu akciu a proces dokončite kliknutím na tlačidlo Uložiť.
Ako používať rýchlu akciu pre konverziu HEIC na JPG
Keď je akcia nastavená, od uskutočnenia konverzie vás delí iba pár kliknutí. Vyberte obrazový súbor, ktorý chcete previesť, kliknite naň pravým tlačidlom myši a vyberte položku Rýchle akcie.

Rozbaľovacie menu odhaľuje možnosti a prevodom do formátu JPG by malo byť druhé. Kliknite na ňu a systém vytvorí JPG v cieľovom priečinku, ktorý ste vybrali skôr.
Rýchla poznámka: Akcia funguje rovnako, aj keď hromadne vyberáte obrázky.
Na zariadení so systémom Windows 10
Existujú dva spôsoby prevodu obrázkov HEIC na JPG a obidve vyžadujú inštaláciu ďalšieho softvéru. Najprv sa však pozrime, ako dosiahnuť, aby váš počítač rozpoznal a otvoril súbory HEIC.
Rozšírenie obrázka HEIF
Ak je na vašom počítači spustená aplikácia Fotografie, zatvorte ju, potom otvorte Microsoft Store a vyhľadajte ju Rozšírenie obrázka HEIF .

Stlačte tlačidlo Získať a nainštalujte si ho do počítača. Potom otvorte aplikáciu Fotografie a získate prístup k súborom HEIC v počítači.
Poznámka: Od aktualizácie Windows 10 vás spoločnosť Microsoft vyzve na stiahnutie kodekov, ktoré čítajú súbory HEIC. Táto metóda funguje skoro rovnako ako rozšírenie.
iCloud trik
Ak na ukladanie obrázkov používate iCloud, môžete si do svojho počítača stiahnuť súbory HEIC ako JPG. A najlepšie je, že toto je najjednoduchší spôsob prevodu obrázkov.
V okne Možnosti fotografie skontrolujte, či nie je začiarknutá možnosť Zachovať pôvodnú vysokú účinnosť, ak je k dispozícii. Toto po stiahnutí automaticky prevedie obrázky HEIC na JPG.
Softvér tretích strán
V tomto článku sa pozrieme na Úžasný softvér, pretože sa ľahko používa a zadarmo. Existujú však aj ďalšie aplikácie, takže môžete experimentovať.

Stiahnite a nainštalujte softvér, potom myšou presuňte súbory HEIC do okna prevodníka a v rozbaľovacom okne vedľa položky Formát vyberte JPEG. Dokončite akciu kliknutím na Konvertovať a výberom cieľového priečinka v počítači.

Mali by ste vedieť, že iMazing je k dispozícii pre počítače Mac a PC a mobilné zariadenia.
Priamo na iPhone
Je dôležité zdôrazniť, že telefóny iPhone so systémom iOS 10 nemajú možnosť ukladať a vytvárať obrázky HEIC. Ale s novšími softvérovými iteráciami a zariadeniami iPhone môžete v telefóne robiť všetko.
Klepnite na aplikáciu Nastavenia, potiahnite prstom nadol na Fotoaparát a klepnutím otvorte. V ponuke Fotoaparát vyberte možnosť Formáty a vyberte JPG ako najkompatibilnejšie a HEIC ako vysokú účinnosť.

Potom vstúpte do ponuky Fotografie, prejdite na položku Transfer to Mac or PC and select Automatic. Takto nakonfigurujete svoj iPhone na automatický prevod fotografií.
Ako je uvedené, môžete tiež vyskúšať softvér tretích strán, napríklad iMazing, ak je to pohodlnejšie.
Z webu
Webová konverzia je pravdepodobne najbežnejšou metódou. HEICtoJPEG , Freetoolonline a CloudConvert patria medzi najobľúbenejšie a najprívetivejšie možnosti.

Výber jednej webovej stránky s konverziou online nad druhou je vecou osobných preferencií. Všetky ponúkajú podobnú alebo rovnakú metódu konverzie.
Presuňte obrázky myšou do určenej oblasti alebo vyberte súbor, stlačte tlačidlo Konvertovať a počkajte, kým softvér nevykoná ťažké práce. Potom môžete previesť súbory do počítača.
Mali by ste vedieť, že niektoré online prevodové služby vám umožňujú zvoliť veľkosť, kvalitu obrázka a odstrániť alebo uchovať metaúdaje obrázka.
Ďalšie časté otázky
Ako vidíte, prevádzanie obrázkov HEIC do formátu JPG nie je také zložité, ako by ste si mohli myslieť, aj keď ste používateľom systému Windows. Stále je potrebné vyriešiť niektoré otázky.
Môžem obrázky automaticky ukladať ako JPG namiesto HEIC?
Ako je uvedené, existuje možnosť automaticky ukladať obrázky ako JPG. Pripomíname, prejdite do aplikácie Nastavenia na svojom iPhone a vyberte Možnosti fotoaparátu.

V časti Formáty vyberte vysokú účinnosť pre HEIC a najviac kompatibilnú pre JPG. Potom prepnite na Fotky a v časti Prenos do Mac alebo PC vyberte možnosť Automaticky.
Je dôležité poznamenať, že formát v nastaveniach môže byť označený ako HEIF / HEVC. Bez obáv, ste na správnom mieste a uložený súbor je skutočne HEIC.
Prečo iPhony používajú typ súboru HEIC?
Ak chcete najskôr rozobrať žargón - HEIF je štandard vysokoúčinného formátu obrazu a HEIC je formát súboru, ktorý získate. Ako už bolo povedané, Apple to prijalo od iOS 11 a ďalej kvôli pokročilejšej metóde kompresie.
Stručne povedané, formát umožňuje fotografovať obrázky vo vysokom rozlíšení menšej veľkosti. Takto získate ostré a ostré fotografie, o ktorých sú telefóny iPhone známe, a navyše rýchlo nevyužijete voľnú pamäť vo svojom iPhone. Toto je navyše efektívnejšie z hľadiska ukladania, ak sa rozhodnete ponechať fotografie na iCloude.

V tomto okamihu je kompatibilita formátu HEIC jeho hlavným obmedzením. MacOS pred High Siera v skutočnosti nie je schopný rozpoznávať a otvárať súbory HEIC. Napriek tomu sa to dá vyriešiť jednoduchou aktualizáciou systému.
A teraz viete, že existujú spôsoby, ako urobiť súbory HEIC vhodné pre Windows.
Sú prevádzače tretích strán bezpečné?
Rýchla odpoveď je áno, prevádzače tretích strán sú bezpečné, ale nebudete používať žiadny prevodník, ktorý si môžete nainštalovať. Trik je nájsť softvér, ktorý nebude uchovávať vaše fotografie na serveroch, zdieľať ich s tretími stranami alebo mať prístup k vašim údajom.
V tejto súvislosti budete musieť zadať svoje prihlasovacie údaje, aby ste sa mohli prihlásiť, a softvér môže klepnúť na Fotky vo vašom počítači Mac, iPhone alebo PC. Ale aplikácie ako vyššie spomínaný iMazing to všetko robia lokálne a pre ľahký prístup ukladajú iba prihlasovacie údaje.

Pri výbere softvéru je dôležité skontrolovať skupinu používateľov. Kvalitní prevádzači tretích strán zvyčajne sledujú pomerne veľa online a ich účinnosť môžete overiť prostredníctvom sociálnych médií. Potom by nebolo na škodu skontrolovať Zmluvu s používateľom a Zásady ochrany osobných údajov, aby ste určili prístup vývojára k tomuto typu softvéru a vašim citlivým údajom.
Môžete použiť formát HEIC v systéme Android?
Android neposkytuje natívnu podporu pre formát HEIC a aplikácií tretích strán je málo. Existuje však skvelý trik na otváranie, prezeranie a správu súborov HEIC na vašom zariadení so systémom Android.
Nainštalujte si Dropbox a pomocou aplikácie ukladajte alebo prenášajte všetky svoje súbory HEIC. Takto si ich môžete prezrieť prostredníctvom aplikácie Dropbox. Potom môžete obrázky poslať do aplikácie Adobe Lightroom mobile alebo do iného softvéru, ktorý vám umožní dané súbory upravovať a manipulovať s nimi.

Z tohto dôvodu sa väčšina používateľov Androidu zriedka stretáva s týmto typom súborov kvôli natívnym formátom ich zariadenia.
Konverzie HEIC sú ľahké
Dá sa predpokladať, že formát HEIC tu zostane, a to kvôli svojej miere kompresie a kvalite obrazu. V dôsledku toho si tento vysoko efektívny formát nájde cestu na viac zariadení, najmä smartfónov. Ak to však s fotografovaním myslíte vážne, RAW je stále zlatý štandard, ktorý umožňuje uchovať v obraze čo najviac informácií.
Kedy ste sa prvýkrát stretli s formátom HEIC? Aký konverzný softvér alebo metódu uprednostňujete? Podeľte sa o svoje myšlienky v sekcii komentárov nižšie.