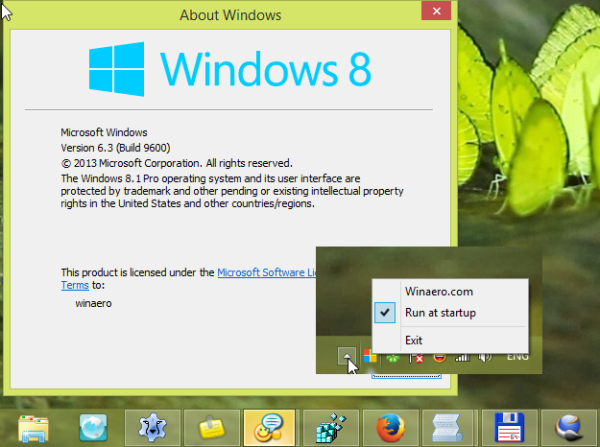Niet pochýb o tom, že macOS má skvelý a prosperujúci ekosystém. Často je to perfektný prenosný počítač pre fotografov, editorov videa, programátorov, správcov a mnoho ďalších oblastí. Bohužiaľ, existuje iba softvér, ktorý je k dispozícii iba v systéme Windows a ktorý by mnohým ľuďom uľahčil život v systéme Mac. Niekedy musíte byť schopní otvoriť hárok programu Excel a zapísať si nejaké čísla, alebo inokedy funguje program Microsoft Wordmáktoré sa majú použiť na projekt. Stačí povedať, že existujú programy, ktoré sú exkluzívne pre Windows a ktoré mnohí používatelia počítačov Mac musia závidieť.
Dobrou správou je, že existuje veľa spôsobov, ako softvér Windows pracovať s macOS. Tu je príklad, ako môžete tieto programy spustiť na svojom počítači Mac okamžite.
Boot Camp
Spoločnosť Apple uznáva, že existujú určité dôvody, prečo ľudia musia používať Windows, a neexistuje nijaký spôsob, ako to obísť. Prišli teda s celkom elegantným riešením pre tých, ktorí potrebujú prístup k tomuto typu softvéru: Boot Camp . Boot Camp je spôsob, ako môžete inštalovať Windows spolu s macOS. Tento proces sa nazýva duálne zavedenie systému. Naraz môžete používať iba jeden operačný systém, budete si však môcť podľa svojich potrieb zvoliť, ktorý operačný systém musíte použiť.
Možno ste hráč, ale pri dennej práci pri strihaní videa sa spoľahnite na exkluzívne aplikácie spoločnosti Apple. Ako hráč viete, aké strašné je pre hry macOS. Pomocou duálneho zavedenia môžete vykonávať úpravy videa vo dne, na konci dňa vypnúť počítač Mac a potom naštartovať systém Windows na večerné alebo neskoré nočné hranie. Je to len jeden príklad toho, ako to môže fungovať.
Duálne zavedenie systému nie je samozrejme pre každého. Niekedy bude možno potrebné spustiť aplikáciu macOS spolu s aplikáciou Windows. Bohužiaľ to nemôžete natívne urobiť v systéme macOS alebo dokonca prostredníctvom duálneho zavedenia. Ako sme už povedali, duálne bootovanie vám umožňuje pracovať iba s jedným operačným systémom súčasne, takže na niečo podobné ako je spustenie aplikácie vedľa seba budete musieť použiť virtuálny stroj.
Virtuálne stroje
Softvér virtuálnych strojov je niečo, čo si môžete nainštalovať na macOS, čo vám umožní spustiť virtuálny operačný systém - virtuálna časť tu nemusí byť nevyhnutne dôležitá: potrebujete len vedieť, že virtuálny stroj umožňuje spustiť iný operačný systém v inom okno v systéme macOS. Môžete sa rozhodnúť spustiť rôzne verzie distribúcií Windows, Linux a môžete na tom dokonca pracovať s macOS.
čo je najvyššia snap séria
Skôr než začneme, stojí za zmienku, že virtuálny stroj môže zaberať značné množstvo systémových prostriedkov vášho počítača. Týmto virtuálnym strojom musíte prideliť miesto na disku a pamäť. Pokiaľ ide o pamäť, mali by ste virtuálnemu stroju prideliť najmenej 4–6 GB, pričom najvýhodnejší je práve tento. Čokoľvek nižšie a váš virtuálny stroj bude bežať pri indexovom prehľadávaní. Často trvá niekoľko minút, kým dokonca zareaguje na akciu. Z tohto dôvodu by váš primárny systém mal mať okolo 16 GB RAM alebo pamäte pre optimálny výkon. Virtuálny stroj môžete používať s menším počtom, ale opäť dosiahnete obrovský výkonnostný zásah.
Odporúčame používať VirtualBox pre Mac. Toto je bezplatný softvér pre virtuálne stroje, ktorý si môžete stiahnuť zo servera Oracle. Môžeš zadarmo si ho stiahnite tu .

ako dostať späť zmazané texty
Po stiahnutí spustite inštalátor. Spustite program a mali by ste vidieť niečo podobné vyššie.
Ak chcete vytvoriť virtuálny počítač so systémom Windows 10, stlačte tlačidlo Nové v ľavom hornom rohu. Vo vyskakovacom okne môžete pomenovať názov Virtual Machine. Môžete to nazvať ako chcete. Pod Typ rozbaľovacia ponuka, vyberte Microsoft Windows. A potom pod Verzia rozbaľovacej ponuky vyberte Windows 10 (64-bit).

Ďalej musíme prideliť RAM nášmu virtuálnemu stroju. VirtualBox odporučí 2 GB, ale v tomto prípade zažijete hrozný výkon. Windows 10 by mal bežať dobre na 4 GB, ale ak chcete zvýšiť rýchlosť a svižný výkon, je optimálnych 6 až 8 GB.

Stlačte tlačidlo Ďalšie tlačidlo, ktoré zobrazí obrazovku na vytvorenie nášho virtuálneho pevného disku. Vyberte možnosť, ktorá hovorí Vytvorte teraz virtuálny pevný disk. Odporúčame zvoliť Opravené možnosť, pretože virtuálny stroj pobeží rýchlejšie.

môžete nahrávať na google meet
Ďalej budeme musieť zvoliť umiestnenie uloženia a veľkosť disku. Odporúčame dať mu aspoň 40 GB priestoru - spoločnosť Microsoft odporúča 20 GB pre 64-bitový Windows 10, vždy však potrebujete viac, ako sú ich minimálne špecifikácie.
Teraz jednoducho stlačte Vytvoriť na vytvorenie virtuálneho stroja. Gratulujeme, vytvorili ste virtuálny stroj! Všetko, čo musíte urobiť, je nainštalovať doň Windows. Budeš musieť vytvorte ISO obraz pre Windows 10 a potom pod Systém Vo VirtualBoxe budete musieť najskôr zmeniť poradie zavedenia na optické. Vyberte možnosť Optická a potom sa uistite, že je umiestnená nad pevným diskom. Stlačte Ok .
Teraz ste pripravení na spustenie virtuálneho počítača! Vyberte ju vo virtuálnej schránke a stlačte Štart tlačidlo so zelenou šípkou. Spustí sa váš virtuálny počítač, ktorý vás prevedie krokmi inštalácie systému Windows 10. Po dokončení môžete programy Windows 10 nainštalovať ako obvykle.
Vzdialená plocha
Posledným spôsobom, ako používať programy Windows v systéme Mac, je vzdialená pracovná plocha. Je to oveľa menej náročné ako pri vytváraní virtuálneho počítača, ale bude to vyžadovať, aby ste mali náhradný počítač so systémom Windows, či už v práci alebo doma.

Na počítačoch Mac a PC budete musieť používať softvér vzdialenej pracovnej plochy. Môžete použiť niečo ako TeamViewer, aj keď to zvyčajne vyžaduje licenciu, rovnako ako niekto, kto vám dá PIN kód na prístup k vášmu počítaču. Môžeš postupujte podľa týchto pokynov všetko nastavíte, nezabudnite však softvér nainštalovať do počítača Mac namiesto telefónu.
Stojí za zmienku, že ak sa snažíte rozhodnúť o tom, aký softvér vzdialenej pracovnej plochy budete používať, GoToMyPC je tu pravdepodobne najlepší. Je určený na osobné použitie, takže nebude vyžadovať, aby ste vždy mali tento PIN kód na prístup. Bude vás to stáť okolo 20 dolárov mesačne, v závislosti od typu vášho použitia, aj keď firemné použitie stojí viac. Začnite s GoToMyPC tu .
Verdikt
Ako vidíte, používanie aplikácií pre Windows v systéme macOS je komplikovaná, dlhá a namáhavá úloha. Ak hľadáte efektívnosť a čas, najlepším spôsobom je buď dual-boot Windows 10 s Boot Camp, alebo mať k dispozícii sekundárny počítač so systémom Windows 10.
Ako používate aplikáciu Windows v systéme MacOS? Dajte nám vedieť v sekcii komentárov nižšie!