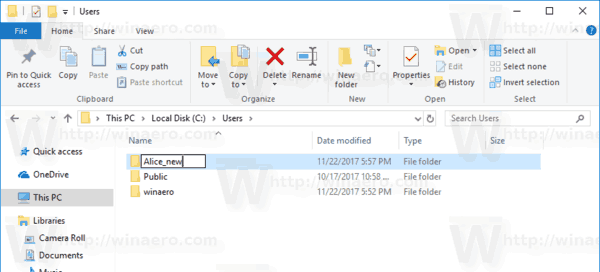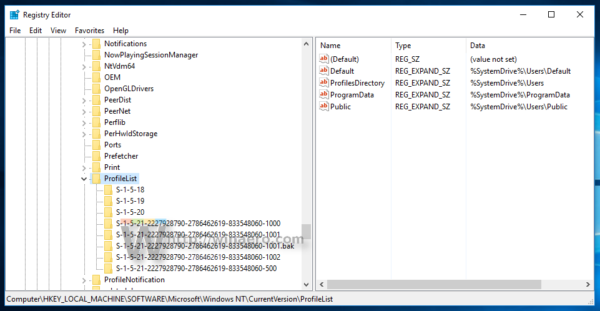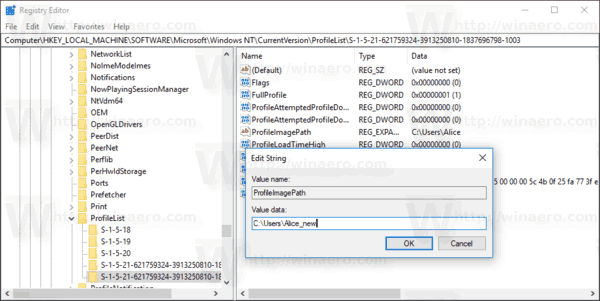Windows 10 ukladá všetky predvoľby a nastavenia používateľa do používateľského profilu. Používateľský profil je priečinok umiestnený v priečinku C: Users . Zahŕňa všetky nastavenia účtu, ako je vybrané pozadie pracovnej plochy, šetrič obrazovky, možnosti Prieskumníka súborov a mnoho ďalších. Ak potrebujete tento priečinok po vytvorení používateľského profilu premenovať, môžete to urobiť nasledovne.
Inzerát
Používateľský profil je sada súborov a priečinkov na ukladanie všetkých osobných preferencií, nastavení aplikácií, dokumentov a ďalších údajov. Každý používateľský účet má priradený užívateľský profil. Zvyčajne je uložený v priečinku C: Users Používateľské meno a obsahuje množstvo podpriečinkov ako Desktop, Dokumenty, Stiahnuté súbory atď. Spolu so skrytými priečinkami ako AppData, ktoré ukladajú nastavenia pre rôzne funkcie systému Windows a nainštalované aplikácie. Hlavným účelom používateľského profilu je vytvoriť prispôsobené prostredie s individuálnymi možnosťami prispôsobenými koncovému používateľovi.
Ak chcete premenovať priečinok používateľského účtu v priečinku C: Users, musíte nájsť identifikátor zabezpečenia svojho používateľského účtu (SID). Existuje špeciálny príkaz konzoly, pomocou ktorého môžete získať informácie o používateľských kontách v systéme Windows 10. Umožní vám nájsť SID a množstvo ďalších informácií. Podrobne sa tomu venuje tento článok:
zbaviť sa ozveny v drzosti
Zobraziť podrobnosti o používateľských kontách v systéme Windows 10 pre všetkých používateľov
Stručne povedané, spustite nasledujúci príkaz:
zoznam používateľských účtov wmic je plný
Tu je ukážka výstupu:

Poznačte si hodnotu SID pre svoj účet.
Aktuálny užívateľský profil, pomocou ktorého ste prihlásený, nemôžete premenovať. Musíte použiť iný používateľský účet s oprávneniami správcu. Ak nemáte inú administratívny účet , musíš Vytvor jednu pred pokračovaním. Potom, Odhlásiť Sa z používateľského účtu, ktorého priečinok s profilom musíte premenovať a prihlásiť sa pomocou iného správcovského účtu.
Premenovanie priečinka profilu používateľa v systéme Windows 10 , urobte nasledovné.
- Použitím Prieskumník súborov , prejdite do priečinka c: Users z iného účtu správcu a priečinok s profilom premenujte na požadovaný priečinok.
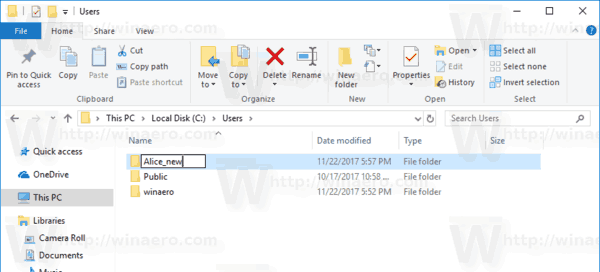
- Otvorené Editor databázy Registry .
- Prejdite na nasledujúci kľúč databázy Registry:
HKEY_LOCAL_MACHINE SOFTWARE Microsoft Windows NT CurrentVersion ProfileList
Tip: Pozri ako preskočiť na požadovaný kľúč databázy Registry jedným kliknutím .
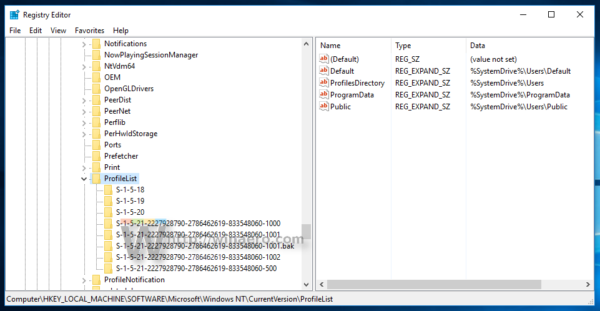
- Na ľavom paneli vyhľadajte kľúč pomenovaný podľa hodnoty SID, ktorú ste si poznamenali.
Tento kľúč súvisí s profilom, ktorý ste premenovali. - Pozrite sa na hodnotové údaje preProfileImagePathparameter vpravo. Upravte ho podľa novej cesty k profilu, ktorý ste premenovali.
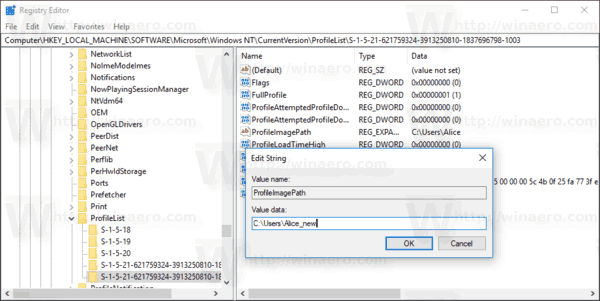
- Zatvorte súbory Regedit.exe a reštartujte Windows 10 .
Tento trik by mal fungovať vo všetkých predchádzajúcich verziách systému Microsoft Windows.
Skončil si!