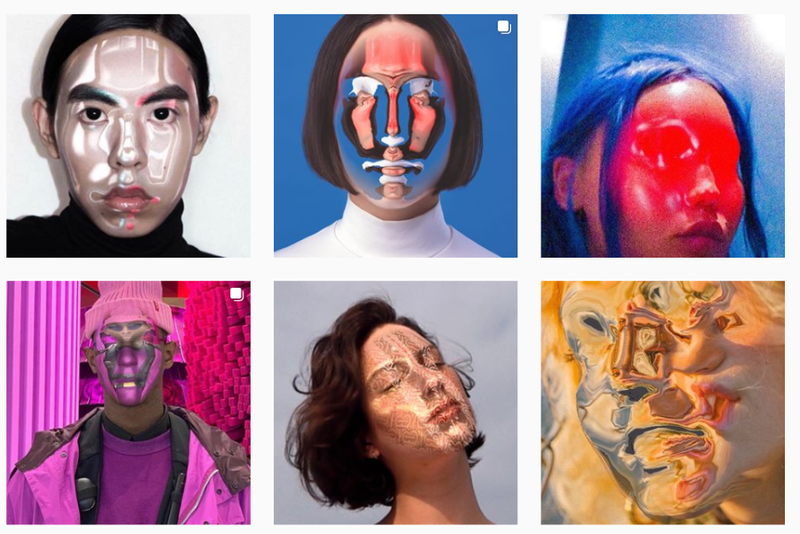Odkazy na zariadenia
Aktualizácia hier pre Windows 7 pre tvorcov Windows 10
Podobne ako iné textové procesory, aj Dokumenty Google používajú bielu ako predvolenú farbu pozadia. Vďaka širokému spektru funkcií prispôsobenia vám však program ponecháva slobodu hrať sa s rôznymi odtieňmi a farbami pozadia. Navyše, ak si to počas procesu rozmyslíte, vždy ho môžete nastaviť späť na bielu.

Keďže existujú dve verzie textového procesora – online nástroj a aplikácia pre zariadenia so systémom iOS a Android – zahrnuli sme kroky pre obe verzie. Používateľské rozhranie je v oboch prípadoch rovnako citlivé a prichádza s rovnakými funkciami. Jedinou nevýhodou je, že nemôžete zmeniť pozadie na jednej stránke; akékoľvek zmeny, ktoré vykonáte, ovplyvnia každú stranu dokumentu. Existuje však spôsob, ako tento problém obísť, a v jednej zo sekcií sme na to zahrnuli pokyny.
Ako odstrániť farbu pozadia v Dokumentoch Google na PC
Začnime zmenou farby pozadia v Dokumentoch Google. Ak je odtieň, ktorý ste vybrali, príliš tmavý, text môže byť ťažko čitateľný. Prípadne sa vám nemusí páčiť, ako vyzerá celkový dokument s pridanou farbou. V každom prípade môžete nastavenia vrátiť na predvolené biele pozadie.
Takže tu je postup, ako to urobiť s webovou verziou:
- Najprv sa pri prístupe na Disk Google uistite, že ste prihlásení do svojho účtu Google. Potom otvorte existujúci dokument alebo vytvorte nový kliknutím na ikonu + v pravom hornom rohu.

- Na paneli s nástrojmi v hornej časti dokumentu kliknite na kartu Súbor, aby ste sa dostali do rozbaľovacej ponuky. Zo zoznamu funkcií vyberte položku Nastavenie strany.

- Zobrazí sa kontextové okno. Rozbaľte ponuku Farba stránky a nastavte pozadie na biele.

- Po dokončení kliknite na tlačidlo OK a použite zmeny.

Ako odstrániť farbu pozadia v Dokumentoch Google na Androide alebo iPhone
Ako už bolo spomenuté, mobilnú aplikáciu môžete použiť na úpravu dokumentu na cestách. Keďže verzie iOS a Android zdieľajú rovnaké rozhranie, v oboch prípadoch platia nasledujúce kroky. Tu je postup, ako zmeniť farbu pozadia v Dokumentoch Google pomocou mobilného zariadenia:
- Spustite aplikáciu Dokumenty Google a vyberte dokument, ktorý chcete upraviť.

- Klepnutím na ikonu ceruzky v pravom dolnom rohu upravte dokument a potom klepnite na tri zvislé bodky v pravom hornom rohu displeja.

- Zobrazí sa vyskakovací panel. Zo zoznamu možností vyberte položku Nastavenie strany.

- Budete presmerovaní do nového okna. Ak chcete prispôsobiť pozadie, vyberte položku Farba strany.

- Posúvaním farebnej palety nájdite bielu a potom ju vyberte.

Ako zmeniť farbu pozadia v Dokumentoch Google
Zatiaľ čo biele pozadie sa považuje za štandard, pridaním farebného nádychu do dokumentu môže byť príťažlivejší. Ak používate Dokumenty Google na vytváranie propagačných materiálov, ako sú letáky alebo brožúry, táto funkcia vám môže pomôcť dosiahnuť pozoruhodný vizuálny efekt. Okrem poskytovania rôznorodej farebnej palety vám Dokumenty Google tiež umožňujú nastaviť prispôsobené farebné pozadie. Tu je návod, ako to urobiť pomocou online nástroja:
- Prejdite na svoj Disk Google a otvorte súbor Dokumentov Google, ktorý chcete upraviť.

- Kliknite na kartu Súbor v hornej časti stránky.

- Z rozbaľovacieho panela vyberte položku Nastavenie strany.

- Vo vyskakovacom okne rozbaľte ponuku Farba strany. Potom vyberte odtieň z palety.

- Ak chcete vytvoriť vlastnú farbu, kliknite na malé tlačidlo plus v spodnej časti panela na výber farby. Posuňte posúvač v spodnej časti panela a vyberte farbu. Potom určte odtieň pomocou kurzora.

- Po dokončení kliknite na tlačidlo OK.

A tu je postup, ako zmeniť pozadie pomocou mobilnej aplikácie:
- Klepnutím na ikonu Dokumenty Google spustíte aplikáciu.
- Ďalej otvorte dokument. V pravom hornom rohu displeja klepnite na tri zvislé bodky.

- V rozbaľovacom zozname otvorte Nastavenie strany.

- Prejdite na Farba stránky a vyberte farbu pozadia z palety. Nižšie uvidíte rôzne odtiene farieb, takže klepnite na ten, ktorý sa vám páči.

V závislosti od zvoleného odtieňa môže byť štandardná čierna farba textu menej viditeľná. Ak je to tak, môžete upraviť farbu písmen pri zachovaní nového pozadia. Tu je to, čo by ste mali urobiť:
- Zvýraznite text kurzorom alebo ho vyberte podržaním CTRL + A.
- Kliknite na ikonu farby textu (písmeno A s farebným pruhom nižšie).
- Vyberte farbu z rozbaľovacieho panela.
Ako zmeniť farbu stránky v Dokumentoch Google
Bohužiaľ nemôžete zmeniť pozadie iba jednej stránky v Dokumentoch Google. Funkcia prispôsobenia je v tomto zmysle obmedzená. Existuje alternatívne riešenie, aj keď trochu iné ako zmena farby celej strany. Môžete zmeniť farbu pozadia odsekov a ďalej zvýrazniť text. Postup:
- Otvorte súbor Dokumentov Google zo svojho Disku.

- Na paneli s nástrojmi nad dokumentom kliknite na položku Formát.

- V rozbaľovacom zozname vyberte Štýly odseku a potom prejdite na Okraje a tieňovanie.

- Objaví sa nový panel. Rozbaľte rozbaľovaciu ponuku v časti Farba pozadia.

- Vyberte si odtieň z výberu farieb. Ak chcete vytvoriť vlastnú farbu, kliknite na malé tlačidlo plus (+) v spodnej časti panela.

- Nakoniec kliknutím na tlačidlo Použiť uložte zmeny.

Keďže sa tým zmení iba pozadie odseku, farba sa nerozšíri na celú stranu. Ak ste v poriadku s bielymi pruhmi po stranách obrazovky, skúste túto metódu.
Ďalšie často kladené otázky
Budú moje stránky vytlačené s farbou pozadia, ktorú si vyberiem?
Iný softvér na spracovanie textu, ako napríklad Microsoft Word, má problémy s tlačou dokumentov s neortodoxnými farbami pozadia. Našťastie to nie je problém s Dokumentmi Google. Vytlačený súbor bude mať rovnakú farbu pozadia ako digitálny dokument.
ako zobraziť zoznam želaní v pare
Výtlačky sa však nie vždy zhodujú s verziou na obrazovke, najmä pokiaľ ide o sfarbenie. Ak nie ste spokojní s tým, ako dokument dopadol, existuje niekoľko možných opráv. Najprv môžete kalibrovať farbu displeja vášho počítača, aby sa viac zhodovala s výstupnou farbou. Počítače so systémom Windows majú vstavaný nástroj, ktorý na to môžete použiť. Tu je postup:
1. Na vyhľadanie nástroja použite panel vyhľadávania v ľavom dolnom rohu obrazovky. V dialógovom okne zadajte kalibráciu farieb alebo kalibrujte farbu displeja.
2. Odtiaľ postupujte podľa pokynov na obrazovke pre optimálnu kalibráciu farieb.
Niekedy je nevýrazná farba spôsobená tlačiarňou. Možno budete chcieť kalibrovať aj zariadenie. Najnovší softvér zvyčajne získate z webovej stránky výrobcu, ale to závisí od značky. Pre podrobné pokyny je najlepšie kontaktovať zákaznícku podporu.
Nakoniec môžete mať nekvalitný kopírovací papier. Aj keď štandardný typ môže fungovať pre textové súbory, môže to byť nedostatočné, ak máte nejaké vizuálne prvky, ako sú farby pozadia alebo obrázky. Zvážte použitie žiarivo bieleho papiera, ak je s ním vaša tlačiareň kompatibilná.
Pridajte do svojich dokumentov farebný nádych
Pomocou služby Dokumenty Google si môžete svoj dokument prispôsobiť podľa svojich predstáv. Môžete nastaviť predvolenú alebo vlastnú farbu ako pozadie stránky a neskôr ju odstrániť, ak nevyzerá tak skvele. Navigácia v komplexnom paneli nástrojov je veľmi jednoduchá a umožňuje vám upravovať súbor na viacerých zariadeniach.
Bohužiaľ, odteraz nie je možné zmeniť iba pozadie jednej stránky Dokumentov Google. Možným riešením je resetovať pozadie jednotlivých odsekov. Výsledok je však o niečo menej komplexný. Dobrou správou je, že ak sa rozhodnete pridať do dokumentu farebnú škvrnu, nebudete mať problémy s jeho tlačou.
Sú Dokumenty Google vaším obľúbeným online textovým procesorom? Koľko času trávite prispôsobovaním dokumentov? Ak existuje iný spôsob, ako zmeniť farbu pozadia jednej stránky, dajte nám vedieť v sekcii komentárov nižšie.