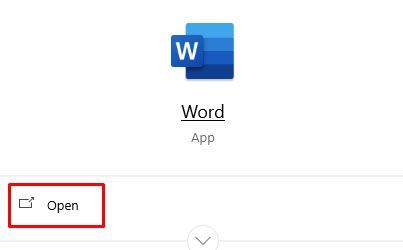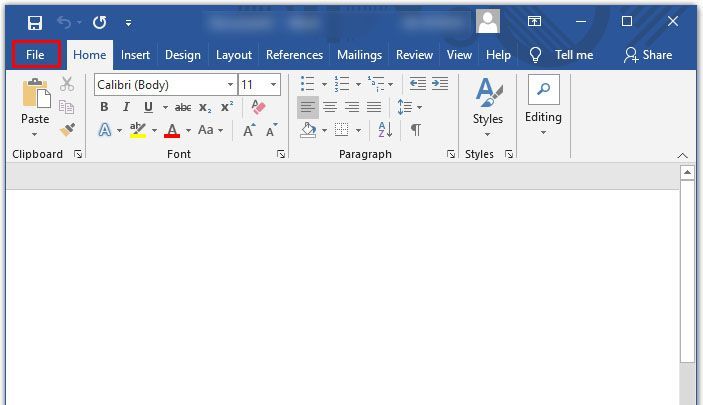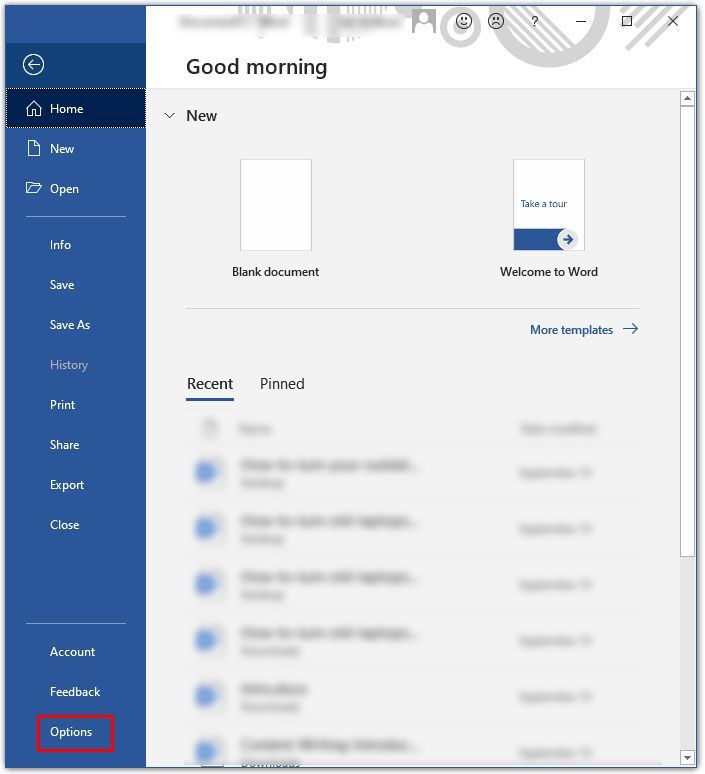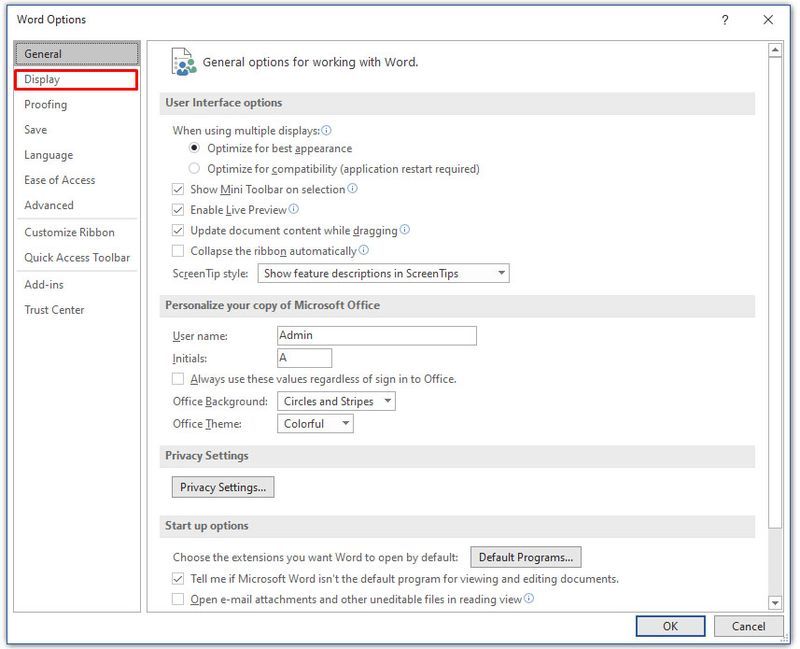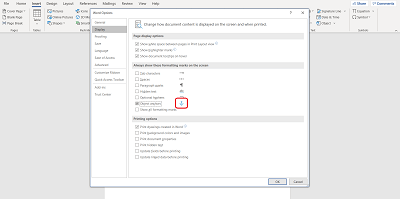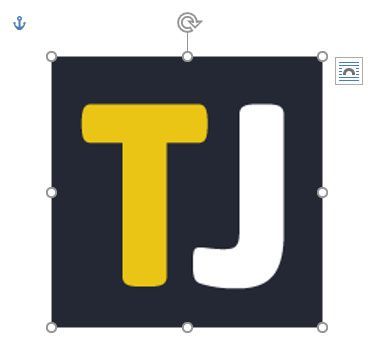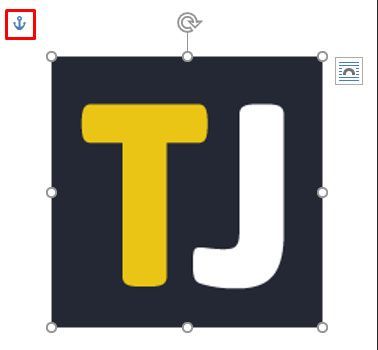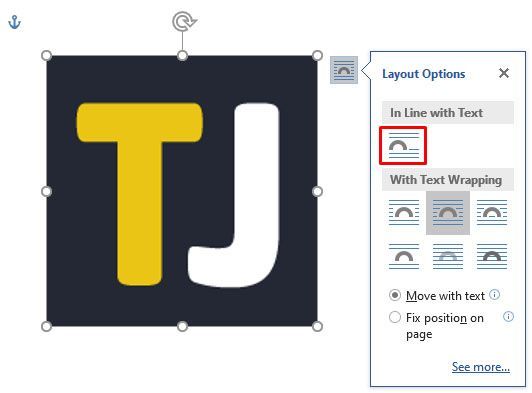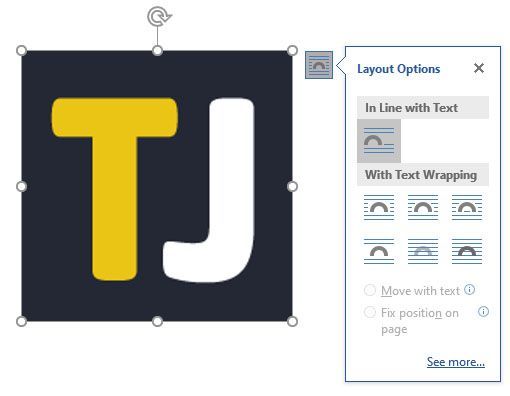S programom Microsoft Word môžete robiť toľko vecí. Pre mnohých je to absolútne obľúbený textový procesor a je dostupný na rôznych platformách.
Urobiť základy vo Worde je príliš jednoduché. Ale pokiaľ ide o vkladanie obrázkov, veci sa trochu skomplikujú. Niekedy máte k obrázku pripojenú kotvu, ktorá vám prekáža. Ako to teda odstránite?
Odstránenie možnosti kotvy 1
Skôr než sa dostaneme k účelu malej kotvy v programe Word a ako ju najlepšie využiť, pozrime sa, ako ju odstrániť, ak s ňou máte problémy. Ak sa chcete vyhnúť zobrazeniu kotvy úplne, najlepší spôsob, ako to urobiť, je vypnúť túto funkciu v dokumente programu Word. je to jednoduché. Toto je všetko, čo musíte urobiť:
- Vytvorte nový alebo otvorte dokument programu Word.
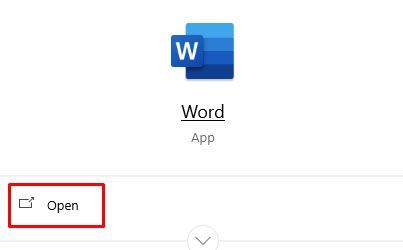
- Prejdite na Súbor (ľavý horný roh).
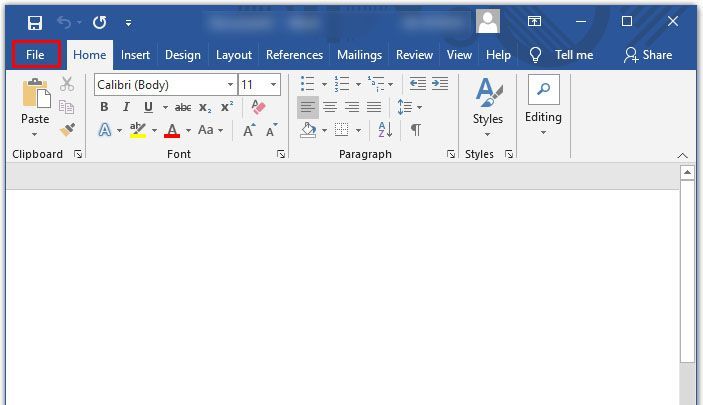
- V dolnej časti stránky vyberte položku Možnosti.
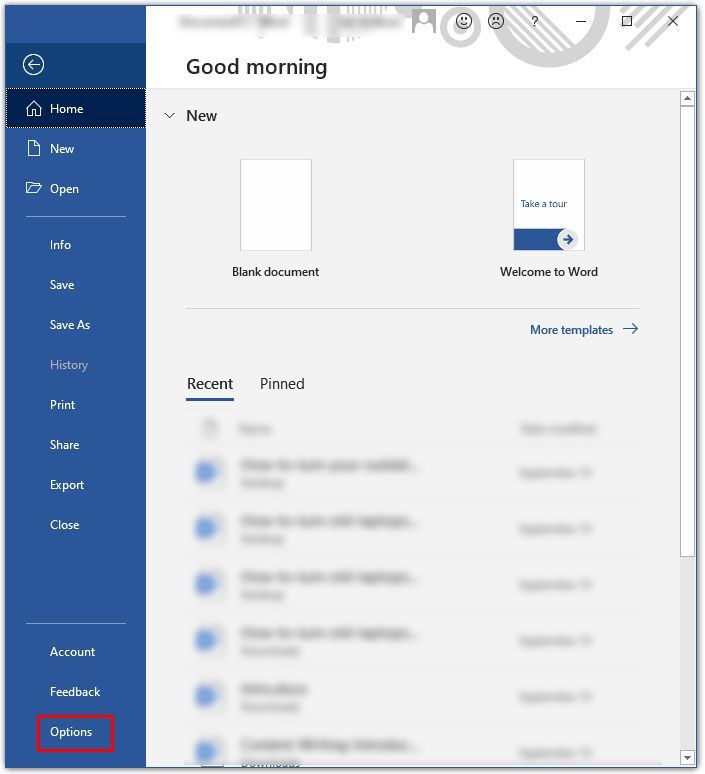
- V kontextovom okne vyberte položku Zobraziť.
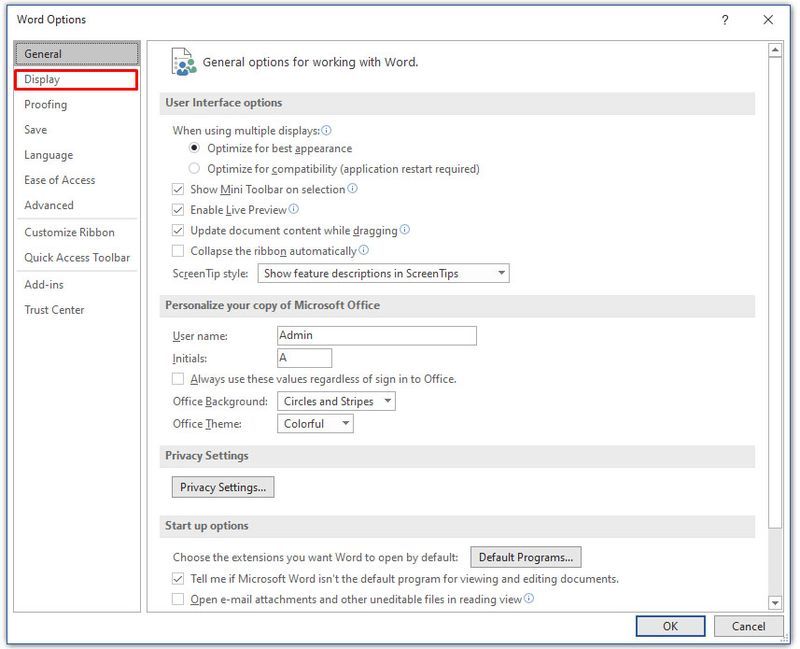
- V časti Vždy zobrazovať tieto značky formátovania na obrazovke skontrolujte, či nie je začiarknuté políčko Kotvy objektov.
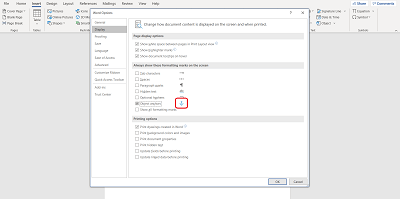
Teraz, keď vložíte objekt, obrázok alebo ikonu, malá ikona kotvy sa nezobrazí.
kde je tlačidlo vyhľadávania na diaľkovom ovládaní inteligentnej televízie vizio
Odstránenie možnosti kotvy 2
Ďalším spôsobom, ako to urobiť, je zmeniť objekt alebo obrázok z plávajúceho na vložený. To znamená, že ak sa objekt vznáša, bude sa pohybovať s textom mnohými rôznymi spôsobmi. Ale ak je objekt alebo obrázok v súlade s textom, znamená to, že sa správajú ako samotný text.
Sedí tam, kde je, a bude sa pohybovať rovnakým spôsobom ako riadky textu. Ak nepotrebujete, aby boli obrázky vo vašom dokumente programu Word špecificky zoradené a naformátované, udržiavanie obrázka v súlade s textom zabezpečí odstránenie kotvy. Preto by ste mali urobiť toto:
- Kliknite na objekt, vedľa ktorého je kotva, ktorú chcete odstrániť.
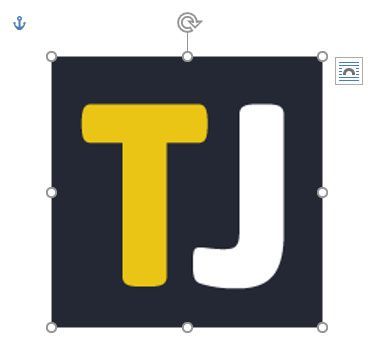
- V pravej hornej časti objektu uvidíte ikonu Možnosti rozloženia.
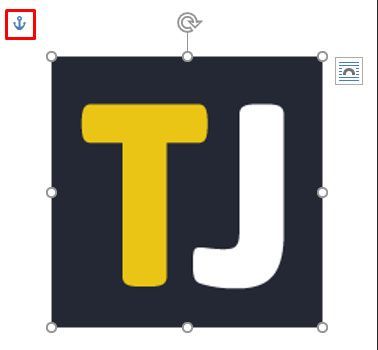
- Kliknite na možnosť V súlade s textom.
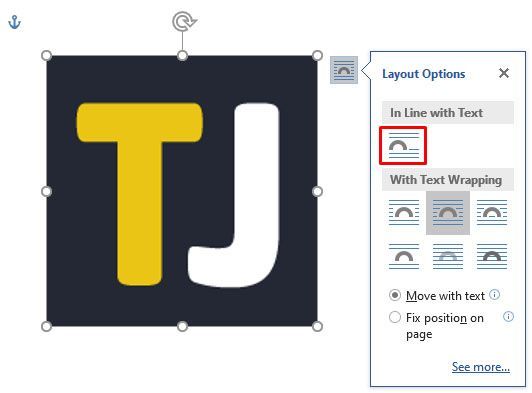
- Kotva zmizne a váš obrázok je teraz vložený namiesto toho, aby sa vznášal.
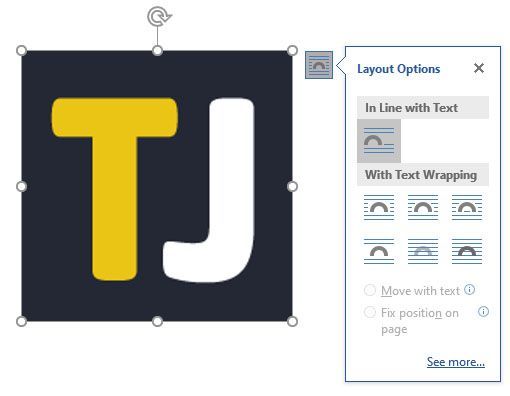
V prípade, že si to rozmyslíte, vždy môžete znova kliknúť na objekt a vybrať položku With Text Wrapping, aby ste objekt opäť zmenili na plávajúci. V takom prípade sa Anchor znova objaví.

Čo presne robí kotva?
Možno sa čudujete, prečo sa táto funkcia vôbec volá Anchor. No, symbolika Kotvy to vysvetľuje. Keď vložíte objekt do dokumentu programu Word, v ľavom hornom rohu uvidíte malú kotvu. Ak umiestnite kurzor myši na kotvu, povie vám, že predmetný objekt je ukotvený k textu na danom mieste v dokumente.
To v podstate znamená, že tento konkrétny objekt je ukotvený v konkrétnom odseku. A ak sa rozhodnete objekt presunúť, odsek sa pohne s ním. Jednoduchý spôsob, ako to skontrolovať, je len párkrát stlačiť Enter a skontrolovať, či sa objekt pohybuje s textom.
Ďalšia vec, ktorú môžete urobiť na opravu polohy objektu na stránke, je znova vybrať objekt a znova kliknúť na Možnosti rozloženia. V spodnej časti uvidíte túto možnosť. To znamená, že objekt potom zostane na stránke, ale text sa môže pohybovať aj bez neho. Kotva však zostáva vedľa odseku. A keď sa text dostane na ďalšiu stranu, objekt ho nasleduje.
Môžete tiež prejsť na Možnosti rozloženia a použiť možnosť Uzamknúť kotvu. Stačí prejsť na Možnosti rozloženia> Pozícia a potom začiarknuť políčko Uzamknúť kotvu. Takto zostane kotva aj objekt na stránke na rovnakom mieste.
Zalamovanie textu vo Worde
Všetko o Anchor má čo do činenia s umiestnením objektov a textu. A to všetko súvisí so zalamovaním textu vo Worde. Ak sa v dokumente programu Word rozhodnete použiť plávajúci objekt, môžete si vybrať niekoľko rôznych spôsobov, ako objekt začlení do textu. Môžete vybrať štvorec a text sa teraz bude obtekať okolo objektu.
ako urobiť vektor v gimpe
K dispozícii sú aj horné a spodné možnosti a objekt, ktorý má byť za textom alebo nad textom. Tieto možnosti do značnej miery zabezpečujú, že obrázky a text budú spolupracovať tak, ako ste zamýšľali.

Nedovoľte, aby vám kotva prekážala
Anchor je skvelý nástroj, ktorý vám umožní mať väčšiu tvorivú slobodu pri vkladaní obrázkov do dokumentu programu Word. Ale ak je tam, keď to nepotrebujete, môže to byť nepríjemné. Je dôležité si zapamätať, že ak vôbec nechcete vidieť ikonu Anchor, je najlepšie najprv prejsť na Možnosti.
Potom budete môcť mať plávajúce predmety, ale kotva tam nebude. Prípadne môžete ponechať objekty v rade.
Dajte nám vedieť, čo si myslíte o Anchor in Word v sekcii komentárov nižšie.