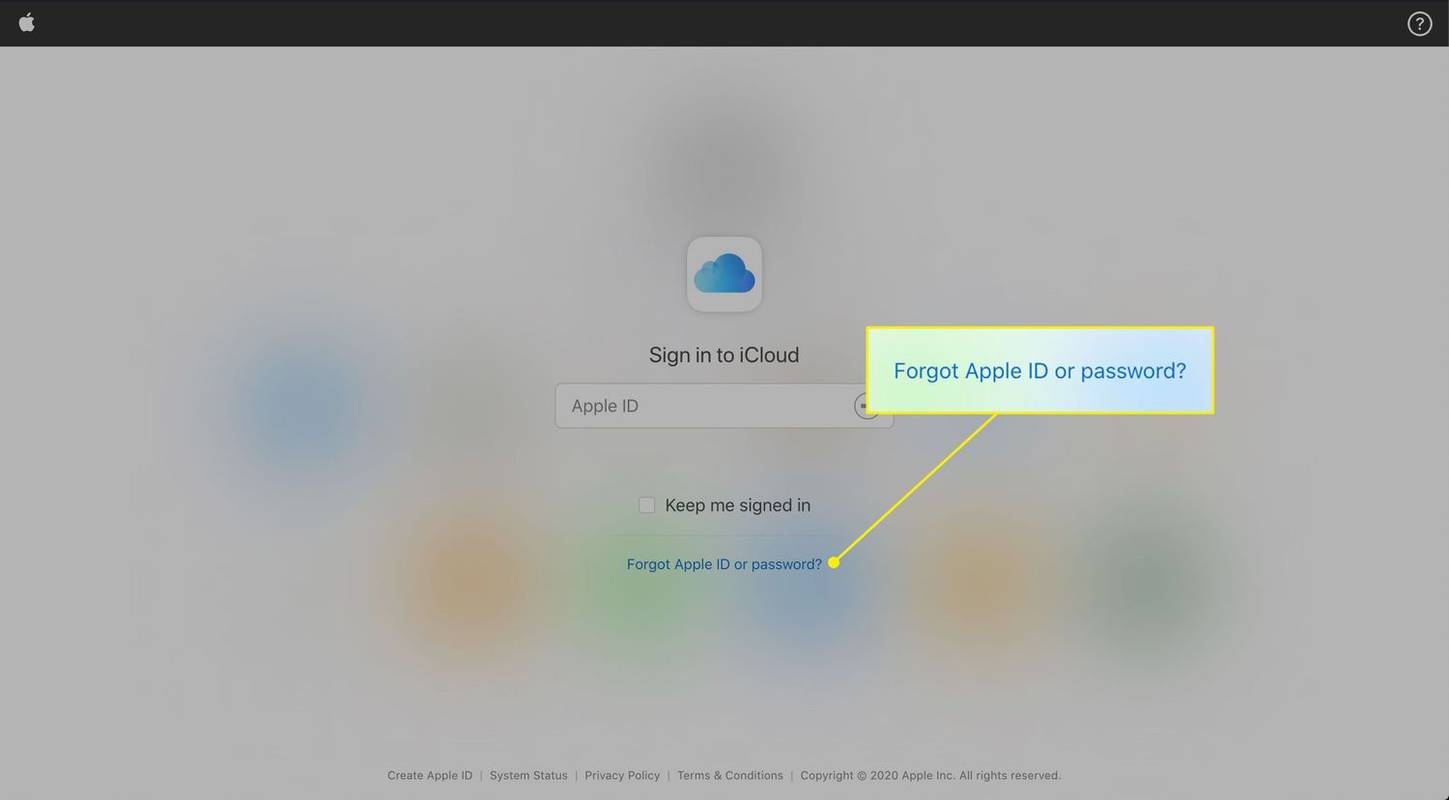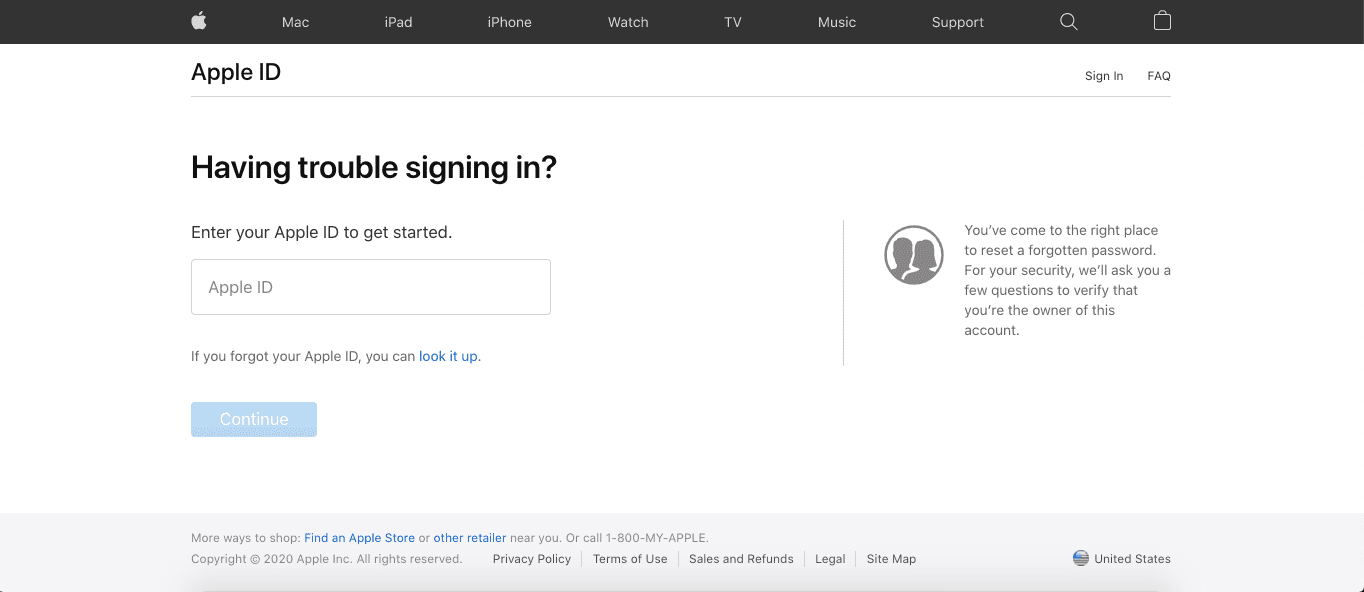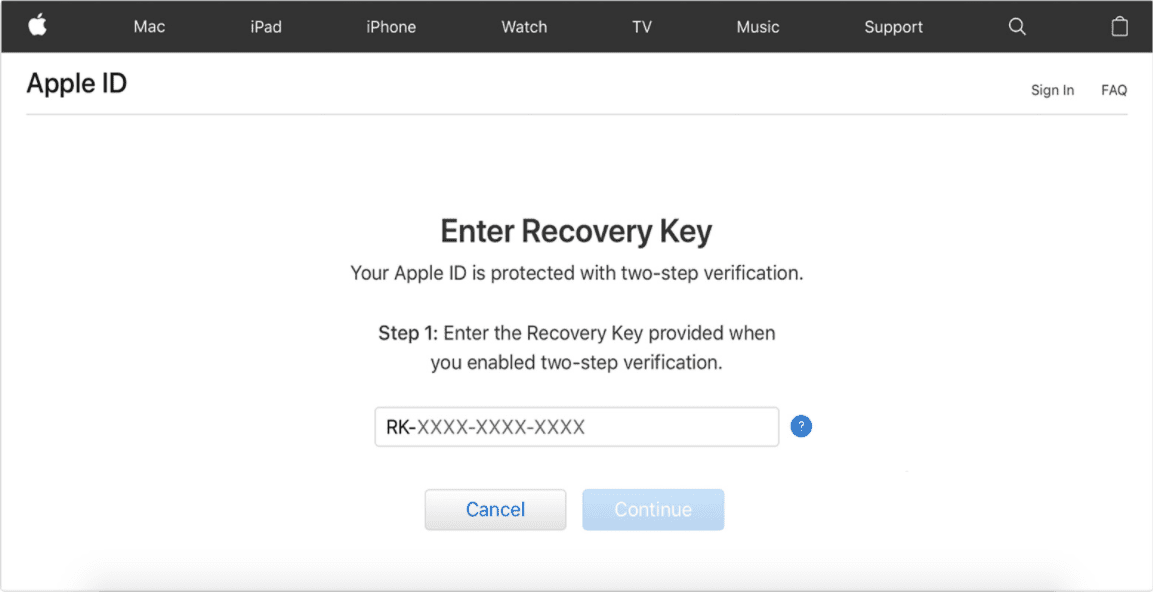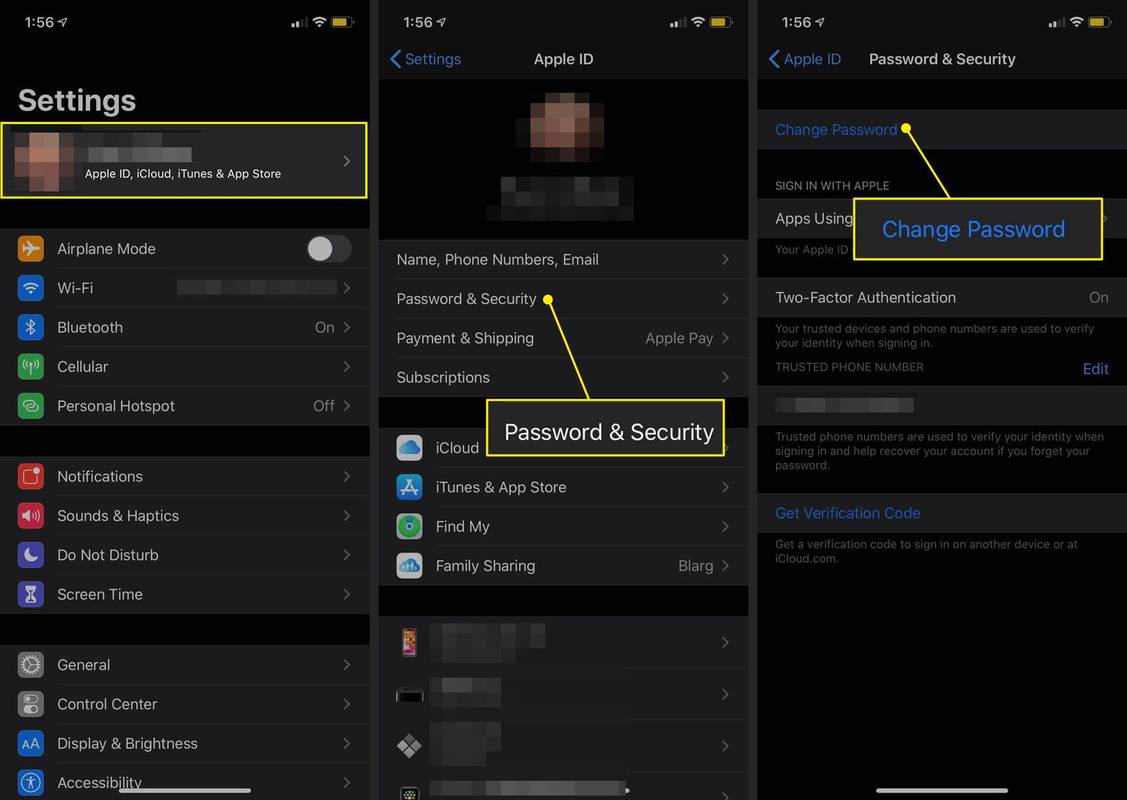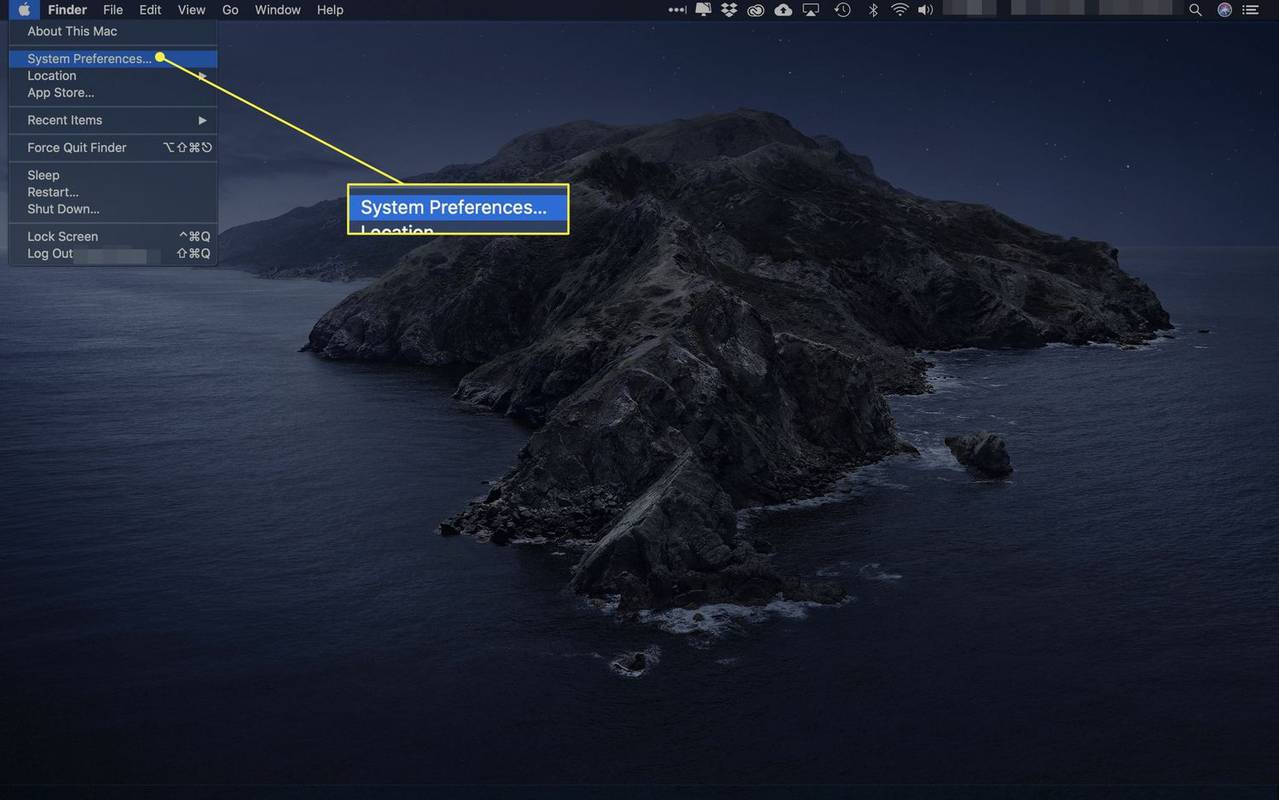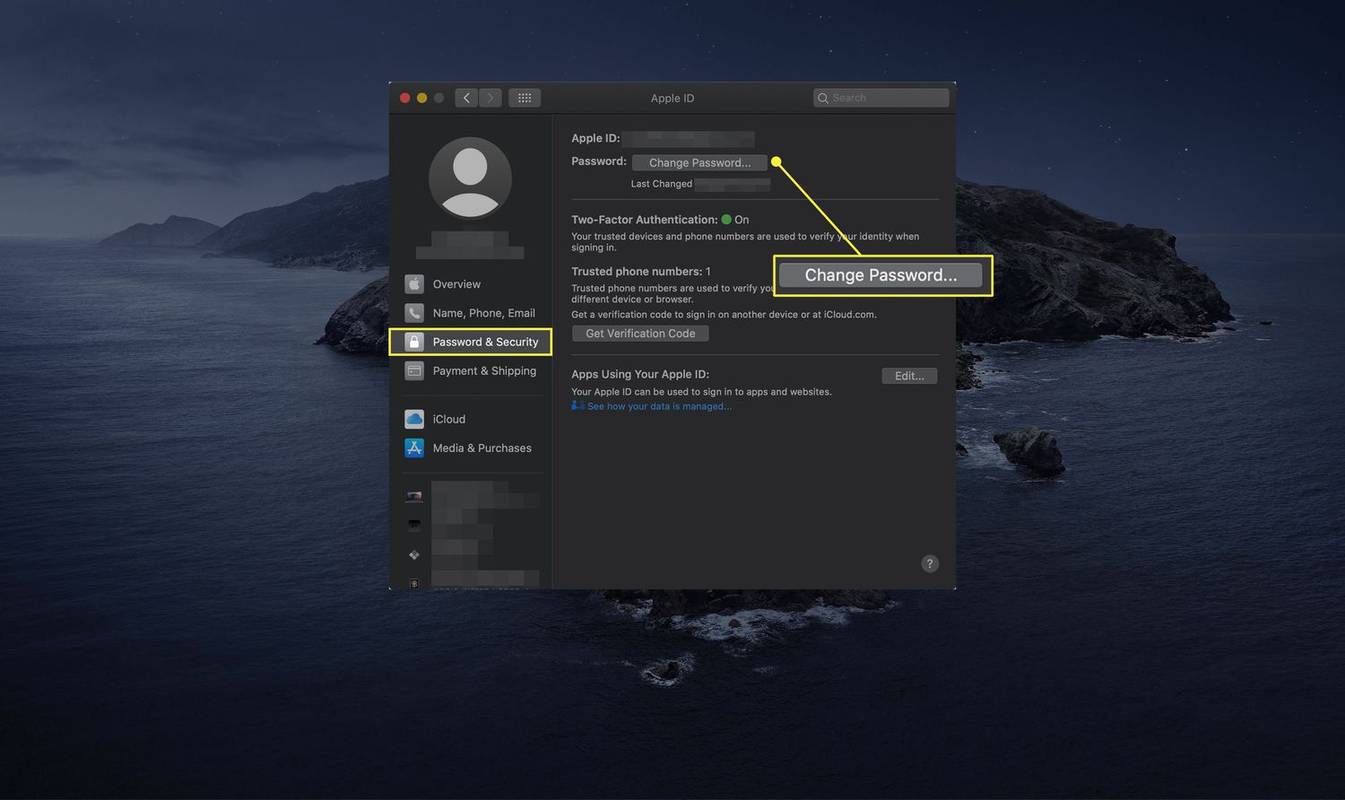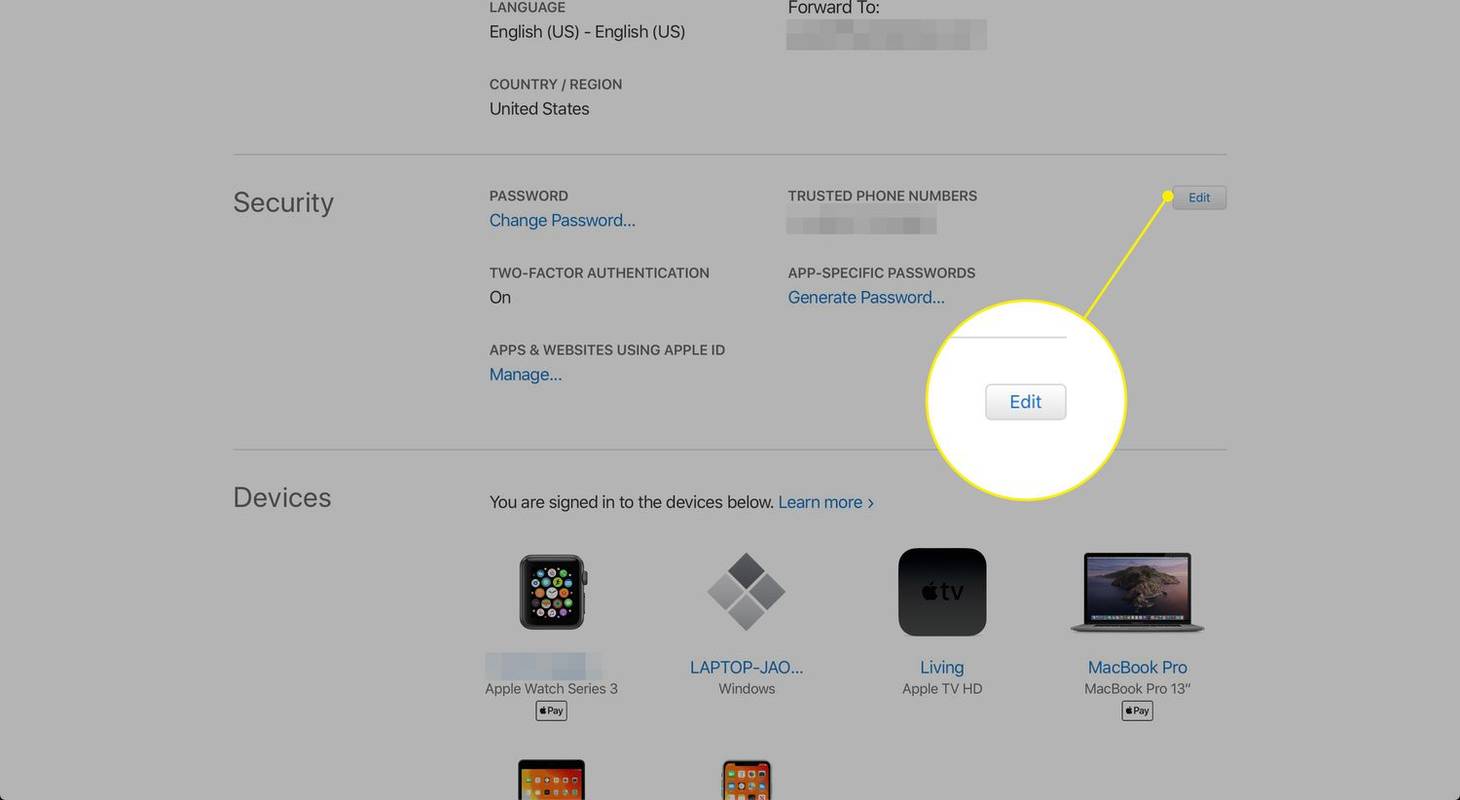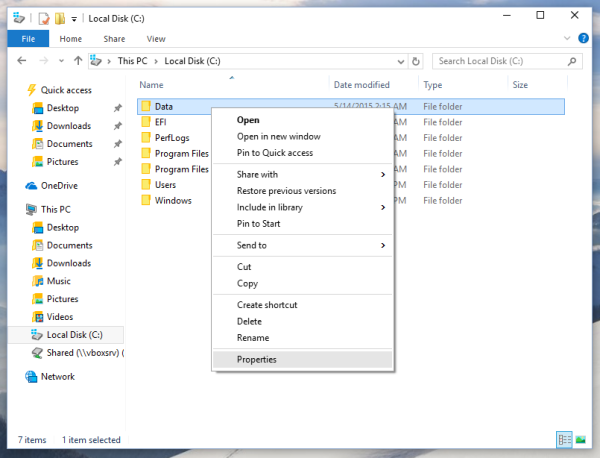Čo vedieť
- Choďte na Apple ID alebo iCloud prihlasovaciu stránku a vyberte Zabudli ste Apple ID alebo heslo? pod prihlasovacími poliami.
- Ak si pre svoje Apple ID nastavíte verifikáciu v dvoch krokoch, musíte zadať kľúč na obnovenie.
- Ak ste stratili heslo a kľúč na obnovenie, môžete použiť kontakt na obnovenie účtu; v opačnom prípade si musíte vytvoriť nové ID.
Tento článok vysvetľuje, ako obnoviť zabudnuté heslo e-mailu iCloud alebo Apple ID.
Ako obnoviť heslo k iCloud Mail
Existujú rôzne kroky na obnovenie zabudnutého hesla iCloud Mail v závislosti od toho, či máte nastavené dodatočné zabezpečenie. Mali by ste začať s týmito pokynmi:
-
Vyberte Zabudli ste Apple ID alebo heslo? pod prihlasovacími poliami.
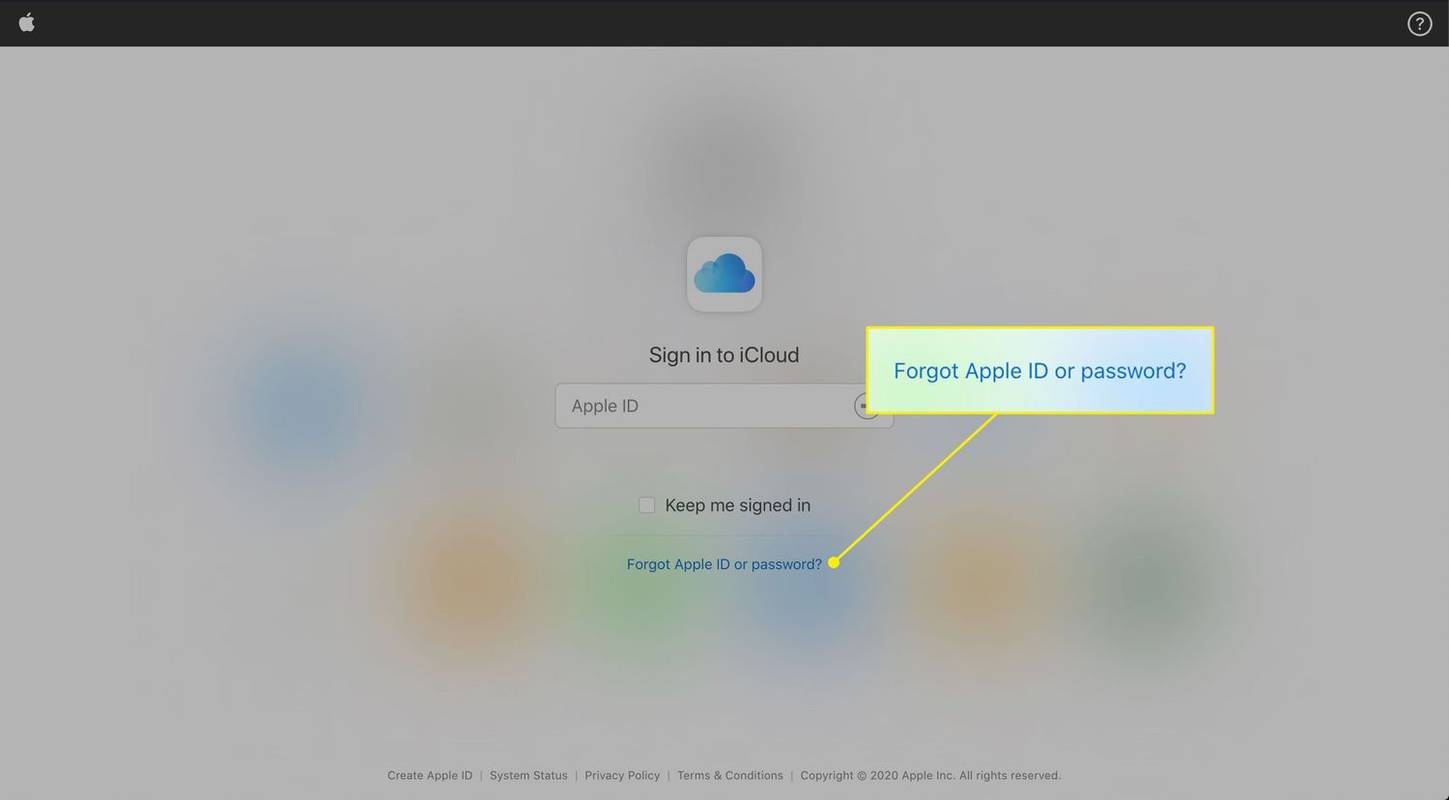
-
Do textového poľa zadajte svoje Apple ID alebo iCloud e-mailovú adresu a vyberte ďalej .
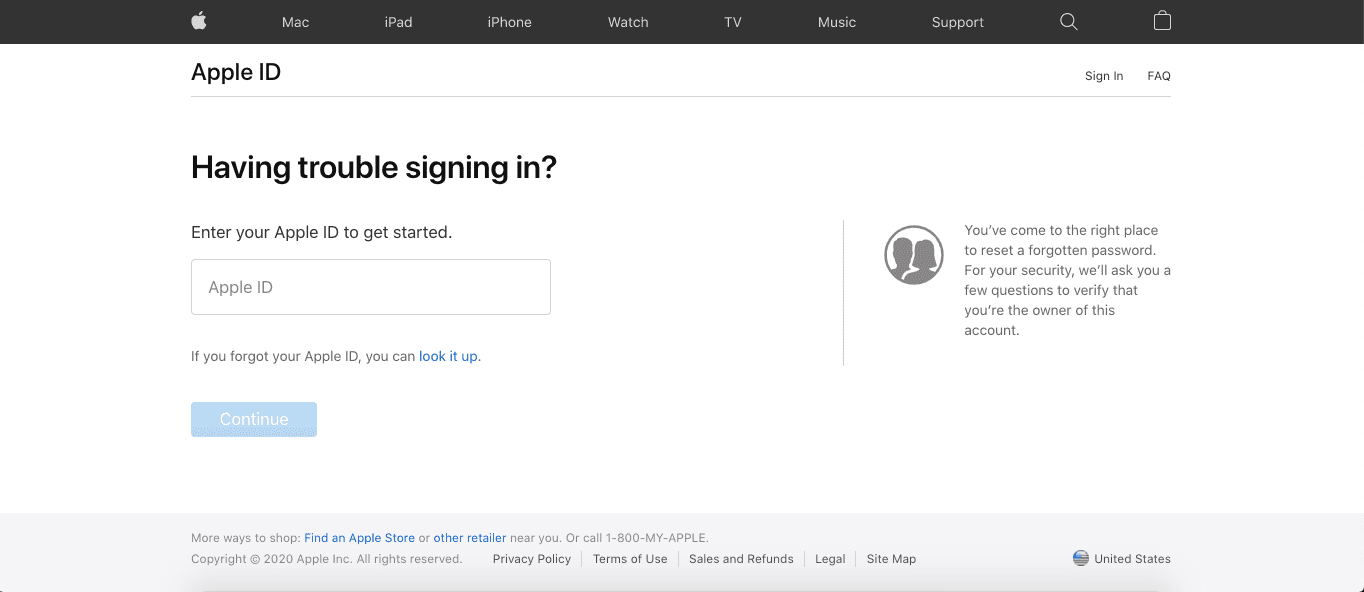
Prejdite na ďalšiu sadu pokynov v závislosti od zobrazenej stránky.
Vaše Apple ID sa používa na prihlásenie do iCloud, vrátane iCloud Mail. Obnovenie hesla iCloud Mail je záležitosťou obnovenia hesla vášho Apple ID.
Vyberte informácie, ktoré chcete resetovať
Ak sa dostanete na stránku s nadpisom „Vyberte informácie, ktoré chcete obnoviť“, postupujte podľa týchto krokov na obnovenie hesla:
-
Vyberte si Potrebujem si obnoviť heslo a potom vyberte ďalej .
-
Na Vyberte, ako chcete obnoviť svoje heslo stránke, vyberte si z nasledujúcich možností:
-
Ak ste si vybrali Získajte e-mail , vyberte ďalej . Potom prejdite na príslušný e-mailový účet, otvorte e-mail od spoločnosti Apple s názvom „Ako obnoviť heslo Apple ID“ a otvorte odkaz uvedený v e-maile.
Ak ste si vybrali Odpovedzte na bezpečnostné otázky , vyberte ďalej . Budete požiadaní, aby ste potvrdili svoje narodeniny, potom budete požiadaní, aby ste odpovedali na dve bezpečnostné otázky nastavené vo vašom účte. Vyberte ďalej .
-
Na Obnoviť heslo zadajte nové heslo Apple ID. Zadajte ho znova, aby ste sa uistili, že ste ho zadali správne.
-
Vyberte Obnoviť heslo .
-
Zadajte obnovovací kľúč, ktorý ste si vytlačili alebo uložili do počítača pri prvom nastavovaní dvojstupňového overenia, a potom vyberte ďalej .
ako skrotíš koňa v minecraft
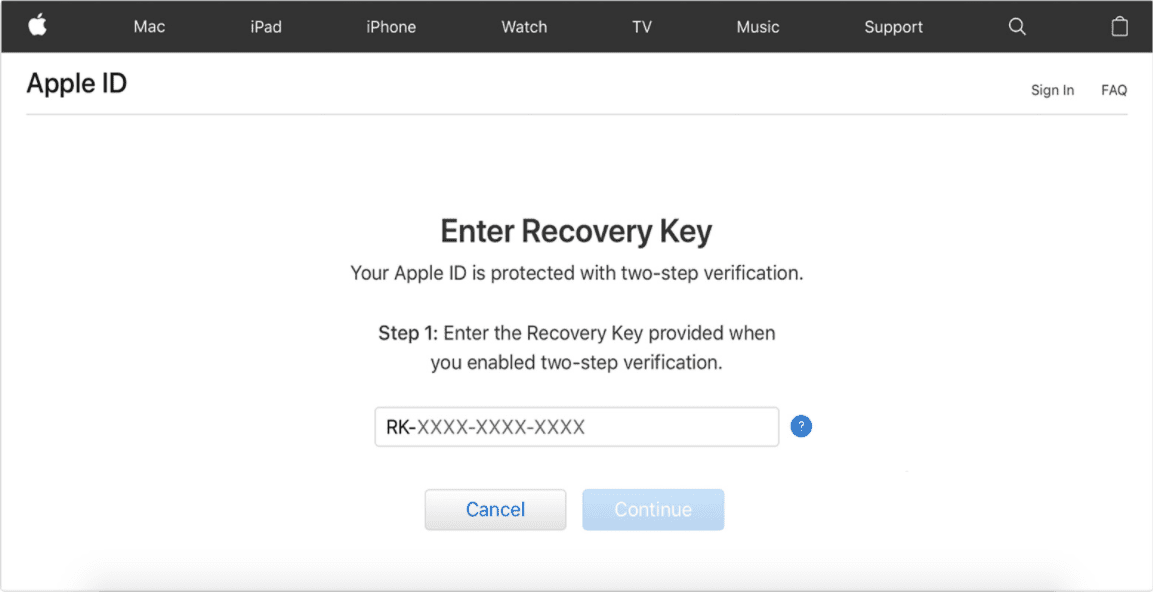
-
Skontrolujte, či váš telefón neobsahuje textovú správu od spoločnosti Apple. Zadajte tento kód do Zadajte overovací kód na webovej stránke Apple a potom vyberte ďalej .
-
Nastavte si nové heslo na Obnoviť heslo stránku.
-
Vyberte Obnoviť heslo na obnovenie hesla Apple ID.
-
Na zariadení so systémom iOS otvorte súbor nastavenie a vyberte [vaše meno] > Heslo a zabezpečenie > Zmeniť heslo . V systéme iOS 10.2 alebo staršom prejdite na nastavenie > iCloud > [vaše meno] > Heslo a zabezpečenie > Zmeniť heslo .
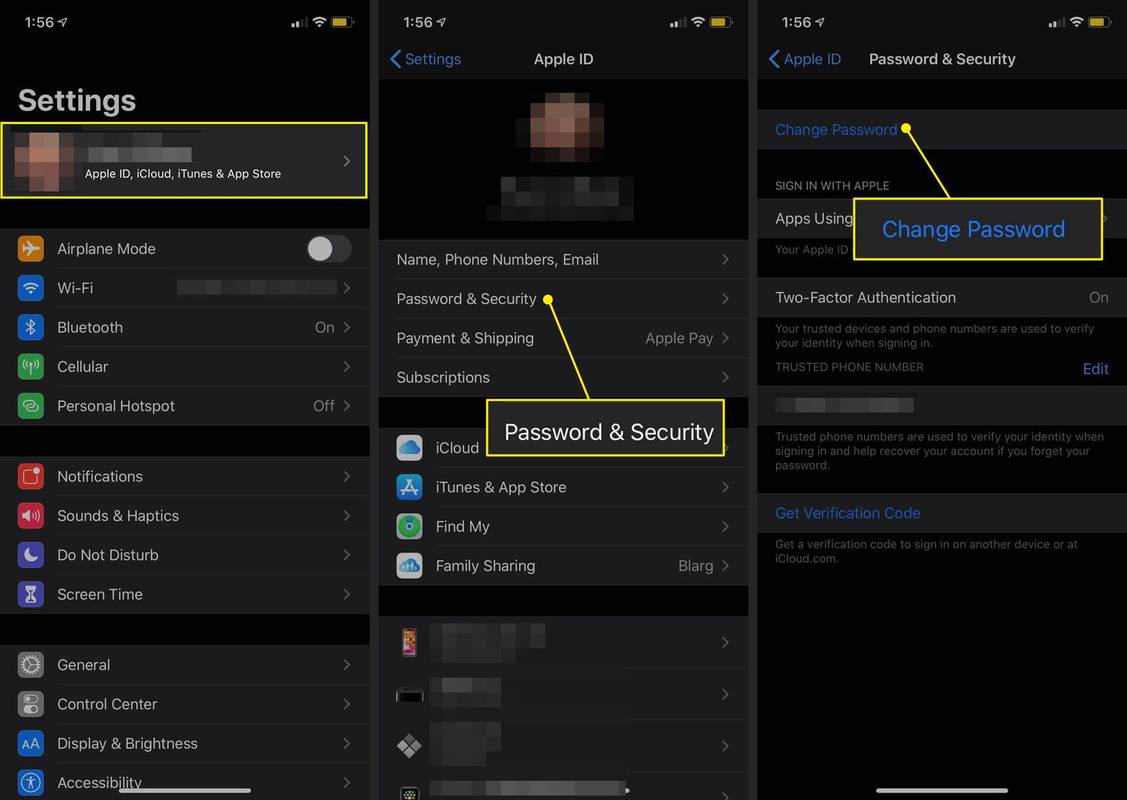
-
Zadajte prístupový kód do svojho zariadenia.
-
Zadajte nové heslo a potom ho znova zadajte na overenie hesla.
stiahnuť všetky fotografie instagramu naraz
-
Vyberte Zmeniť zmeniť heslo Apple.
-
V ponuke Apple vyberte Systémové preferencie .
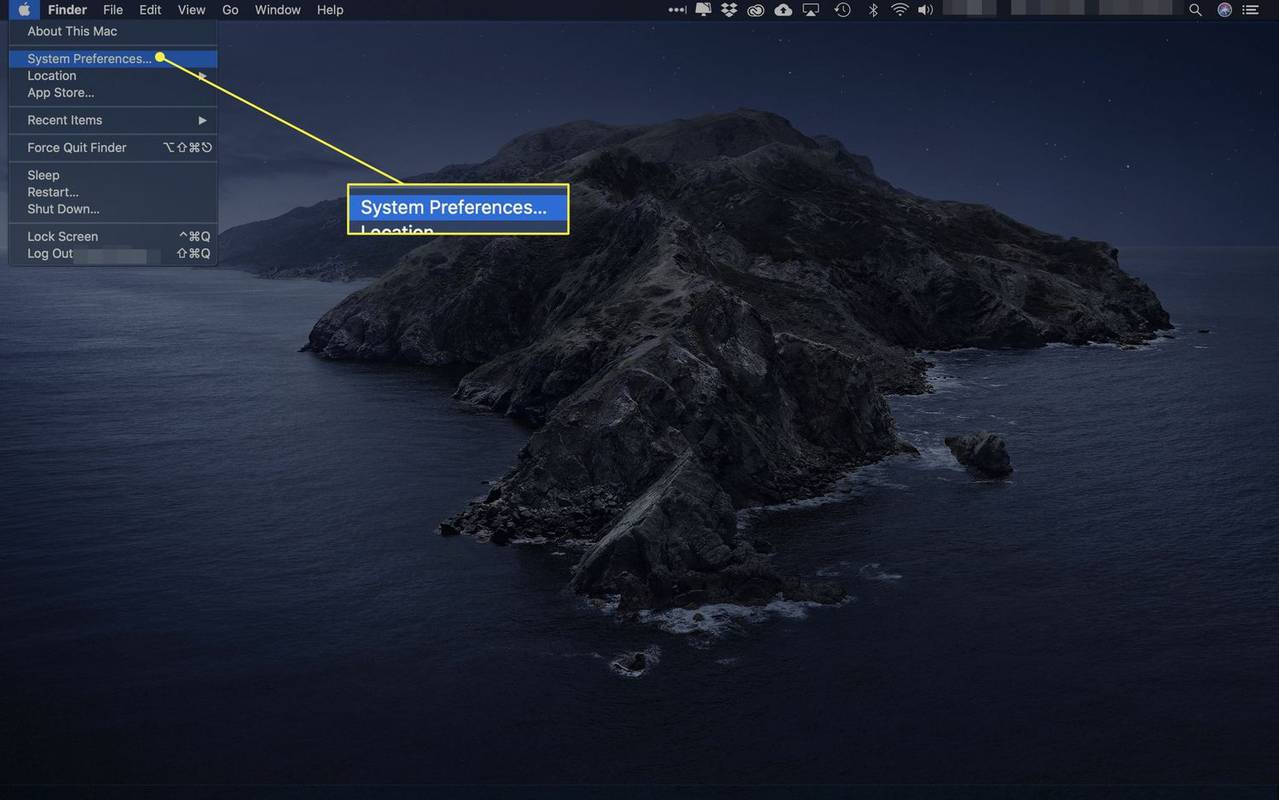
-
V systéme macOS Catalina (10.15) vyberte Apple ID > Heslo a zabezpečenie a potom vyberte Zmeniť heslo .
V systéme macOS Mojave (10.14) alebo staršom vyberte iCloud > detaily účtu > Bezpečnosť a potom vyberte Zmeniť heslo .
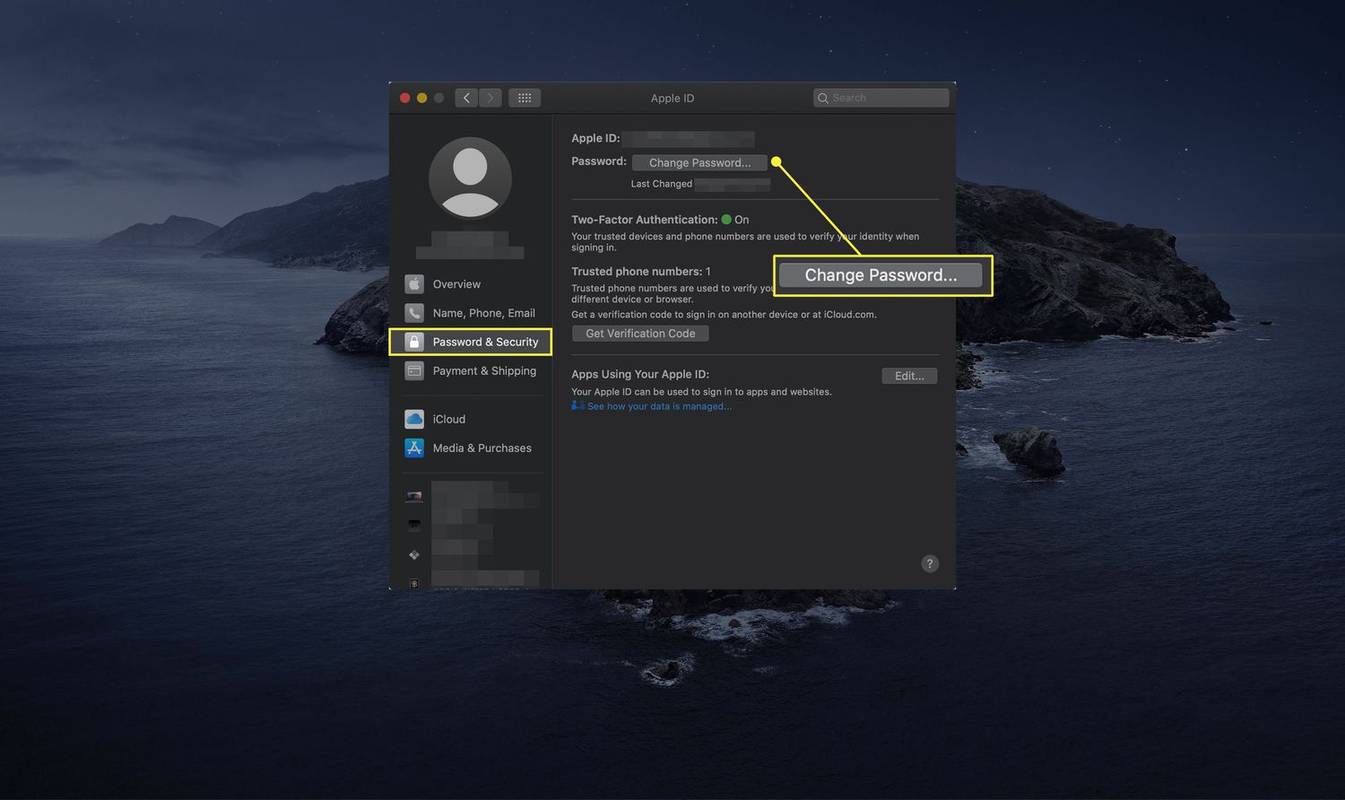
-
Ak chcete pokračovať, overte sa zadaním hesla, ktoré používate na prihlásenie do počítača Mac.
-
Choďte na Spravujte svoje Apple ID na webovej lokalite Apple a po zobrazení výzvy sa prihláste.
-
V Bezpečnosť sekciu, vyberte Upraviť .
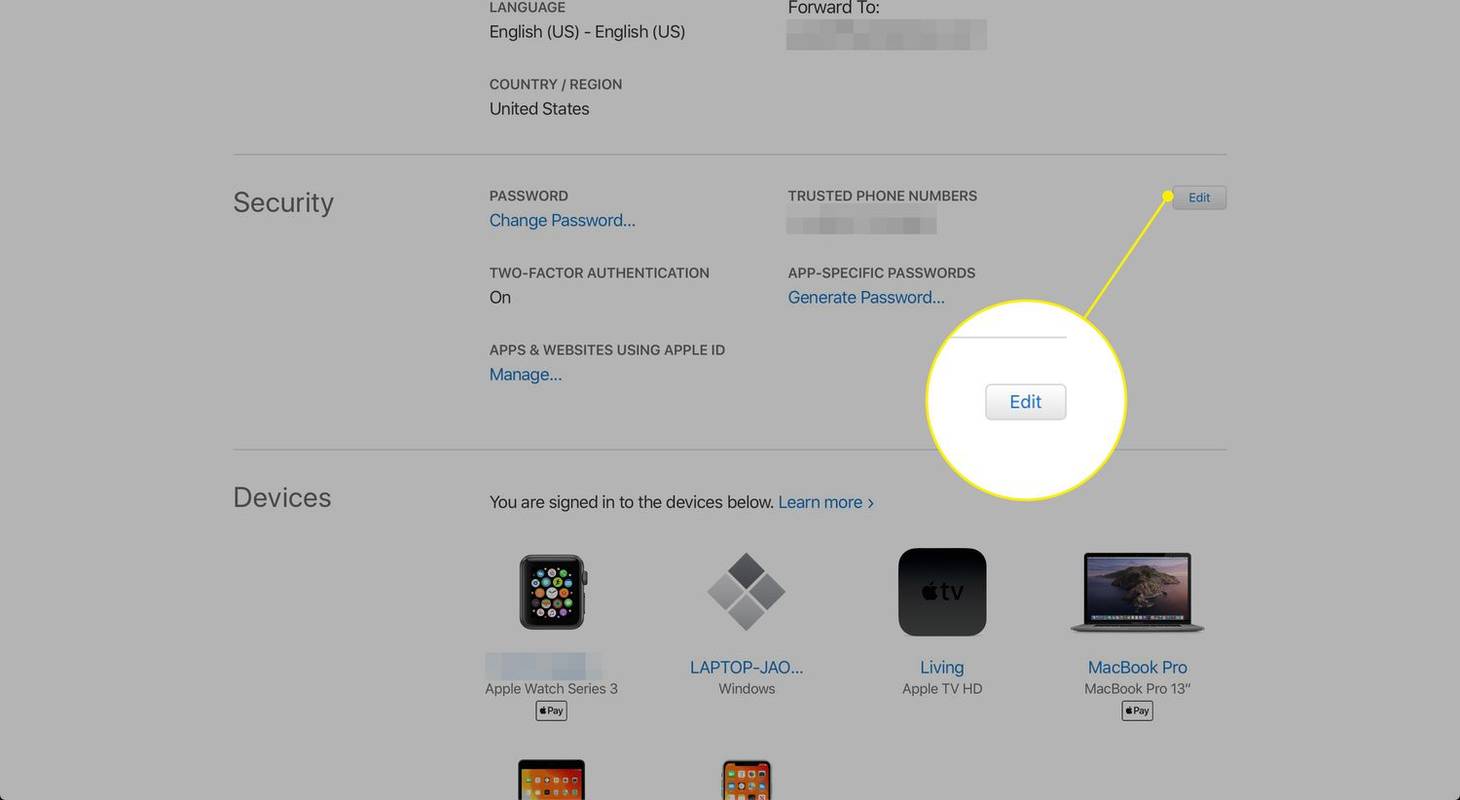
-
Vyberte Vytvoriť nový kľúč .
Ak túto možnosť nevidíte, možnosť Recovery Key nie je k dispozícii. Namiesto toho by ste sa mali spoliehať na dvojfaktorové overenie.
-
Vyberte ďalej v kontextovej správe o deaktivácii starého kľúča na obnovenie po vytvorení nového.
-
Stlačte tlačidlo Tlačový kľúč tlačidlo na uloženie kľúča na obnovenie.
-
Vyberte Aktivovať , zadajte kľúč a potom stlačte Potvrďte aby ste si overili, že ste ho uložili.
-
Otvor nastavenie aplikácie.
-
Vyberte tvoje meno .
-
Klepnite Heslo a zabezpečenie .
-
Vyberte si Obnovenie účtu .
-
Vyberte znamienko plus vedľa Pridať kontakt na obnovenie .
-
Ak máte ako členov rodiny označených ľudí , dostanete ich ako návrhy. Vyberte si jeden z nich alebo vyberte Vyberte niekoho iného .
-
Vyberte niekoho zo svojich kontaktov a podľa pokynov mu pošlite textovú správu.
Ako zobraziť súradnice v systéme Windows 10
-
Keď príjemca žiadosť prijme, zobrazí sa ako jedna z vašich možností obnovenia a môže vám vygenerovať kód na obnovenie.
- Ako zmením svoju e-mailovú adresu iCloud?
Zmeňte e-mail priradený k vášmu Apple ID a zmeňte ho pre svoj iCloud e-mail. OTVORENÉ nastavenie na svojom zariadení so systémom iOS a vyberte svoje meno > Meno, telefónne čísla, email > Upraviť pod Dostupná na. Vyberte mínus (-) vedľa vašej e-mailovej adresy > Odstrániť > ďalej odstrániť, potom zadajte novú e-mailovú adresu a vyberte Ďalšie zachrániť.
- Ako skontrolujem svoju poštu iCloud?
Komu skontrolujte svoj iCloud e-mail v systéme Windows 10 budete musieť najskôr nastaviť iCloud v počítači. Je však tiež možné skontrolovať svoj iCloud e-mail z webového prehliadača. Ísť do icloud.com > zadajte svoju e-mailovú adresu a heslo > dokončite prihlásenie podľa pokynov > vyberte možnosť Mail ikonu.
- Ako odstránim poštu z môjho iCloudu?
Komu odstráňte svoj iCloud e-mail , vyberte správu, ktorú chcete odstrániť, a potom vyberte ikona smetného koša . Alebo vyberte viacero správ a potom vyberte Odstrániť .
Získajte e-mail : Túto možnosť vyberte, ak máte prístup k e-mailovej adrese, ktorú ste použili na nastavenie účtu.Odpovedzte na bezpečnostné otázky : Túto možnosť vyberte, ak môžete poskytnúť odpovede na bezpečnostné otázky vytvorené pri nastavovaní účtu.Zadajte kľúč na obnovenie
Táto obrazovka sa zobrazí iba v prípade, že ste si pre svoje Apple ID nastavili verifikáciu v dvoch krokoch .
Ak ste tieto alebo podobné kroky vykonali viac ako raz, mali by ste svoje heslo uložiť na bezpečné miesto, kde ho môžete ľahko obnoviť, napríklad v bezplatnom správcovi hesiel.
Zmeňte svoje heslo Apple ID pomocou dvojfaktorovej autentifikácie
Ak nastavíte dvojfaktorové overenie, môžete si resetovať heslo Apple ID z dôveryhodného zariadenia.
Dvojfaktorová autentifikácia iOS
Tu je postup, ako zmeniť heslo Apple ID pomocou dvojfaktorovej autentifikácie na zariadení so systémom iOS (iPhone, iPad alebo iPod touch):
Dvojfaktorové overenie macOS
Tu je postup, ako zmeniť heslo Apple ID pomocou dvojfaktorovej autentifikácie na stolnom alebo prenosnom počítači Mac:
Ako obnoviť stratený kľúč na obnovenie Apple ID
Ak nepoznáte svoj kľúč na obnovenie, vytvorte nový, ktorý nahradí starý. Tento kľúč potrebujete na prihlásenie do nedôveryhodného zariadenia pomocou svojho Apple ID, keď je aktivovaná dvojstupňová autentifikácia.
Ako používať kontakt na obnovenie účtu
Ak používate iOS 15, iPadOS 15 alebo macOS Monterey (10.12), máte ďalšiu možnosť prístupu k iCloudu, ak stratíte prihlasovacie údaje. Kontakt na obnovenie účtu vám umožňuje určiť dôveryhodný kontakt, ktorý potvrdí, kto ste, a umožní vám prejsť do nastavení.
Ak chcete nastaviť kontakt na obnovenie účtu, musíte mať viac ako 13 rokov, mať zapnutú dvojfaktorovú autorizáciu a nastavený prístupový kód. Váš kontakt musí používať zariadenie Apple, ktoré tiež používa kompatibilnú verziu firmvéru. Tieto pokyny používajú iPhone, ale pokyny budú podobné pre iPad alebo Mac.
Zaujímavé Články
Redakcia Choice

Tablet, notebook alebo hybrid: Ktorý je najlepší?
Voľba nového počítača bývala úplne jednoduchá. Stolný počítač alebo notebook, pane? Oba formáty mali jasne definované výhody a nevýhody, vyzerali úplne odlišne a bola len veľmi malá šanca, že si vyberiete zle. Teraz,

Ako zakázať JavaScript v prehliadači Chrome
JavaScript je užitočný programovací jazyk, vďaka ktorému sú webové stránky dynamické a interaktívne. Pravdepodobne práve používate JavaScript a ani o ňom neviete, pretože funguje prevažne v zákulisí. Ľudia zväčša radi

Ako pridať bočné panely kariet do prehliadača Google Chrome
Prehliadač Google Chrome a snáď každý iný prehľadávač má v hornej časti okna vodorovný panel s kartami. To sa zmestí iba na toľko kariet a keď ich máte otvorených asi deväť alebo desať, začnú sa zmenšovať, aby sa zmestili

Ako nastaviť hlavný panel na svetlejšiu farbu v systéme Windows 10
Windows 10 je predvolene dodávaný s tmavo sfarbeným hlavným panelom. Týmto spôsobom je možné obísť toto obmedzenie a prepnúť systém Windows 10 na svetlejšiu farebnú schému.

Vyhľadávajte pomocou programu Bing z programu Poznámkový blok vo Windows 10
Spoločnosť Microsoft od verzie Windows 10 Build 17666 urobila v aplikácii Poznámkový blok množstvo vylepšení. Vybratý text môžete rýchlo vyhľadať pomocou nástroja Bing priamo z programu Poznámkový blok.

Ako upraviť alebo zmeniť príbeh Snapchat po zverejnení príspevku
Okrem snímok, ktoré môžete posielať ďalším používateľom, sú príbehy najdôležitejším aspektom zážitku zo Snapchatu. Každý príbeh je obrázok alebo video, ktoré zverejníte verejne na svojom účte, a trvá 24 hodín

Ako nahrávať klipy na PS4
Hranie malo od svojho vzniku sociálny aspekt. Videohry sú oveľa zábavnejšie, keď hráte spolu s priateľmi a keď sa môžete pochváliť svojimi schopnosťami. Na rozdiel od počítačov má PlayStation 4 zabudovanú
-