Audacity patrí už dlho medzi najlepšie bezplatné nástroje na nahrávanie zvuku. Funguje to ako kúzlo, ak napríklad robíte podcasty, vysvetľujete videá alebo chcete rozprávať hry Roblox so zvukom na pozadí. Medzi výhody, ktoré uprednostňujú Audacity, patria užívateľsky prívetivé rozhranie, nástroje na úpravy / náhľady a vizuálne monitorovanie.

S týmito by ste mali získať vynikajúci záznam, ktorý ponúka nízke skreslenie a vyváženú hladinu zvuku. Existujú však aj natívne nástroje na zaznamenávanie zvuku na počítači Mac. Tento zápis sa zameriava na inštaláciu a používanie aplikácie Audacity, ale poskytuje aj rýchly prehľad spôsobov nahrávania zvuku pomocou natívnych aplikácií.
Používanie Audacity: Podrobný sprievodca
Poznámka: Ak ste si už nainštalovali Audacity, prvý krok môžete pokojne preskočiť.
Krok 1
Prvá vec, ktorú musíte urobiť, je získať súbor .dmg a nainštalovať Audacity na vašom počítači Mac. Aplikácia stále nie je k dispozícii prostredníctvom App Store, takže musíte použiť oficiálny web. Neexistuje žiadne kliknutie sem pre tlačidlo okamžitého stiahnutia; k súboru sa musíte dostať cez tri okná. Aby sme vám ušetrili problémy, tu je odkaz na stránku na stiahnutie.
Krok 2
Po inštalácii stlačte cmd + medzera, zadajte auda a stlačením klávesu Enter spustite aplikáciu. A ak je to pre vás jednoduchšie, vždy existuje možnosť prejsť do aplikácie pomocou aplikácie Launcher.

Audacity je predvolene nastavené na stereofónne nahrávanie zvuku jadra a zabudovaného mikrofónu (dva kanály). Monofónne nahrávanie si môžete zvoliť klepnutím alebo kliknutím na rozbaľovaciu ponuku a aplikácia sníma aj externé mikrofóny.
Krok 3
Začnite kliknutím na tlačidlo nahrávania (veľká červená bodka) v pravej hornej časti. Ak to chcete ukončiť, kliknite na tlačidlo stop (veľký čierny štvorec). Potom môžete okamžite kliknúť na tlačidlo prehrávania a vypočuť si záznam.
err_connection_refused windows 10

Predtým, ako začnete nahrávať, nezabudnite kliknúť na monitorovacie okno, aby ste sledovali úrovne vstupného zvuku. Počas nášho testovania spoločnosť Audacity poskytla ostré nahrávky a skvele zvládla minimalizáciu šumu v pozadí, aj keď práve používate vstavaný mikrofón Mac.
Pokiaľ ide o nahrávanie základného zvuku a hlasu, aplikácia ich udržiavala na takmer rovnakej úrovni, bez toho, aby jeden bránil druhému. Úrovne môžete samozrejme upraviť v príspevku.
Krok 4
Po dokončení nahrávania vám Audacity ponúka veľa možností na prispôsobenie a export súboru podľa vašich preferencií. Rozbaľovacie ponuky sú k dispozícii na paneli nástrojov v hornej časti a získate možnosti úprav (vystrihovanie, vkladanie, duplikovanie), prenosu, analýzy a generovania ďalších zvukov.
Stojí za zmienku, že ponuka efektov je dobre vybavená pre bezplatnú aplikáciu. K dispozícii je kompresor, automatická kačica, phaser, oprava a kopa ďalších filtrov, ako aj možnosť pridať ďalšie doplnky.

Krok 5
Nakoniec kliknite alebo klepnite na Súbor a potom Exportovať, aby ste záznam uložili vo formáte WAV, MP3, OGG alebo bezstratovom zvukovom formáte ako FLAC alebo AIFF. Okrem toho existuje aj možnosť exportovať ako MIDI.
prenos fotografií z google fotografií do iphone
Nahrávanie zvuku pomocou natívnych aplikácií
Pravda je, že na vytvorenie zvukového záznamu na počítači Mac nepotrebujete Audacity. Ak chcete iba vytvoriť rýchlu hlasovú poznámku, natívny softvér funguje dobre, existujú však určité nedostatky.
Tu je prehľad natívnych aplikácií.
Hlasové poznámky
Rovnako ako iOS, aj macOS Mojave obsahuje aplikáciu Voice Memos, ktorá umožňuje nahrávať zvuk na počítači Mac. Vyznačuje sa ľahko použiteľným rozhraním štart / stop na jedno kliknutie a vynikajúcou prácou pri odstraňovaní šumu v pozadí. V zázname môžete vykonať jednoduché úpravy, ale neexistujú žiadne pokročilé možnosti exportu.

Pretože je primárne určený na hlasové nahrávky, Voice Memos nerobí skvelú prácu pri súčasnom zaznamenávaní základného zvuku a zvuku mikrofónu. A ak chcete v zázname vykonať nejaké zásadné zmeny, budete stále musieť používať softvér tretích strán.
Prehrávač QuickTime
QuickTime vám umožňuje vytvárať zvukové, filmové a obrazovkové záznamy na počítači Mac. Po spustení aplikácie kliknite na Súbor, vyberte Nový zvukový záznam a potom kliknite na tlačidlo nahrávania. Rovnako ako v prípade Hlasových poznámok získate používateľské rozhranie štart / stop jedným kliknutím a základné nástroje na úpravy.

Aplikácia QuickTime potom opäť nerobí dobrú prácu pri súčasnom zaznamenávaní zvukového záznamu a hlasu a neexistujú žiadne pokročilé možnosti exportu. Navyše sa zdá, že Hlasové poznámky sú o niečo lepšie v minimalizácii šumu, ale to je už na diskusiu.
GarageBand
Ak chcete štúdio na produkciu zvuku v jednej aplikácii, GarageBand je vynikajúcou voľbou. V aplikácii môžete nahrávať ostrý zvuk, pridávať efekty a nástroje a vykonávať všetky potrebné úpravy. Aj keď sa GarageBand ľahko používa, budete potrebovať určitý čas, aby ste pochopili všetky jeho funkcie a funkcie. Z tohto dôvodu môže byť Audacity lepšou voľbou, ak ešte len začínate.
Pripravený, stabilný, nahrávať
Zaujímalo by nás, na čo chcete použiť Audacity. Sú to podcasty, komentáre k hrám alebo len lepší zvuk pre vaše videá? Povedzte nám o svojich plánoch v sekcii komentárov nižšie.





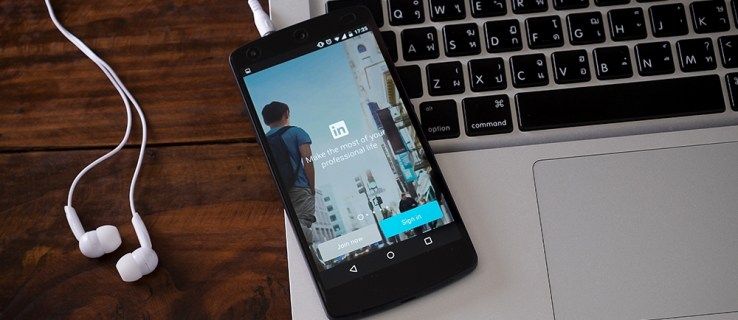

![Čo je beta program [Všetko objasnené] | Gamedotro](https://www.macspots.com/img/blogs/88/what-is-beta-program-gamedotro.jpg)

