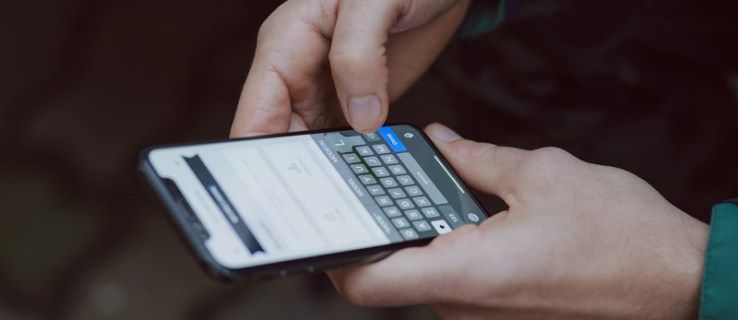Pripojenie k počítaču na diaľku je pohodlné, keď funguje, a nepríjemné, keď nefunguje. Ak pripojenie k vzdialenej ploche zlyháva, mali by ste vedieť, ako to vyriešiť.

V tomto článku vám ukážeme, aké jednoduché je riešenie problémov a oprava zlyhaných pripojení vzdialenej pracovnej plochy na základe najbežnejších príčin rôznych operačných systémov Windows.
Ako opraviť pripojenie vzdialenej pracovnej plochy nefunguje?
Existuje veľa dôvodov, prečo sa nemôžete pripojiť k vzdialenej ploche - certifikáty s vypršanou platnosťou, blokované brány firewall, problémy s klientom - zoznam pokračuje. Tu sa pozrieme na to, ako vyriešiť jednu častú príčinu nedostatočných povolení. Ďalšie opravy nájdete v ďalších častiach tohto článku.
Ak chcete používateľom prideliť povolenia na prístup na vzdialenú pracovnú plochu zo vzdialeného servera, postupujte takto:
- Do príkazového riadka systému Windows zadajte príkaz GPEdit.msc.

- Otvorte editor objektov politiky skupiny.
- V strome konzoly prejdite na: Konfigurácia počítača> Nastavenia systému Windows> Nastavenia zabezpečenia> Miestne zásady> Priradenie používateľských práv.

- Dvakrát kliknite na položku Povoliť prihlásenie prostredníctvom služieb vzdialenej pracovnej plochy.

- Pridajte skupinu a potom kliknite na tlačidlo OK.

Ako opraviť pripojenie vzdialenej pracovnej plochy, ktoré nefunguje v systéme Windows 10?
Skontrolujte, či služba Windows Defender Firewall umožňuje prenos na vzdialenej ploche:
- Prejdite do ponuky Štart a kliknite na položku Ovládací panel.

- Vyberte Systém a zabezpečenie.

- Vyberte bránu Windows Defender Firewall.

- Vyberte možnosť Povoliť aplikáciu alebo funkciu prostredníctvom brány Windows Defender Firewall.

- Potom vyberte položku Vzdialená plocha> OK.
Ako opraviť pripojenie vzdialenej pracovnej plochy, ktoré nefunguje v systéme Windows 8?
Skontrolujte, či služba firewall v systéme Windows Server 2016 umožňuje vzdialený prenos:
- Prístup k správcovi servera.
- Na ľavej strane vyberte položku Local Server.
- Bude zistený aktuálny stav vášho systému.
- Ak je vzdialená pracovná plocha zakázaná, kliknutím na možnosť Zakázané otvoríte okno Vlastnosti systému.
- V časti Vlastnosti systému vyberte možnosť Povoliť vzdialené pripojenia k tomuto počítaču.
- Zobrazí sa varovná správa. Pokračujte kliknutím na tlačidlo OK.
- Kliknite na Vybrať používateľov. dať používateľom alebo skupinám povolenie na pripojenie cez vzdialenú plochu.
- Vyberte možnosť OK.
- V Správcovi serverov sa stav vzdialenej pracovnej plochy môže stále zobrazovať ako Zakázané. Kliknutím na tlačidlo obnovenia aktualizujte na Povolené.
Ako opraviť pripojenie vzdialenej pracovnej plochy, ktoré nefunguje na sieti Wi-Fi?
Úspešné pripojenie k vzdialenej pracovnej ploche pomocou siete Wi-Fi môžete skúsiť takto:
- Skontrolujte stav a zabezpečte, aby bolo bezdrôtové pripojenie k dispozícii.
- V nastaveniach bezdrôtového smerovača zakážte bránu firewall a vypnite ju pre klienta a vzdialené počítače. Potom zo servera Windows:
- Kliknite na Štart a zadajte firewall.

- Vyberte bránu Windows Defender Firewall.

- Na ľavom paneli vyberte možnosť Povoliť aplikáciu alebo funkciu prostredníctvom brány Windows Defender Firewall.

- Kliknite na Štart a zadajte firewall.
Zaškrtnutím oboch políčok povoľte nasledujúce služby cez bránu firewall pre súkromné a verejné siete:
- Zisťovanie siete
- Vzdialená plocha
- „Vzdialená správa služieb
- Smerovanie a vzdialený prístup
- Vzdialená správa systému Windows.
Ako opraviť pripojenie vzdialenej pracovnej plochy, ktoré nefunguje po aktualizácii systému Windows 10?
Ak sa po aktualizácii systému Windows 10 20H2 nemôžete pripojiť k pripojeniu k vzdialenej ploche, vyskúšajte nasledujúci postup:
- Ak sa zobrazí chybové hlásenie Vzdialený počítač nemožno nájsť, skontrolujte, či ste pre vzdialený počítač zadali správny názov počítača, alebo skúste zadať jeho adresu IP.
- Ak sa zobrazí chybové hlásenie týkajúce sa siete, uistite sa, že sieťový adaptér funguje, a vyskúšajte:
- Pre domáce siete: uistite sa, že je smerovač zapnutý.
- Pre káblové siete: uistite sa, že je ethernetový kábel správne zapojený do sieťového adaptéra.
- Pre zariadenia v bezdrôtových sieťach: uistite sa, že je bezdrôtové pripojenie vášho počítača zapnuté.
Ak chcete skontrolovať, či počítač prijíma požiadavky na vzdialenú plochu z iných počítačov v sieti, postupujte takto:
- Pravým tlačidlom myši kliknite na Tento počítač> Vlastnosti.

- V okne Systém vyberte možnosť Vzdialené nastavenia.
- Prejdite na kartu Vzdialené v časti Vlastnosti systému a vyberte možnosť Povoliť vzdialené pripojenia k tomuto počítaču.
- Zrušte začiarknutie políčka Povoliť pripojenia iba z počítačov, na ktorých je spustená vzdialená pracovná plocha s overením na úrovni siete (odporúčané).
- Vyberte možnosť Použiť a OK.
- Prejdite na Ovládací panel> Sieť a internet> Centrum sietí a zdieľania.
- Pod názvom siete sa uistite, že číta Privátna sieť.
Ako opraviť pripojenie vzdialenej pracovnej plochy, ktoré nefunguje cez VPN?
Ak sa nemôžete pripojiť k vzdialenej ploche pomocou siete VPN, vyskúšajte nasledovné:
- Stlačte Windows + R na prístup k príkazu Spustiť.
- Zadajte príkaz devmgmt.msc> OK.

- V Správcovi zariadení rozbaľte Sieťové adaptéry.

- Nasledujúce odinštalujte kliknutím pravým tlačidlom myši> Odinštalovať zariadenie> Odinštalovať:
- Miniport WAN (SSTP)
- Miniport WAN (PPTP)
- Miniport WAN (PPPOE)
- Miniport WAN (L2TP)
- Miniport WAN (IKEv2)
- Miniport WAN (IP)
- Miniport WAN (sieťový monitor)
- Miniport WAN (IPv6).
- Aktualizáciu vykonáte výberom možnosti Akcia> Vyhľadať zmeny hardvéru.
Ako opraviť pripojenie vzdialenej pracovnej plochy, ktoré nefunguje z vonkajšej siete?
Pre úspešné pripojenie vzdialenej pracovnej plochy mimo siete sa uistite, že je mapovaný port.
Poznámka: Toto je obrys; kroky sa budú od routeru k routeru mierne líšiť. Konkrétne kroky pre váš smerovač by mali byť dostupné online.
Pred mapovaním portu sa uistite, že máte nasledujúce položky:
- Interná adresa IP počítača: Nastavenia> Sieť a internet> Stav> Zobraziť vlastnosti siete. Získajte adresu IPv4 konfigurácie siete s prevádzkovým stavom.
- IP smerovača (vaša verejná IP adresa). Nájdete ma prehľadaním mojej adresy IP pomocou služby Bing alebo Google. Alebo z Windows 10 vo vlastnostiach siete Wi-Fi.
- Číslo portu, ktoré je vo väčšine prípadov predvoleným portom používaným pri pripojeniach k vzdialenej ploche (3389).
- Prístup správcu k vášmu smerovaču.
Po namapovaní portu sa budete môcť k hostiteľskému počítaču pripojiť z vonkajšej miestnej siete pripojením k verejnej adrese IP smerovača.
Váš poskytovateľ internetových služieb vám môže kedykoľvek prideliť novú adresu IP, čo spôsobí problémy so vzdialeným pripojením. Ako riešenie zvážte použitie dynamického servera DNS, ktorý umožňuje pripojenie pomocou názvu domény na rozdiel od adresy IP.
Ako opraviť pripojenie vzdialenej pracovnej plochy, ktoré nefunguje bez chybovej správy?
Ak chcete vyriešiť problém so zlyhaním pripojenia k vzdialenej pracovnej ploche, keď sa nezobrazí žiadna chybová správa, vyskúšajte nasledujúci postup:
Skontrolujte, či pripojenie vzdialenej pracovnej plochy v miestnom počítači nie je blokované objektom skupinovej politiky:
- Otvorte príkazový riadok.
- Zadajte gpresult / H c: gpresult.html.
- Po dokončení príkazu otvorte gpresult.html. v časti Konfigurácia počítača> Šablóny na správu> Súčasti systému Windows> Služby vzdialenej pracovnej plochy> Hostiteľ relácie vzdialenej pracovnej plochy> Pripojenia vyhľadajte zásadu Povoliť používateľom vzdialené pripojenie pomocou služieb vzdialenej pracovnej plochy. Ak je nastavenie:
- Povolené - pripojenie k vzdialenej ploche nie je blokované zásadami skupiny.
- Zakázané - začiarknutím políčka Víťazný objekt GPO zobrazíte objekt politiky skupiny, ktorý blokuje pripojenia vzdialenej pracovnej plochy.
Ak chcete skontrolovať, či objekt GPO blokuje pripojenia vzdialenej pracovnej plochy na vzdialenom počítači, postupujte takto:
- Otvorte príkazový riadok.
- Zadajte gpresult / S / H c: gpresult-.html
- Vytvorený súbor bude mať rovnaký informačný formát ako verzia pre lokálny počítač.
Ak chcete upraviť blokujúci objekt politiky skupiny, použite jednu z nasledujúcich metód:
- Z vyhľadávania vstúpte do editora zásad skupiny a otvorte.
- Vyberte príslušnú úroveň GPO, napr. Lokálna alebo doménová.
- Prejdite na Konfigurácia počítača> Šablóny na správu> Komponenty systému Windows> Služby vzdialenej pracovnej plochy> Hostiteľ relácie vzdialenej pracovnej plochy> Pripojenia> Povoliť používateľom vzdialené pripojenie pomocou služieb vzdialenej pracovnej plochy.
- Potom nastavte zásadu na možnosť Povolené alebo Nenakonfigurované.
- Na príslušnom počítači spustite príkaz gpupdate / force.
V správe skupinových politík prejdite do organizačnej jednotky, kde sa politika blokovania aplikuje na postihnutý počítač, a potom odstráňte politiku z organizačnej jednotky.
Ďalšie časté otázky
Ako preinštalujem RDP?
Ak chcete preinštalovať vzdialenú plochu Windows 10, postupujte takto:
1. Vyberte Štart a potom kliknite pravým tlačidlom myši na Počítač> Vlastnosti.
2. Vyberte kartu Vzdialená plocha> Rozšírené> Povoliť.
ako odstrániť všetky kontakty na
3. Vyberte možnosť OK, zatvorte okná a reštartujte počítač.
Program RDP sa preinštaluje sám.
Ako povolím pripojenie k vzdialenej ploche?
Ak chcete udeliť povolenie účtom, ktoré sa musia pripojiť na diaľku, postupujte takto:
1. Vyberte položky Štart> Ovládací panel.

2. Vyberte položku Systém a zabezpečenie.

3. Na karte Systémy vyberte možnosť Povoliť vzdialený prístup.

4. Na karte Vzdialený v časti Vzdialená plocha kliknite na položku Vybrať používateľov.
5. V poli Vlastnosti systému vyberte možnosť Pridať.
6. Zadajte informácie o účtoch, ktoré je potrebné pridať, po dokončení kliknite na tlačidlo OK.
Ako obnovím pripojenie k vzdialenej ploche?
Reštartovanie vzdialenej pracovnej plochy spustíte takto:
1. Otvorte príkazový riadok.
2. Typ: shutdown /r /t 0.
3. Stlačte kláves Enter.
Ako môžem opraviť chybu pripojenia k vzdialenej ploche?
Nižšie sú uvedené dve bežné príčiny chýb spojenia RDP. Kroky pri ich riešení sa môžu mierne líšiť v závislosti od operačného systému, ktorý vlastníte.
Problém 1: Nesprávne nastavenie autentifikácie a šifrovania.
Zobrazí sa jedno z nasledujúcich chybových hlásení:
· Z dôvodu chyby zabezpečenia sa klient nemohol pripojiť k terminálovému serveru. Po overení, či ste prihlásení do siete, sa skúste znova pripojiť k serveru.
· Vzdialená plocha odpojená. Z dôvodu chyby zabezpečenia sa klient nemohol pripojiť k vzdialenému počítaču. Skontrolujte, či ste prihlásení do siete, a potom sa skúste znova pripojiť.
Ak chcete vyriešiť tento problém, nakonfigurujte autentifikáciu a šifrovanie podľa týchto pokynov:
1. Kliknite na Štart, ukážte na Nástroje na správu a potom na Služby vzdialenej pracovnej plochy> Konfigurácia hostiteľa relácie vzdialenej pracovnej plochy.
2. V časti Pripojenia kliknite pravým tlačidlom myši na názov pripojenia> Vlastnosti.
3. V dialógovom okne Vlastnosti na karte Všeobecné vo vrstve Zabezpečenie vyberte metódu zabezpečenia.
4. Prostredníctvom úrovne šifrovania vyberte požadovanú úroveň.
Problém 2: Obmedzené pripojenia relácie služby vzdialená pracovná plocha alebo relácie vzdialenej pracovnej plochy.
Pri pokuse o pripojenie vzdialenej pracovnej plochy k serveru vzdialenej pracovnej plochy so systémom Windows Server 2008 R2 sa môžu zobraziť nasledujúce chybové hlásenia:
· Skúste sa znova pripojiť. Ak problém pretrváva, kontaktujte vlastníka vzdialeného počítača alebo správcu siete.
· Tento počítač sa nemôže pripojiť k vzdialenému počítaču.
· Vzdialená pracovná plocha odpojená.
Ak chcete vyriešiť tento problém, vyskúšajte nasledujúce metódy:
Skontrolujte, či je povolená vzdialená plocha:
1. Ak chcete spustiť systémový nástroj, kliknite na Štart> Ovládací panel> Systém> OK.
2. Na domovskej stránke Ovládacieho panela vyberte možnosť Vzdialené nastavenia.
3. Vyberte kartu Vzdialené.
4. V závislosti od vašich bezpečnostných požiadaviek vyberte jednu z možností v časti
Vzdialená plocha:
· Povoliť pripojenia z počítačov s ľubovoľnou verziou vzdialenej pracovnej plochy (menej zabezpečené).
· Povoliť pripojenia z počítačov iba z počítačov, na ktorých je spustená vzdialená pracovná plocha s overením na úrovni siete (bezpečnejšie).
Skontrolujte limit služieb vzdialenej pracovnej plochy. Skontrolujte politiku obmedzeného počtu pripojení pre služby vzdialenej pracovnej plochy:
1. Spustite modul snap-in Zásady skupiny.
ako zapnúť bluetooth v systéme Windows 10
2. Otvorte lokálnu bezpečnostnú politiku alebo príslušnú skupinovú politiku.
3. Prejdite na Zásady miestneho počítača> Počítač. Konfigurácia> Šablóny na správu> Komponenty systému Windows> Služby vzdialenej pracovnej plochy> Hostiteľ relácie vzdialenej plochy> Pripojenia Obmedziť počet pripojení.
ako splodiť mega zombie neotočeného
4. Vyberte možnosť Povolené.
5. Zadajte maximálny povolený počet pripojení do položky RD Maximum Connections allow a potom OK.
Skontrolujte vlastnosti RDP-TCP. Ak chcete nakonfigurovať počet súčasných vzdialených pripojení povolených na jedno pripojenie, postupujte takto:
1. Na hostiteľovi relácie vzdialenej plochy kliknite na Štart, ukážte na Nástroje na správu a potom na Služby vzdialenej plochy.
2. V časti Pripojenia kliknite pravým tlačidlom myši na názov pripojenia> Vlastnosti.
3. Na karte Sieťový adaptér vyberte Maximálne počet pripojení.
4. Zadajte počet povolených simultánnych pripojení, potom kliknite na tlačidlo OK.
Ak chcete pridať používateľov a skupiny do skupiny používateľov vzdialenej pracovnej plochy, použite modul snap-in Miestni používatelia a skupiny a postupujte takto:
1. Kliknite na Štart,> Nástroje na správu> Správa počítača.
2. V strome konzoly vyberte Lokálni používatelia a skupiny.
3. Dvakrát kliknite na priečinok Skupiny.
4. Dvakrát kliknite na ikonu Používatelia vzdialenej pracovnej plochy> Pridať.
5. Ak chcete určiť umiestnenie vyhľadávania, kliknite na položku Locations v dialógovom okne Search Users.
6. Ak chcete určiť objekty, ktoré sa majú prehľadať, vyberte Typy objektov.
7. Do poľa Zadajte názvy objektov na výber (príklady) zadajte meno, ktoré chcete pridať.
8. Ak chcete vyhľadať meno, vyberte položku Skontrolovať mená> Ok.
Prečo nefunguje pripojenie k vzdialenej ploche?
Existuje niekoľko rôznych dôvodov, prečo pripojenie vzdialenej pracovnej plochy nefunguje. Ak chybové správy nie sú uvedené, je potrebné vyhľadať príčinu problému. Tu sú dva najbežnejšie typy, ktoré vám pomôžu zistiť, v čom by problém mohol byť.
Zlyhanie siete
Pripojenie vzdialenej pracovnej plochy môže byť neúspešné, ak neexistujú žiadne komunikačné cesty. Môžete sa pokúsiť pripojiť z klienta, ktorý bol v minulosti úspešný, aby ste zistili, či je príčinou sieť, server Windows alebo individuálny klient.
Problémy s DNS
Ak bola zmenená adresa IP hostiteľa, bude mať klient problémy s pripojením, kým nevyprší platnosť medzipamäte prekladača DNS. Cache vymažete podľa nasledujúcich pokynov:
1. Otvorte okno príkazového riadku.
2. Zadajte príkaz: IPConfig /FlushDNS.
3. Teraz pomocou preferovaného sieťového adaptéra skontrolujte, či sa používa správny server DNS. Ak sú uvedené podrobnosti o serveri nepresné, môžete ich určiť zadaním vlastností adresy IP počítača alebo nakonfigurovaním tak, aby používal server DHCP.
Ako zmením pripojenie vzdialenej pracovnej plochy?
Ak chcete zmeniť pripojenie vzdialenej pracovnej plochy zo systému Windows 10, postupujte takto:
1. Z ponuky Štart> Všetky programy> Príslušenstvo.
2. Vyberte Pripojenie vzdialenej pracovnej plochy.
3. Podľa potreby zmeňte názov počítača, IP adresu alebo číslo portu.
4. Vyberte Pripojiť.
· V okne ponuky na vašom počítači sa teraz zobrazí pracovná plocha vzdialeného počítača.
Úspešné vzdialené pripojenia
Možnosť vzdialeného pripojenia k inému počítaču sa stala základným nástrojom pre prácu na diaľku.
Teraz, keď sme uviedli niektoré z možných príčin zlyhania pripojenia vzdialenej pracovnej plochy, chceli by sme vedieť, čo ste sa pokúsili vyriešiť. Dokázali ste sa úspešne pripojiť? Dajte nám vedieť v sekcii komentárov nižšie.