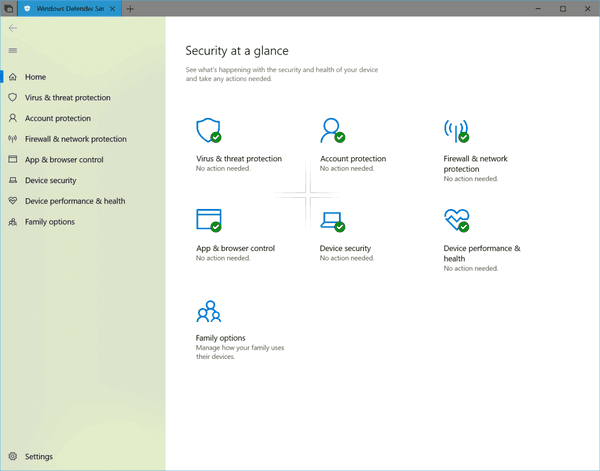Čo vedieť
- Vyhľadajte v systéme Windows záznamník otvorte vstavaný nástroj na nahrávanie zvuku.
- Alebo si nainštalujte bezplatný program Audacity na nahrávanie zvuku.
- Stlačte tlačidlo záznam v niektorom programe spustíte nové nahrávanie.
V tomto článku vám ukážeme, ako nahrávať zvuk na počítači so systémom Windows. V závislosti od požadovaných funkcií sú zahrnuté dve metódy.
Ako používať vstavaný záznam zvuku v systéme Windows
Prvá metóda využíva vstavaný program systému Windows, ktorý sa v systéme Windows 11 nazýva Záznam zvuku a v iných verziách Hlasový záznamník. K tomuto nástroju sa dostanete z ponuky Štart.
Ako nahrávať obrazovku so zvukom v systéme Windows 11-
Otvor Štart Ponuka a hľadať záznamník . Vyberte si Nahrávač zvuku ak používate Windows 11, resp Hlasový záznamník ak je to to, čo vidíš.

-
Stlačte tlačidlo červené tlačidlo nahrávania alebo modrý mikrofón v závislosti od verzie systému Windows. Ak používate Windows 11, pomocou ponuky vľavo dole si môžete vybrať, z ktorého zariadenia chcete nahrávať.

-
Opätovným stlačením rovnakého tlačidla nahrávanie zastavíte. Je tu tiež a tlačidlo pozastavenia ak potrebujete dočasne zastaviť nahrávanie bez úplného ukončenia.
-
Vaše zvukové nahrávky sa zobrazia na bočnom paneli vľavo. Všetky zvukové nahrávky sú uložené v priečinku nižšie ako súbor M4A. Ak sa chcete dostať k súboru, kliknite pravým tlačidlom myši na uloženú nahrávku v programe a vyberte si Zobraziť v priečinku alebo Otvorte umiestnenie súboru .
|_+_|
Ak chcete zmeniť výstupný formát, otvorte nastavenia aplikácie. Možnosti zahŕňajú MP3, WAV, WMA a ďalšie.
Použite Audacity na nahrávanie zvuku v systéme Windows
Ak potrebujete inú metódu, môžete použiť program na nahrávanie zvuku, napríklad Audacity. Aplikácie, ako je táto, sú užitočné, pretože poskytujú množstvo ďalších funkcií, ktoré sa nenachádzajú v záznamníku zvuku systému Windows, ako je napríklad odstránenie hluku na pozadí a možnosť nahrávať zvuk prichádzajúci z počítača.
Záznam z mikrofónu
Ak chcete použiť Audacity na nahrávanie zvuku prichádzajúceho do počítača z mikrofónu, postupujte podľa týchto krokov.
-
Stiahnite si Audacity a nainštalujte ho do počítača.
-
Otvorte program a prejdite na Nastavenie zvuku > Záznamové zariadenie a potom vyberte správne zariadenie, ktoré chcete použiť na nahrávanie zvuku. Možno je už vybraté.

-
Kliknite na červené tlačidlo nahrávania a začnite nahrávať zvuk.

Nahrávanie systémových zvukov
Audacity môžete použiť aj na nahrávanie zvuku prichádzajúceho z počítača namiesto z mikrofónu.
ako zdieľať na svojom príbehu príbeh niekoho iného z instagramu
-
Otvor Nastavenie zvuku položku ponuky a potom vyberte Hostiteľ > Windows DOMA .

-
Vráťte sa do Nastavenie zvuku menu, ale teraz si vyberte Záznamové zariadenie a vyberte reproduktory alebo slúchadlá. Vyberte ten, ktorý hovorí spätná slučka nakoniec.

-
Vyberte tlačidlo nahrávania na spustenie nahrávania zvuku z počítača.
- Ako nahrám obrazovku počítača so zvukom?
Akýkoľvek program, ktorý dokáže zachytiť vašu obrazovku, ako napríklad VLC alebo QuickTime , môže tiež nahrávať zvuk z vášho vstavaného mikrofónu; pri nastavovaní nahrávania stačí vyhľadať nastavenia zvuku. Ak však chcete nahrať zvuk z počítača, budete musieť hľadať inú aplikáciu. Pred stiahnutím čohokoľvek do počítača sa uistite, že pochádza z dôveryhodného zdroja.
- Ako nahrám počítačový zvuk na Macu?
MacOS má niekoľko spôsobov nahrávania zvuku, ktoré sú súčasťou balenia. Najjednoduchší je QuickTime; otvorte aplikáciu a potom prejdite na Súbor > Nový zvukový záznam , alebo stlačte Príkaz + Shift + N na klávesnici. Audacity má aj verziu pre Mac, takže vyššie uvedené pokyny môžete použiť aj tam.