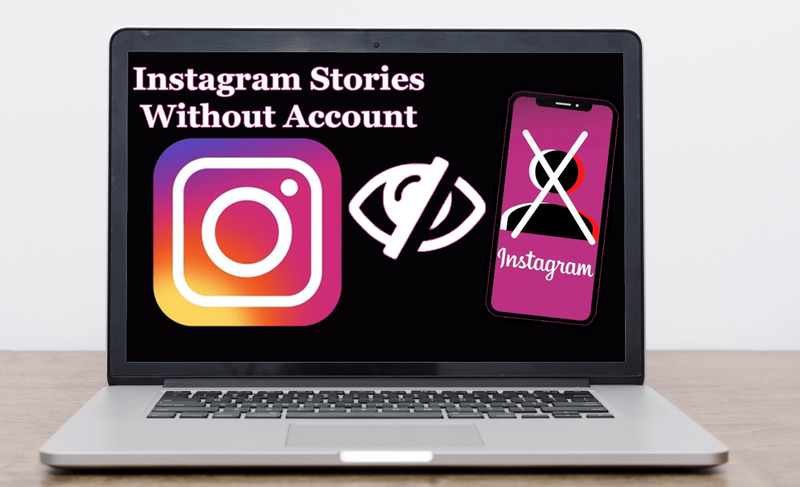Čo vedieť
- Zasuňte SD kartu do vhodnej čítačky SD kariet. Môže použiť jednu vstavanú (ak je k dispozícii) alebo externú čítačku.
- Prístup k SD karte cez Prieskumník súborov v systéme Windows alebo cez a Finder v systéme macOS.
- Do smartfónov možno pridať aj SD karty na rozšírenie ich úložiska (niekedy pomocou externej čítačky).
Tento článok vysvetľuje, ako čítať SD kartu na vašom PC alebo Mac, ako aj ako ich čítať na smartfónoch so systémom iOS alebo Android.
Ako čítať SD kartu na notebooku
Mnoho notebookov má vstavané čítačky kariet SD a microSD. Tie budú prítomné ako jeden slot na boku notebooku a sú všetko, čo potrebujete na čítanie SD karty.
-
Zasuňte SD kartu do slotu na SD kartu. Ak nepasuje, uistite sa, že ho vkladáte správnym spôsobom. Ak to stále nefunguje, skúste použiť adaptér vhodnej veľkosti.

Massimiliano Clari / EyeEm / Getty Images
-
Windows alebo macOS môžu poskytnúť kontextové okno, ktoré vám umožní rýchly prístup k úložisku SD karty kliknutím na upozornenie. Prípadne v systéme Windows vyberte Prieskumník súborov a potom kartu SD z ponuky na ľavej strane.
V systéme macOS otvorte Finder aby ste zistili, či bola karta namontovaná na pracovnej ploche. Ak nie, otvorte nové okno Findera a vyhľadajte kartu na bočnom paneli.
ako zmeniť stavia na kodi
V systéme Windows môže byť karta SD tzv SD karta , USB disk , alebo mať všeobecné písmeno jednotky, napr G: , alebo H: .
-
SD karta bude fungovať ako pevný disk alebo ak máte dosť rokov, ako disketová jednotka.
Ako používať SD kartu v systéme Android
Niektoré smartfóny so systémom Android majú možnosť použiť SD kartu na rozšírenie úložiska telefónu. Tu je návod, ako ho použiť.
-
Vypnite svoj telefón s Androidom.
-
Nájdite slot na SD kartu na svojom smartfóne so systémom Android a v prípade potreby odstráňte jeho ochranný kryt.
-
Vložte SD kartu do čítačky SD kariet buď priamo, alebo pomocou vkladacej priehradky.

Pheelings Media / Getty Images
-
Znova zapnite telefón a potom pomocou svojej verzie správcu súborov systému Android (alebo iného správcu súborov tretej strany) vyhľadajte kartu SD a jej údaje.
zobraziť okná vedľa seba 10
Ako používať čítačku kariet SD na iPhone
Telefóny iPhone nemajú vstavanú čítačku kariet SD, ale pomocou adaptéra stačí pripojiť externú čítačku.
-
Budete potrebovať adaptér, ktorý sa pripája k portu Lightning na iPhone a tiež akceptuje zástrčku z čítačky kariet SD.
-
Po pripojení čítačky kariet SD k adaptéru zapojte adaptér do iPhone.
-
iPhone nemá pracovnú plochu ako Mac alebo PC, takže na zobrazenie obsahu SD karty budete musieť použiť aplikáciu Súbory na vašom iPhone. Otvorte aplikáciu Súbory a uistite sa, že ste na hlavnej obrazovke Prehľadávať. Odtiaľ môžete klepnúť na kartu SD a zistiť, čo je na nej.
- Ako opravím kartu SD, ktorá nečíta?
Ak nemáte prístup ku karte SD, uistite sa, že váš počítač podporuje veľkosť a typ pamäťovej karty, ktorú používate, vypnite ochranu proti zápisu a naformátujte kartu. Ak problémy pretrvávajú, možno budete musieť vyriešiť problém s čítačkou pamäťových kariet.
- Ako prečítam kartu SD na svojom Chromebooku?
Väčšina Chromebookov má slot na SD kartu. Ak nie, budete musieť pripojiť externú čítačku pamäťových kariet. Keď vložíte kartu SD, váš Chromebook by ju mal automaticky rozpoznať a potom budete mať prístup ku karte v aplikácii Súbory.
- Ako zmením kartu SD z karty iba na čítanie?
Komu vypnite ochranu proti zápisu na SD kartu , vyhľadajte spínač zámku a otočte ho do polohy vypnuté. Prípadne použite príkaz diskpart. Pre jednotlivé súbory prejdite do vlastností súboru a zrušte začiarknutie políčka Iba na čítanie.