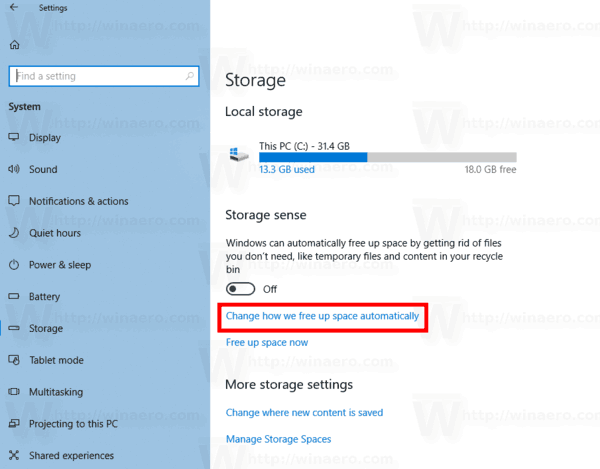Máte digitálnu fotografiu. Chcete papierovú tlač. Teraz čo? V tejto príručke vám ukážeme, ako vytlačiť fotografiu pomocou základných aplikácií, ako sú Fotky pre iOS a iPadOS, Fotky pre Windows a ďalšie.

JGI / Getty Images
Predtým ako začneš
Pred tlačou fotografií na počítači alebo mobilnom zariadení je potrebné mať na pamäti niekoľko vecí.
Aký je účel tlače?
Pri výbere obrázka na tlač myslite na svoj hotový produkt. Chcete to zarámovať? Je to na zošit? Vyberte najlepší obrázok pre zamýšľaný účel. Môže byť užitočné vybrať si časový rámec, osobu, udalosť alebo konkrétny typ obrázka (napríklad divoká zver).
Ako nastaviť Fire Stick na Xbox One
Chcete najprv upraviť fotografiu?
Ak áno, potrebujete softvér na úpravu fotografií . Existuje množstvo bezplatných a platených ponúk dostupných na viacerých platformách. Keď už máte jeden nainštalovaný, tu je niekoľko návrhov na zlepšenie fotografie:
- Zbavte sa červených očí.
- Zosvetlite tmavú fotografiu.
- Zaostrite obraz.
- Orezajte fotografiu, aby ste odstránili nepotrebné pozadie alebo zdôraznili dôležitú funkciu.
- Zmeňte veľkosť fotografie, aby sa zmestila na určitú veľkosť papiera.
- Implementujte zábavný filter.
Vyberte si správny papier
Na tlač fotografií je k dispozícii veľa druhov papiera. Tu je niekoľko vecí, na ktoré si treba dať pozor:
- Tlač fotografií využíva veľa atramentu, preto používajte hrubšie papiere vyvinuté pre fotografie. Obyčajný kancelársky papier nefunguje dobre.
- Papier sa dodáva v lesklom, saténovom a matnom prevedení. Aj keď lesklý papier vyzerá najprofesionálnejšie, je najťažšie ho vidieť v silne osvetlených podmienkach.
- Fotografický papier je drahý, preto si vyberte ten správny fotografický papier pre atramentové tlačiarne. Ak chcete dosiahnuť najlepšie výsledky, vyberte si najvyššiu kvalitu, ktorú si môžete dovoliť.
Ako vytlačiť fotografiu v systéme Android
Ak vlastníte zariadenie so systémom Android, môžete vytlačiť fotografiu z predvolenej aplikácie Fotky. Tu je postup:
-
Otvorte aplikáciu Fotky a vyberte fotografiu, ktorú chcete vytlačiť.
-
Klepnite na ikonu Viac ikonu (tri zvislé bodky) v pravom hornom rohu.
-
Vyberte si Tlačiť zo zoznamu možností, ktorý sa zobrazí.
-
Vyberte tlačiareň, veľkosť papiera a počet kópií, ktoré chcete vytvoriť. Potom klepnite na Tlačiť tlačidlo.

Ako tlačiť fotografie na iOS a iPadOS
Ak chcete vytlačiť fotografiu pomocou predvolenej aplikácie Fotky v systéme iOS a iPadOS, postupujte takto:
ako prezerať priame správy na instagrame
-
Otvor Fotografie aplikáciu a vyberte fotografiu, ktorú chcete vytlačiť.
-
Klepnite na ikonu zdieľam tlačidlo.

-
Prejdite nadol a vyberte si Tlačiť zo zoznamu možností.

-
Vyberte tlačiareň a počet kópií, ktoré chcete vytvoriť. Potom klepnite na Tlačiť .

Ako tlačiť fotografie v systéme Windows
Na rozdiel od iOS a Androidu obsahuje predvolená foto aplikácia pre Windows niekoľko ďalších možností pri tlači fotografie. Tu je návod, ako ho použiť:
-
Otvorte fotografiu, ktorú chcete vytlačiť, v aplikácii Fotky.
-
Vyberte Tlačiť ikonu.
Tlačiť môžete aj pomocou klávesovej skratky CTRL + P .

-
Vyberte tlačiareň a v prípade potreby vyberte ďalšie možnosti. Môžete zmeniť veľkosť papiera, orientáciu, veľkosť fotografie a ďalšie.

-
Vyberte Tlačiť .

Ako tlačiť fotografie na macOS
Podobne ako iOS, aj macOS štandardne používa na tlač aplikáciu Fotky. Ale kroky sú trochu iné. Postup:
-
V aplikácii Fotky vyberte fotografiu, ktorú chcete vytlačiť.
-
Vyberte Súbor > Tlačiť .
Prípadne stlačte Príkaz + P na klávesnici.

-
Vyberte formát, v ktorom chcete tlačiť.
ako sa automaticky prihlásiť v systéme Windows 10
Niektoré formáty umožňujú zmeniť veľkosť fotografie. Ďalšie možnosti, napríklad pomer strán, sa zobrazia v závislosti od zvoleného formátu.

-
Vyberte tlačiareň a podľa potreby zmeňte nastavenia tlačiarne.
-
Vyberte Tlačiť .

-
Zobrazí sa dialógové okno tlačiarne. Vyberte Tlačiť .