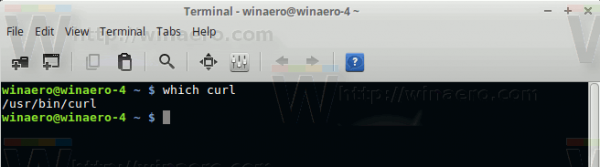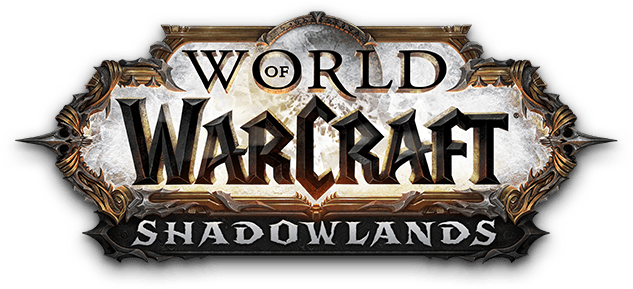Google Home nie je len reproduktor - môže slúžiť ako rozbočovač, cez ktorý môžete pripojiť viac reproduktorov súčasne.

Predstavte si, že vaša obľúbená skladba začne hrať v rádiu a jedným hlasovým povelom ju pustíte do všetkých reproduktorov vo vašom dome. To je celkom možné pomocou funkcie skupiny reproduktorov zariadenia Google Home.
Ak chcete vedieť, ako zariadiť, aby Google Home prehrával hudbu zo všetkých reproduktorov naraz, čítajte ďalej. V tomto článku sa dozviete, ako vytvoriť a spravovať skupinu rečníkov.
Prehrávanie hudby na všetkých reproduktoroch: Čo je potrebné vedieť
Vytvorenie skupiny reproduktorov s Google Home vám umožní prehrávať hudbu na všetkých reproduktoroch v domácnosti. Nie všetky reproduktory sú však so zariadením kompatibilné.
Podporované sú všetky reproduktory Google (Google Home, Google Home Mini, Google Nest Mini, Google Home Max, Chromecast (okrem 1svgenerácie) a dokonca aj niektorých reproduktorov tretích strán.
Skôr ako začnete, mali by ste sa tiež ubezpečiť, že všetky zvukové zariadenia sú pripojené k rovnakej sieti ako Google Home. V opačnom prípade ich zariadenie nerozpozná a nebudete ich môcť pridať do skupiny reproduktorov.
Ďalej budete potrebovať inteligentné zariadenie a aplikáciu Google Home. Aplikáciu môžete získať v Hračkárstvo (Android) alebo Obchod s aplikaciami (iOS).
Prvý krok: Vytvorte skupinu reproduktorov
Zvuková skupina kombinuje viac zvukových zariadení súčasne. Preto vždy, keď poviete domovskej stránke Google, aby prehrávala hudbu na tejto skupine reproduktorov, začnú ju prehrávať všetky vybrané reproduktory.
Zvukovú skupinu si môžete ľahko vytvoriť pomocou aplikácie Google Home. Postupujte podľa týchto pokynov:
- Klepnite na tlačidlo Domov v ľavom dolnom rohu obrazovky.

- Vyberte Pridať (znamienko plus).

- V nasledujúcej ponuke klepnite na Vytvoriť skupinu reproduktorov.

- Vyberte zariadenia, ktoré chcete pridať do skupiny.
Poznámka: Vedľa každého vybraného zariadenia by ste mali vidieť začiarknutie. Ak chcete prehrávať hudbu na všetkých reproduktoroch, musíte ich všetky pridať do skupiny reproduktorov. - Klepnite na Ďalej.
- Pomenujte svoju skupinu.
- Vyberte možnosť Uložiť.
Teraz, keď máte skupinu reproduktorov, môžete pomocou jedného hlasového príkazu spustiť prehrávanie hudby z viacerých reproduktorov naraz. Okrem toho môžete upraviť existujúce skupiny alebo ich úplne odstrániť.
Ako upraviť existujúce skupiny reproduktorov?
Žiadna skupina rečníkov nie je vytesaná do kameňa. Rovnako ľahko môžete pridávať nové zariadenia a odstraňovať ich. Nakoniec môžete dokonca odstrániť skupinu rečníkov a začať odznova.
Úpravy skupiny reproduktorov
Skupinu reproduktorov upravíte takto:
je iphone 7 lepší ako iphone 6s
- Spustite aplikáciu Google Home.
- Na hlavnej obrazovke aplikácie si vyberte skupinu reproduktorov.
- Vyberte položku Nastavenia (ikona ozubeného kolieska).
- Klepnite na Vybrať zariadenia
Klepnite na konkrétne zariadenie, ktoré chcete pridať do skupiny reproduktorov. Vedľa neho by sa mala objaviť značka začiarknutia, ktorá označuje, že bol pridaný do skupiny. Na druhej strane, ak chcete zariadenie odstrániť, klepnite na dané zariadenie a značka začiarknutia by mala zmiznúť. - Po dokončení klepnite na Ďalej a uložte nastavenia.
Tip: Počas prehrávania hudby nemôžete skupinu reproduktorov upravovať. Keď začnete s úpravami, hudba sa zastaví, kým nebudete hotoví. Potom budete musieť vydať hlasový príkaz, aby sa spustil znova.
Vymazanie skupiny reproduktorov
Skupinu reproduktorov môžete natrvalo odstrániť pomocou niekoľkých jednoduchých krokov:
- Spustite aplikáciu Google Home.
- Vyberte skupinu reproduktorov, ktorú chcete odstrániť.
- Vyberte možnosť Odstrániť skupinu.
- Potvrďte klepnutím na Odstrániť.
Druhý krok: Ako ovládať skupiny reproduktorov
Teraz, keď máte skupinu reproduktorov, môžete svojmu zariadeniu Google Home povedať, aby prehrával hudbu zo všetkých reproduktorov v tejto skupine jediným príkazom.
Proces je rovnaký ako u iných zariadení poháňaných Asistentom Google. Namiesto toho, aby ste povedali OK Google, prehrávajte hudbu na domovskej stránke Google, mali by ste však povedať, OK Google, prehrávajte hudbu na [názov vašej skupiny].
Povedzme, že sa vaša skupina volá All Speakers a chcete si vypočuť nejaký jazz. Váš pokyn by mal byť: OK Google, prehraj jazz na všetkých reproduktoroch a hudba sa začne hrať na všetkých reproduktoroch v skupine.
Ostatné hlasové príkazy, ako napríklad nastavenie hlasitosti, pozastavenie, obnovenie atď., By mali byť rovnaké ako pri bežnom prehrávaní. Prehrávanie môžete ovládať aj z aplikácie Google Home.
Presuňte hudbu do jedného reproduktora
Google nedávno pridal novú funkciu, ktorá umožňuje prenos zvuku z jedného reproduktora do druhého. Ak teda chcete prepnúť zo svojej skupiny reproduktorov na samostatných reproduktorov, môžete to urobiť svojim hlasom.
Stačí povedať: Dobre, Google, presunúť hudbu do [meno reproduktora]. Napríklad, ak poviete: OK, Google, presuňte hudbu do obývacej izby, prestanú hrať všetky reproduktory, okrem reproduktora v obývacej izbe.
Celý váš dom je javisko
Pomocou aplikácie Google Home môžete z celého domu urobiť pódium alebo tanečnú arénu. Okrem toho môžete zvuk posúvať po dome tak, ako uznáte za vhodné.
Ak máte dvojpodlažný dom, môžete tiež vytvoriť dve samostatné skupiny (napríklad prízemie a druhé poschodie) a potom ich podľa potreby aktivovať. Existuje veľa možností, pokiaľ máte viac reproduktorov.
Ako ste usporiadali svoje rečnícke skupiny? Pripojili ste všetky reproduktory k zariadeniu Google Home? Vyjadrite svoj názor v sekcii komentárov nižšie.