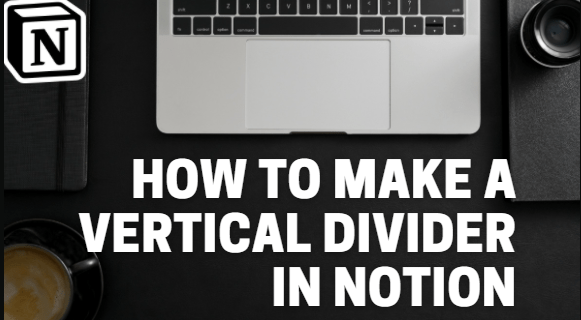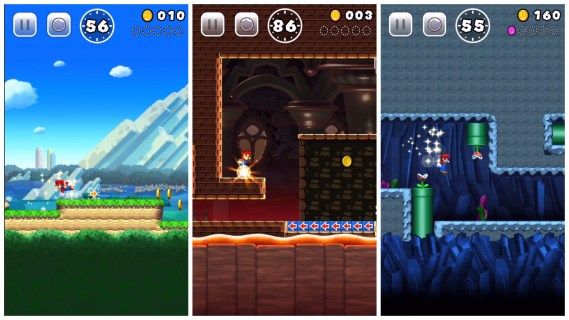Prehliadač Google Chrome v systémoch Windows 10 a macOS vám poskytuje možnosti odstránenia histórie prehliadania, medzipamäte, prihlasovacích údajov a súborov cookie, ale Google má inú databázu, ktorá je pre mnohých ľudí neznáma, známa ako „Moja aktivita“.
Čo je Moja aktivita Google?
Google „Moja aktivita“ je špeciálna zbierka histórie prehliadania a aktivít, ktorá často súvisí s Googlom.
Pôvodne „Webová história“ bol druhý databázový nástroj, ktorý sa používal na ukladanie vašich prehliadacích a internetových aktivít, aby Google mohol využívať a poskytovať lepšie zážitky. Tento nástroj bol nakoniec vylúčený a presmerovaný na stránku „Moja aktivita“pôvodne uložené údaje z vyhľadávania, ktoré spoločnosť Google použila na predstavenie lepšej funkčnosti a zážitkov z vyhľadávania.Teraz sú položky, ktoré boli uložené v starom nástroji, zlúčené do priečinka „Moja aktivita“. Ukladajú sa tam však iba položky súvisiace s Googlom. Preto sa nástroj „Moja aktivita“ od Googlu zvykne používať na zlepšenie osobných skúseností s Googlom a obsahuje mnoho používateľských prvkov súvisiacich s Googlom.
Vaše stránky „Moja aktivita“ teraz odrážajú nielen vyhľadávania. Zbierka obsahuje aj stránky, na ktoré klikáte z vyhľadávaní, stránky produktov Google, aktivita Google Play, história YouTube, informácie o mape a ďalšie. Tento článok ukazuje, ako vymazať túto históriu vyhľadávania v systémoch iOS, Android, macOS a Windows 10, nezabudnite však na tovymazanie informácií v časti „Moja aktivita“ môže zmeniť prispôsobené / prispôsobené služby a informácie, ktoré vám poskytuje Google.
Ako funguje Moja aktivita Google?
Ak ste niekedy začali hľadať konkrétnu tému a potom ste vykonali viac vyhľadávaní s minimom slov, možno ste si všimli, že Google zobrazuje výsledky súvisiace s pôvodným vyhľadávaním. Napríklad hľadanie výrazu „modré autá“ prinesie výsledky pre modré vozidlá. Po vyhľadávaní výrazu „tónované okná“ potom získate modré autá s tónovanými oknami (plus reklamy súvisiace s týmito výrazmi) a jediné, čo ste urobili, bolo vyhľadanie tónovaných okien.
Uložené informácie o vyhľadávaní Google pre každú reláciu pomáhajú Vyhľadávaniu Google zobraziť to, čo si myslí, že hľadáte. Nikdy to nie je stopercentne správne alebo presné, ale urobí to rozdiel a zjednoduší to vaše hľadanie. Údaje Google tiež pomáhajú zobrazovať príslušné reklamy, videá, obrázky a ďalšie.
ako odstrániť všetky e-maily v Gmaile naraz
Ako odstrániť históriu vyhľadávania Chrome na PC alebo Mac
Pokiaľ ide o odstránenie histórie vyhľadávania Chrome, máte niekoľko možností. Môžete odstrániť všetko na stránke „Moja aktivita“ Google alebo odstrániť konkrétne adresy URL. Tu je príklad, ako spravovať informácie, ktoré o vás Google ukladal.
Možnosť č. 1: Odstrániť všetko
Ak chcete odstrániť celú históriu súvisiacu s Googlom (prehliadanie, vyrovnávacia pamäť, vyhľadávanie atď.), Postup je dosť jednoduchý. Toto nie je to isté ako odstránenie histórie vášho webu. Ako už bolo spomenuté vyššie, spravujete údaje uložené spoločnosťou Google, ktoré nejakým spôsobom súvisia so spoločnosťou Google.
- Otvorte prehliadač Chrome alebo akýkoľvek iný prehľadávač. Ísť do Môj účet Google a prihlásiť sa.

- Nájsť „Ochrana osobných údajov a prispôsobenie“ v ľavom hornom rohu a potom kliknite na Spravujte svoje údaje a prispôsobenie.

- Posuňte sa nadol, kým neuvidíte „Činnosť a časová os“ box. Hneď ako tam kliknete, kliknite na Moja aktivita.

- Ak chcete vymazať celú históriu vyhľadávania alebo vlastný rozsah, vyberte ikonu Odstrániť aktivitu podľa na ľavej strane obrazovky.

- Vyberte časový rozsah na odstránenie aktivity ( Posledná hodina, Posledný deň, Celé obdobie alebo Vlastný rozsah.)

- Svoju voľbu potvrďte výberom Odstrániť.

2. možnosť: Odstrániť konkrétnu adresu URL
Niekedy môže byť potrebné odstrániť iba jednu adresu URL v priečinku „Moja aktivita“ na Googli a nechcete vymazať všetko. Tu je to, čo robíte.
- Otvorte Chrome alebo iný prehliadač. Navštívte Môj účet Google a prihláste sa do svojho účtu, ak to ešte nie je urobené.

- Nájsť „Ochrana osobných údajov a prispôsobenie“ v ľavom hornom rohu a potom kliknite na Spravujte svoje údaje a prispôsobenie.

- Prejdite nadol na ikonu „Riadenie aktivity“ časť a kliknite na Aktivita na webe a v aplikáciách.

- Posuňte sa nadol na stránku „Riadenie aktivity“ a vyberte možnosť Spravovať aktivitu.

- V „Aktivita na webe a v aplikáciách“ v okne posuňte zobrazenie nadol, kým nenájdete názov webovej stránky, z ktorej chcete odstrániť adresy URL, napríklad Sling TV. Kliknite na ikonu zvislej elipsy vpravo. Odtiaľ môžete vybrať Odstrániť na odstránenie všetkých adries URL v tejto sekcii. Ak chcete odstrániť iba jednu alebo dve adresy URL, prejdite na ďalší krok.

- Ak chcete podrobnejšie preskúmať históriu adries URL skôr, ako niečo odstránite, kliknite na ikonuzvislej elipsy a vyberte Detaily zoznam všetkých adries URL v rozbaľovacom rámci alebo Zobraziť # ďalších položiek v dolnej časti zoznamu.

- Ak chcete konkrétnu adresu URL odstrániť, kliknite na jej ikonu so zvislou elipsou vpravo a potom vyberte Odstrániť. Ak potrebujete ďalšie informácie, kliknite na ikonu Detaily namiesto toho.

Okrem prechádzania informáciami „Moja aktivita“ a odstránení konkrétnych adries URL existuje pole pre vyhľadávaciu aktivitu, kde môžete vyhľadať konkrétnu aktivitu, ktorú chcete odstrániť. To vám môže ušetriť nejaký čas.
Ak nechcete ukladať históriu webových adries / webových stránok vôbec, existuje spôsob, ako ich úplne vypnúť. Nachádza sa v hornej časti Stránka Moja aktivita Google , Tu je to, čo robíte.
- Vráťte sa do Údaje a prispôsobenie .

- Kliknite na Spravujte svoje ovládacie prvky aktivity v dolnej časti sekcie.

- Keď sa nachádzate vnútri, nájdite prepínač Aktivita na webe a v aplikáciách a vypnite ho.

Google teraz nebude ukladať vašu históriu vyhľadávania. AvšakPrehliadač Chrome bude naďalej sledovať vaše súbory cookie, históriu prehliadania a ďalšie údaje.
Ako odstrániť históriu vyhľadávania Chrome v systéme Android
Rovnako ako v prípade prehliadača Chrome pre Mac a Windows 10, históriu vyhľadávania nemôžete vymazať priamo z možností prehliadača. Musíte to urobiť vo svojom účte Google.
Odstrániť všetko
Otvorte Chrome a choďte na Moja aktivita . Klepnite na tri vodorovné bodky v pravom hornom rohu.
Krok 1

Krok 2
Vyberte možnosť Odstrániť aktivitu podľa.

Krok 3
Vyberte Časový rámec ako časový rámec.

Teraz potvrďte odstránenie a počkajte niekoľko sekúnd. Celá vaša história bude odstránená.
Odstráňte konkrétnu adresu URL
Krok 1
Otvorte Chrome a choďte na Moja aktivita . Posuňte zobrazenie nadol a vyhľadajte odkaz, ktorý chcete odstrániť.

Krok 2
Klepnite na tri vodorovné bodky vedľa nej.

Existujú preddefinované možnosti, ktoré vám umožnia vymazať históriu vyhľadávania v aktuálnom dni alebo vytvoriť vlastný rozsah.
Krok 3
Vyberte príkaz Odstrániť. Buďte opatrní, pretože neexistuje potvrdzovacie okno.

Ako odstrániť históriu vyhľadávania Chrome na iPhone
Odstránenie histórie vyhľadávania Chrome v iPhone je podobné ako v telefóne s Androidom. Stále však existuje mierny rozdiel.
Odstrániť všetko
Krok 1
Otvorte Chrome, Safari alebo akýkoľvek iný prehľadávač a prejdite na Moja aktivita .

Krok 2
Pred výberom Odstrániť aktivitu podľa klepnite na tri vodorovné bodky

Krok 3
Vyberte možnosť Vždy a potom zrušte výber všetkých údajov, ktoré si chcete ponechať. Po výbere kliknite na „Ďalej“ v ľavom dolnom rohu.

Dostanete upozornenie, že bude odstránená celá vaša história vyhľadávania. Potvrďte to.
Odstráňte konkrétnu adresu URL
Krok 1
Ísť do Moja aktivita . Posuňte zobrazenie nadol a skontrolujte zoznam hľadaných položiek. Môžete tiež použiť vyhľadávanie.
Klepnite na tri vodorovné bodky vedľa vchodu, ktorý chcete vymazať.

Krok 2
Vyberte možnosť Odstrániť a odkaz bude odstránený bez obrazovky s potvrdením.

Upozorňujeme, že akonáhle odstránite svoju históriu vyhľadávania na Googli, nebude ju možné obnoviť.
Ďalšie časté otázky
Môžem automaticky vymazať históriu vyhľadávania Chrome pri zatvorení aplikácie?
Aj keď Chrome podporuje automatické vymazanie súborov cookie pri každom ukončení prehliadača, v predvolenom nastavení nemôžete robiť to isté s vyrovnávacou pamäťou a históriou vyhľadávania. Pre Windows a Mac existuje riešenie, ktoré môžete obísť, pretože môžete navštíviť Internetový obchod Chrome a nainštalovať si Kliknite a vyčistite predĺženie.
Potom kliknite na paneli nástrojov na položku Click & Clean a potom na položku Možnosti. V sekcii Doplnky vyberte odstránenie súkromných údajov pri ukončení prehliadača Chrome. Táto akcia odstráni vašu históriu vyhľadávania a všetko ostatné vrátane medzipamäte prehliadača a súborov cookie. Ak chcete odstrániť iba históriu vyhľadávania, musíte to urobiť ručne.
Click & Clean nemôžete bohužiaľ použiť na zariadeniach iPhone alebo Android, pretože prehliadač Chrome pre mobilné zariadenia nepodporuje rozšírenia. Jedinou možnosťou je manuálne vymazanie vo vašom účte Google alebo zakázanie histórie vyhľadávania.
Môžem po reštartovaní automaticky vymazať históriu vyhľadávania Chrome?
Prehliadač Chrome podporuje automatické mazanie súborov cookie pri každom reštartovaní, ale pre históriu vyhľadávania nemá rovnakú funkciu. Budete musieť navštíviť Internetový obchod Chrome a nainštalovať si Kliknite a vyčistite predĺženie. Keď to urobíte, prejdite na možnosti a po zatvorení Chromu kliknite na Odstrániť súkromné údaje. Týmto však bohužiaľ odstránite aj všetky stopy z vašej histórie prehliadania. Rovnaký doplnok môžete použiť aj na manuálne odstránenie histórie vyhľadávania, čo je rýchlejšie ako prejsť do ponuky možností prehliadača Chrome.
Kde môžem zobraziť históriu prehľadávania môjho vyhľadávania?
Ak chcete vidieť všetky vyhľadávania, ktoré ste v prehliadači Chrome vykonali, musíte navštíviť domovskú stránku Mojej aktivity Google a prihlásiť sa. Až tam uvidíte zoznam všetkých posledných vyhľadávaní na webe. Môžete ich preskúmať pomocou možností zobrazenia položky alebo zväzku alebo vyhľadávacieho poľa v hornej časti obrazovky. Je to cenné, ak chcete odstrániť konkrétny záznam alebo každé vyhľadávanie, ktoré ste vykonali od vytvorenia účtu Google.
Je možné po odstránení obnoviť moju históriu vyhľadávania?
Aj keď ste omylom alebo úmyselne odstránili svoju históriu vyhľadávania, existuje niekoľko spôsobov, ako ich obnoviť.
Ak máte účet Google, navštívte stránku Moja aktivita Google . Na tejto stránke sa zobrazia všetky vaše aktivity v Chrome vrátane histórie prehliadania a histórie vyhľadávania. Táto metóda však má obmedzenia, pretože históriu vyhľadávania nemôžete importovať späť do prehliadača. Aj napriek tomu môžete ako alternatívu použiť možnosti obnovenia systému.
- V systéme Windows 10 kliknite na Štart a potom zadajte Obnovenie.
- Vyberte možnosť Open System Restore.
- V nasledujúcich Windows kliknite na Vybrať iný bod obnovenia.
- Vyberte obnovenie dátumu pred odstránením histórie vyhľadávania.
- Reštartujte počítač a obnoví sa história vyhľadávania.
Vedzte, že funkcia Obnovovanie systému vráti všetky ostatné zmeny, ktoré ste vykonali v iných programoch, nielen v prehliadači Chrome. Neprídete však o svoje súbory.
Prečo by som mal vymazať históriu vyhľadávania?
Ak často používate Chrome, vaša história prehliadania a vyhľadávania môže zaberať veľa pamäte a spomaliť prehliadač. Vymazanie histórie vyhľadávania a prehliadania môže zlepšiť výkon prehliadača Chrome aj zariadenia.
Ak s niekým zdieľate zariadenie, vymazaním histórie vyhľadávania zostanú vaše aktivity súkromné. Taktiež zabráni vyhľadávačom, ako je Google, zhromažďovať vaše údaje a predávať ich inzerentom. Aj keď v prehliadači Chrome nehľadáte nič citlivé, možno budete chcieť pravidelne mazať históriu vyhľadávania.
Zachráni režim inkognito moju históriu vyhľadávania?
V režime inkognito budete musieť na skrytie svojej polohy použiť sieť VPN. Prehliadač Chrome však nesleduje vaše aktivity v režime inkognito vrátane súborov cookie, histórie prehliadania a histórie vyhľadávania. Ak nechcete, aby boli vaše aktivity sledované, môžete namiesto deaktivácie vyhľadávania vo svojom účte Google použiť režim inkognito. Režim inkognito je k dispozícii pre Chrome aj pre počítače aj pre mobilné zariadenia.
Prečo prehliadač Google Chrome sleduje moju históriu vyhľadávania?
Prehliadač Google Chrome zhromažďuje vašu históriu vyhľadávania z niekoľkých dôvodov. Jedným z nich je dozvedieť sa viac o vás a poskytnúť vám lepšie výsledky. Sledovanie sa tiež používa na zobrazovanie reklám Google Ads, ktoré sú pre vás relevantné. Inkognito je najlepší spôsob, ako zabrániť prehliadaču Chrome sledovať vaše aktivity.
Môžem si stiahnuť svoju históriu vyhľadávania Google?
V roku 2015 spoločnosť Google predstavila možnosť sťahovania všetkých údajov, ktoré zhromažďuje. Patria sem vyhľadávania na YouTube, nastavenia profilov Androidu, e-maily, história polohy a Chrome. Postup je nasledovný:
prenos hudby na ipod bez iTunes
- Navštívte Google Takeout a v prípade potreby sa prihláste.
- Teraz uvidíte zoznam údajov. Všetko je vybraté predvolene, ale je tu tlačidlo Zrušiť výber. Začiarknite Chrome a potom vyberte možnosť Všetky dáta Chrome zahrnuté. Teraz vyberte, ktoré údaje prehliadača chcete stiahnuť.
- Google zobrazí varovanie a informuje vás, že sťahovanie vašich údajov na verejnom počítači je riskantné. (Nezabudnite, že niektoré krajiny môžu mať zákony, ktoré obmedzujú použitie tejto možnosti.)
- Kliknite na položku Kreatívny archív.
- Keď bude všetko pripravené, dostanete e-mail s odkazom na stiahnutie archívu histórie vyhľadávania Google.
Ak sa rozhodnete stiahnuť všetko, môže mať archív veľkosť 5 GB alebo viac, v závislosti od toho, ako dlho používate svoj účet Google. Google Takeout je vynikajúci spôsob, ako zálohovať dáta offline a uložiť ich na bezpečnom mieste.
Prevezmite kontrolu nad svojou históriou vyhľadávania
Nech už používate akékoľvek zariadenie, odstránenie histórie vyhľadávania Chromu je vzdialené iba pár kliknutí alebo klepnutí. V predvolenom nastavení to bohužiaľ nie je možné vykonať automaticky a rozšírenia poskytujú iba obmedzenú pomoc. Môžete tiež zakázať históriu vyhľadávania v niekoľkých jednoduchých krokoch a podľa potreby sa rýchlo zapnúť.
Je Chrome hlavným prehliadačom na počítačoch aj na mobilných platformách? Ako často musíte vymazať svoju históriu vyhľadávania?