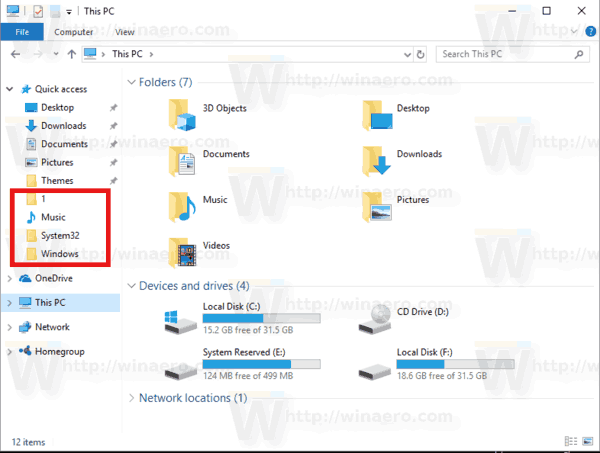Systém Windows 10 poskytuje niekoľko spôsobov, ako pripnúť webovú stránku do ponuky Štart v systéme Windows 10. Je to užitočná funkcia, ktorá šetrí váš čas. Ak ste v režime Tablet, môžete otvoriť svoje obľúbené webové stránky jediným klepnutím alebo kliknutím!
Inzerát
Spoločnosť Microsoft z nejakého dôvodu uzamkla možnosť pripnúť webovú stránku do ponuky Štart kliknutím pravým tlačidlom myši na súbor URL z priečinka Obľúbené položky. Ale množstvo prehliadačov tretích strán a predvolený prehliadač Microsoft Edge má príslušnú funkciu na pripnutie vašich obľúbených webových stránok ako dlaždíc ponuky Štart. Ak tiež chcete využiť zabudovanú schopnosť pripínať webové stránky do ponuky Štart, t. J. Bez použitia ľubovoľného prehľadávača, môžete odblokovať skrytú položku kontextovej ponuky pre súbory * .URL. Pozrime sa všetky tieto spôsoby jeden po druhom.
Pripnite webovú stránku do ponuky Štart v systéme Windows 10 pomocou Edge alebo Chrome
Microsoft Edge
Prehliadač Edge má vstavanú schopnosť pripnúť otvorenú webovú stránku k ponuke Štart vo Windows 10. Je prístupný priamo z jej ponuky. Tu by ste mali urobiť.
- Otvorte prehliadač Edge. Jeho ikona je pripnutá na hlavný panel po vybalení z krabice.
- Prejdite na web, ktorý chcete pripnúť do ponuky Štart.
- V Edge otvorte ponuku prehliadača kliknutím na tlačidlo ponuky s tromi bodkami „...“.
- Tam kliknite na položku Pripnutím tejto stránky na Štart ako je uvedené nižšie:

- Zobrazí sa potvrdzovacie pole. Kliknutím na tlačidlo Áno tam pripnete stránku do ponuky Štart. Okamžite sa zobrazí v ponuke Štart.

Pozri nasledujúci screenshot:

Takto pripnutá dlaždica sa vždy otvorí v Microsoft Edge. Je to tak preto, lebo Edge vytvára špeciálnu „modernú“ skratku, s ktorou dokáže pracovať iba Edge, a ignoruje predvolený prehľadávač, ktorý môže používateľ nastaviť v Nastaveniach.
Google Chrome
Podobne ako Microsoft Edge, aj populárny prehliadač Google Chrome umožňuje vytvoriť odkaz na otvorenú stránku. Skratka sa však vytvorí na ploche namiesto ponuky Štart, ale do ponuky Štart ju môžete pripnúť z kontextovej ponuky bez ďalších hackov a vylepšení. Urobte nasledovné.
- Spustite Chrome a prejdite na stránku podľa vášho výberu.
- Kliknutím na zvislé tlačidlo ponuky s tromi bodkami otvorte ponuku Chrome:

- V časti „Viac nástrojov“ vyhľadajte príkaz „Pridať na plochu“:

- Prehliadač Google Chrome vás požiada o názov skratky. Ak chcete, môžete to zmeniť.

- Na ploche sa vytvorí nová skratka URL:

- Teraz na ňu kliknite pravým tlačidlom myši a pomocou položky kontextovej ponuky „Pripnúť na Štart“ pripnite do ponuky Štart:

Web bude pripnutý do ponuky Štart:
Po kliknutí na túto dlaždicu sa pripnutá webová stránka otvorí v prehliadači Google Chrome. Ak otvoríte vlastnosti skratky, uvidíte, že je nastavená na spustenie spustiteľného súboru prehliadača Chrome:
Firefox alebo akýkoľvek iný prehľadávač
ako odstrániť všetky neprečítané e-maily v
V skutočnosti môžete použiť trik, ktorý robí prehliadač Google Chrome, na pripnutie webovej stránky, ktorá sa otvorí v prehliadači podľa vášho výberu.
Napríklad, ak chcete pripnúť webovú stránku, ktorá sa vždy otvorí v prehliadači Mozilla Firefox, môžete urobiť nasledovné:
- Pravým tlačidlom myši kliknite na pracovnú plochu a vyberteNové - odkaz.

- Do cieľového poľa skratky zadajte alebo skopírujte a prilepte celú cestu k súboru EXE prehliadača Firefox. V mojom prípade to tak je
„C: Program Files (x86) Mozilla Firefox firefox.exe“

- Po časti „firefox.exe“ pridajte medzeru a pomocou skratky zadajte alebo prilepte cieľovú adresu URL webových stránok, ktoré chcete otvoriť, takže sa zobrazí niečo podobné:
„C: Program Files (x86) Mozilla Firefox firefox.exe“ https://winaero.com

- Pomenujte skratku, ako chcete.

- Teraz kliknite pravým tlačidlom myši na skratku, ktorú ste vytvorili, a z kontextovej ponuky vyberte možnosť „Pripnúť na štart“:

Voila, práve ste pripli webovú stránku, ktorá sa otvorí vo Firefoxe:

Teraz sa pozrime, ako pripnúť súbory URL do ponuky Štart v systéme Windows 10.
Pripnite súbory URL do ponuky Štart v systéme Windows 10
minecraft ako vyrobiť hladký kameň
To je možné a vynikajúcou správou je, že súbory URL spracúva predvolený nainštalovaný prehliadač. Po pripnutí súboru URL môžete prepnúť predvolený prehľadávač a v ponuke Štart nebude potrebné meniť dlaždice.
Najrýchlejším spôsobom, ako vytvoriť súbor URL pre otvorenú stránku, je presunutie ikony panela s adresou na plochu. Funguje to v prehliadačoch Firefox, Chrome a Internet Explorer. Netestoval som to s inými prehliadačmi, ale to isté by malo byť možné aj v iných prehliadačoch založených na chróme, ako je Opera.
Vytvorme nový súbor URL.
- Otvorte cieľovú webovú stránku v prehliadači Firefox, Chrome alebo Internet Explorer. Budem používať Firefox.

- Kliknite na ikonu vľavo od adresy webovej stránky a presuňte ju na plochu.
 Tip: ak chcete položku presunúť na plochu, najskôr ju potiahnite na tlačidlo Zobraziť plochu (Aero Peek) na konci panela úloh. Alebo stlačte kombináciu klávesov Win + D po tom, čo ste ich presunuli na plochu.
Tip: ak chcete položku presunúť na plochu, najskôr ju potiahnite na tlačidlo Zobraziť plochu (Aero Peek) na konci panela úloh. Alebo stlačte kombináciu klávesov Win + D po tom, čo ste ich presunuli na plochu.
Práve ste vytvorili nový súbor URL:
Môžete si pozrieť jeho vlastnosti. Keď ste ju vytvorili pomocou prehliadača Firefox, cieľová webová stránka sa otvorí v predvolenom prehliadači zakaždým, keď na ňu kliknete.
Teraz v kontextovej ponuke súboru URL neexistuje príkaz „Pin to Start“.

Poďme to povoliť!
Pre všetky typy súborov musíte povoliť príkaz Pripnúť na štart. Tomu som sa podrobne venoval v nasledujúcom článku:
Ako pripnúť ľubovoľný súbor do ponuky Štart v systéme Windows 10
Stručne povedané, musíte použiť nasledujúce vylepšenie:
Windows Registry Editor, verzia 5.00 [HKEY_CURRENT_USER Software Classes *] [HKEY_CURRENT_USER Software Classes * shellex] [HKEY_CURRENT_USER Software Classes * shellex ContextMenuHandlers] [HKEY_CURRENT_USER Software Classes * shellex PintoStartScreen] @ = '{470C0EBD-5D73-4d58-9CED-E91E22E23282}' [HKEY_CURRENT_USER Software Classes AllFileSystemObjects] [HKEY_CURRENT_USER Software Classes AllFileSystemObjects AllFileSystemObjects ShelF ] [HKEY_CURRENT_USER Software Classes AllFileSystemObjects shellex ContextMenuHandlers PintoStartScreen] @ = '{470C0EBD-5D73-4d58-9CED-E91E22E23282}'Môžete si stiahnuť vyladenie registra „Pin To Start“ .
Príkaz Pripnúť na začiatok bude k dispozícii pre všetky súbory v systéme Windows 10:

Teraz kliknite pravým tlačidlom myši na súbor URL, ktorý máte, a vyberte položku Pripnúť na začiatok. Príkaz bude viditeľný tam:
Po kliknutí na príkaz bude súbor URL pripnutý do ponuky Štart vo Windows 10:

Keď kliknete na pripnutý súbor URL v ponuke Štart, otvorí sa vo vašom predvolenom prehliadači!
možnosti priečinka Windows 10
Ak si nainštalujete novú aplikáciu prehliadača, zobrazí sa výzva na výber aplikácie, ktorá otvorí váš pripnutý súbor URL:
Posledný trik je najlepší, pretože poskytuje spôsob, ako zmeniť predvolený prehľadávač a otvoriť pripnuté webové stránky v ponuke Štart v ľubovoľnom požadovanom prehľadávači.
To je všetko.














 Tip: ak chcete položku presunúť na plochu, najskôr ju potiahnite na tlačidlo Zobraziť plochu (Aero Peek) na konci panela úloh. Alebo stlačte kombináciu klávesov Win + D po tom, čo ste ich presunuli na plochu.
Tip: ak chcete položku presunúť na plochu, najskôr ju potiahnite na tlačidlo Zobraziť plochu (Aero Peek) na konci panela úloh. Alebo stlačte kombináciu klávesov Win + D po tom, čo ste ich presunuli na plochu.