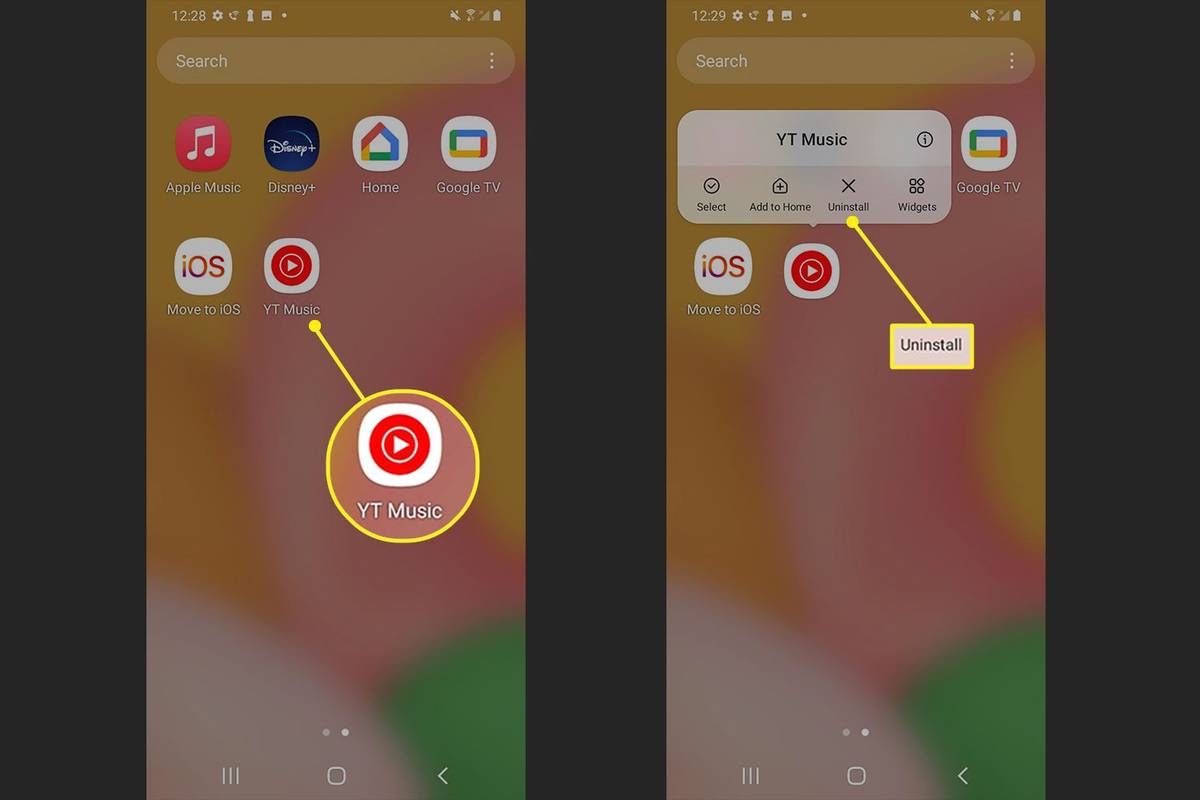Váš pevný disk je dušou vášho počítača a môžete sa naň spoľahnúť pri ukladaní dôležitých údajov.

Ak sa z akéhokoľvek dôvodu poškodí a nedávno ste nevykonali zálohu, existuje šanca, že vaše údaje budú vymazané. Ak chcete znížiť riziko, že sa to stane, je dobrým zvykom sledovať stav vášho pevného disku.
Pokračujte v čítaní a naučte sa štyri rôzne spôsoby, ako to urobiť v systéme Windows 10.
ako zhadzovať veci do robloxu
Použite BIOS
Stav pevného disku môžete skontrolovať bez spustenia systému Windows.
Všetky počítače obsahujú program Basic Input Output System (BIOS) alebo Unified Extensible Firmware Interface (UEFI), ktorý umožňuje operačnému systému pripojiť sa k firmvéru počítača. Zakaždým, keď spustíte počítač, tento softvér sa najprv načíta, spustí sa systém Windows a umožní vám spustiť diagnostiku počítača pred spustením počítača. Túto metódu je možné použiť, ak váš počítač nespustí systém Windows alebo ak je pevný disk nedostupný.
Proces spustenia diagnostiky pevného disku pred spustením sa bude líšiť v závislosti od výrobcu. Preto budete musieť skontrolovať webovú lokalitu výrobcu, kde nájdete pokyny na prístup a spustenie diagnostiky systému pred spustením vášho počítača.
Medzitým, aby ste mali predstavu o tom, ako sa to robí, tu je návod, ako získať prístup k systému pred spustením cez spoločnosti Dell a Lenovo.
Dell:
- Keď sa váš počítač pokúša zaviesť systém, ťukajte na kláves F12, kým sa nezobrazí ponuka zavádzania.
- Na obrazovke HP vyberte Diagnostics.
Lenovo:
aplikáciu na snímanie snímok obrazovky bez toho, aby o tom vedeli
- Počas zavádzania počítača opakovane ťukajte na tlačidlo Esc, kým sa nezobrazí ponuka zavádzania.
- Diagnostiku spustíte stlačením klávesu F2.
Použite nástroj Windows CHKDSK Tool
Windows CHKDSK, jeden zo vstavaných nástrojov, vyhľadá na vašom pevnom disku systémové chyby a chybné sektory. Kontroluje stav vášho pevného disku zvýraznením akýchkoľvek chýb. Okrem skenovania problémov, ak je to možné, ich opraví a upozorní vás, ak sa vyskytne problém, s ktorým si nevie poradiť. Ak chcete použiť nástroj, postupujte podľa týchto krokov:
- Otvorte vyhľadávanie a zadajte |_+_| .

- Pod príkazovým riadkom vyberte možnosť Spustiť ako správca.

- Typ |_+_| vo výzve spustite základné skenovanie a potom stlačte kláves Enter.

- Môžete tiež použiť |_+_| opraviť chybné sektory a obnoviť všetky čitateľné údaje, ak je to možné.
- Ak chcete disk odpojiť, najprv zadajte |_+_| .
- Kliknite tu pre úplný zoznam príkazov spoločnosti Microsoft pomocou nástroja CHKDSK.

Použite WMIC
Windows Management Instrumentation Command (WMIC) je rozhranie príkazového riadka na vykonávanie úloh správcu, ako je kontrola stavu pevného disku. Použite funkciu Self-Monitoring, Analysis and Reporting Technology (S.M.A.R.T.), ktorá umožňuje pevnému disku automaticky monitorovať a poskytovať základné závery pre samotný stav vášho pevného disku. Ak chcete získať ďalšie informácie, musíte si nainštalovať aplikáciu tretej strany.
Ako skontrolovať stav pevného disku pomocou WMIC:
- Stlačte súčasne tlačidlá Windows + R, aby ste otvorili okno príkazu na spustenie.

- Typ |_+_| potom stlačte kláves Enter.

- Kliknite pravým tlačidlom myši na zobrazenie príkazového riadka a potom vyberte možnosť Spustiť ako správca.
- Typ |_+_| v okne príkazového riadka a potom stlačte kláves Enter.

- Typ |_+_| a potom stlačte kláves Enter.

- Ak je stav správy v poriadku, máte pevný disk v poriadku.

Použite aplikáciu výrobcu HDD
Väčšina výrobcov pevných diskov vyvinie aplikáciu na monitorovanie výkonu a stavu pevného disku. Aplikáciu si môžete stiahnuť z webovej stránky výrobcu. Ak chcete zistiť, kto je výrobcom vášho pevného disku, postupujte podľa týchto krokov:
- Stlačte tlačidlá Windows + R.

- V okne príkazu spustiť zadajte |_+_| a stlačte Enter pre systémové informácie.

- Kliknutím na znamienko plus (+) rozbaľte možnosť Komponenty.

- Vyhľadajte Úložisko a stlačením susedného znamienka plus vyhľadajte Disky.

- Vyberte Disky a nájdite výrobcu a model vášho pevného disku.

Po potvrdení výrobcu prejdite na jeho stránku podpory, kde nájdete pomôcku pre pevný disk.
často kladené otázky
Ako zistiť, či je niečo v neporiadku s mojím pevným diskom
Zvyčajne predtým, ako váš pevný disk začne zlyhávať, dostanete nejaké včasné varovné signály. Tieto príznaky sa môžu objaviť len niekoľko týždňov predtým, ako sa váš pevný disk dostane do skutočných problémov. V takom prípade konajte rýchlo a pravidelne zálohujte svoje údaje.
Niektoré z bežných príznakov včasného varovania zahŕňajú:
• Postupne sa predlžujú časy spúšťania
• Pravidelné zlyhania systému
• Pravidelný výskyt modrej obrazovky smrti
prečo tlačiareň pokračuje v režime offline
• Chyby systému BIOS pri spustení
• Chýbajúce súbory znamená, že segmenty zlyhávajú
• Prieskumníkovi trvá načítanie súborov dlhšie
Sledujte zdravie svojho pevného disku
Pevný disk je jednou z hlavných súčastí vášho počítača. Nielenže ukladá uložené súbory, ale obsahuje aj kód potrebný pre operačný systém. Aj keď ho môžete nahradiť, ak má nevyliečiteľný problém, vaše údaje nebudú nahradené, pokiaľ nebudete pravidelne zálohovať.
Našťastie existuje niekoľko spôsobov, ako zistiť, v akom stave je váš pevný disk, vrátane otázky prostredníctvom vstavaných nástrojov, ako sú CHKDSK a WMIC. Výrobca bude mať na svojej webovej stránke k dispozícii aj špeciálny diagnostický nástroj.
Čo ešte robíte, aby ste mali prehľad o celkovom zdraví svojho počítača? Povedzte nám o tom v sekcii komentárov nižšie.