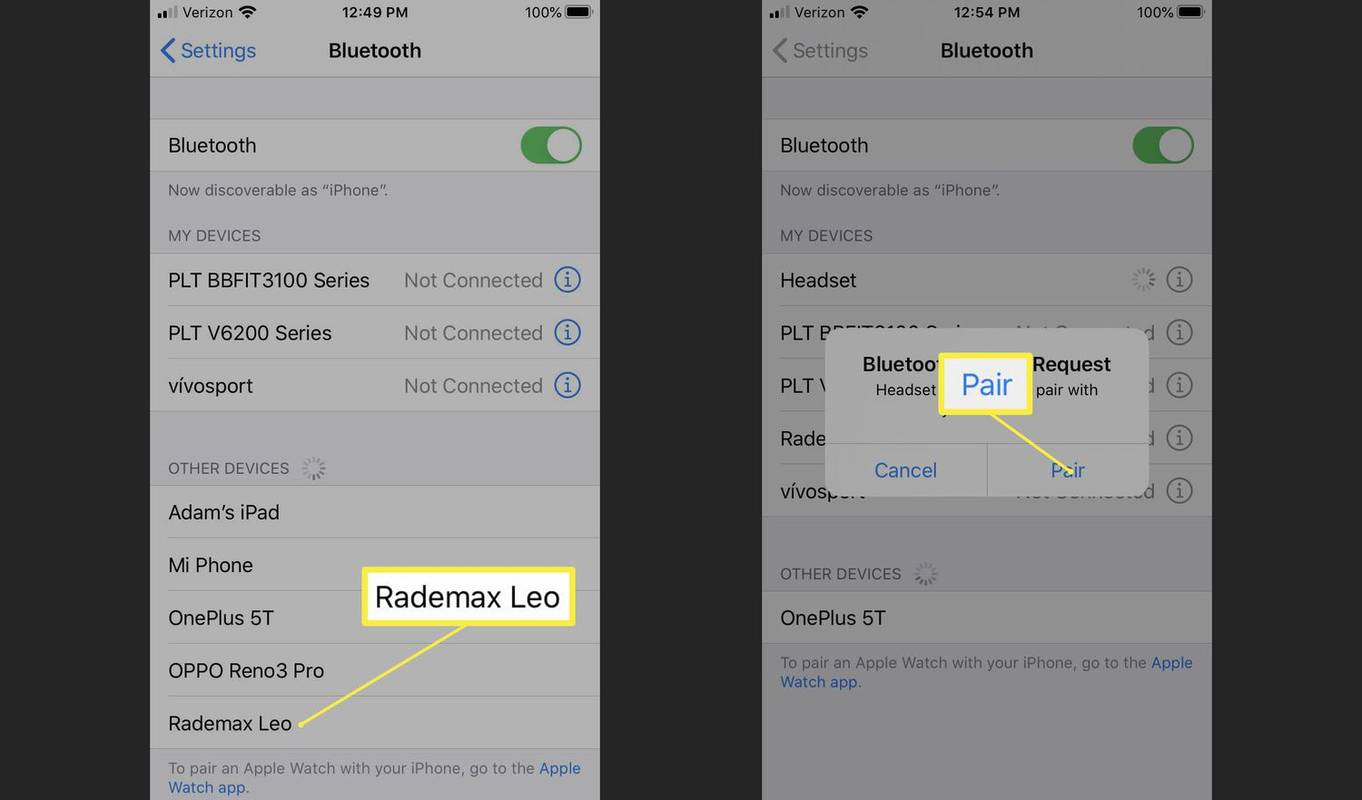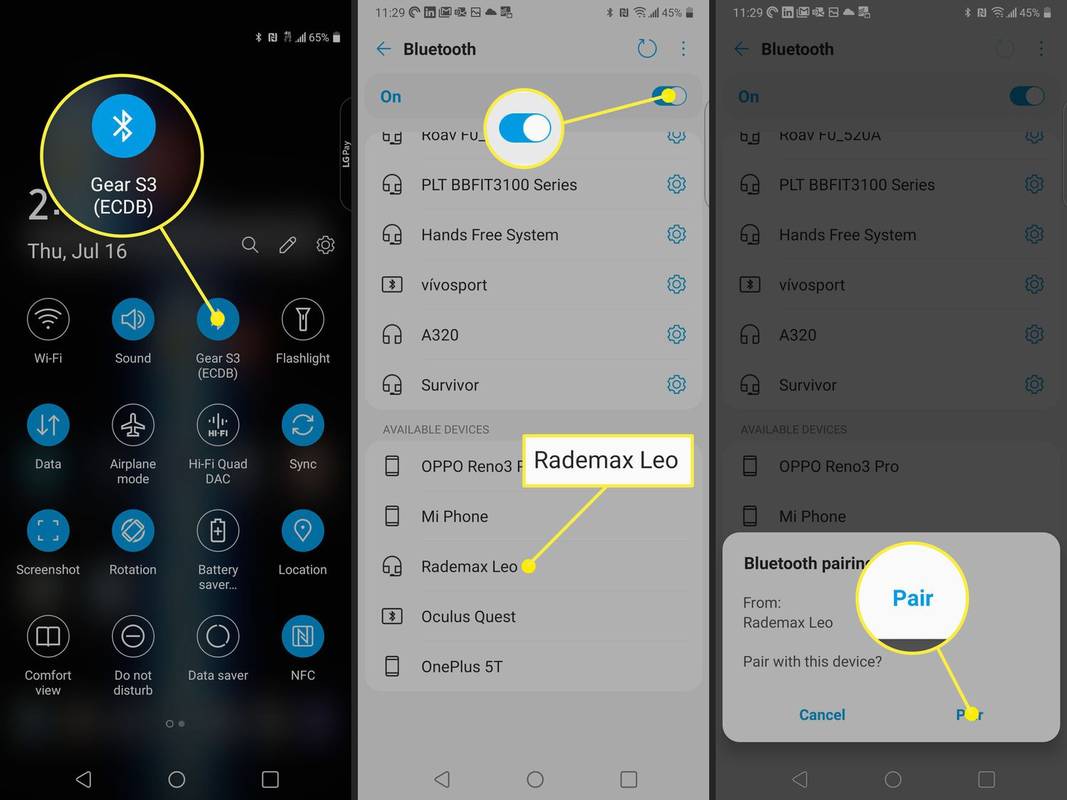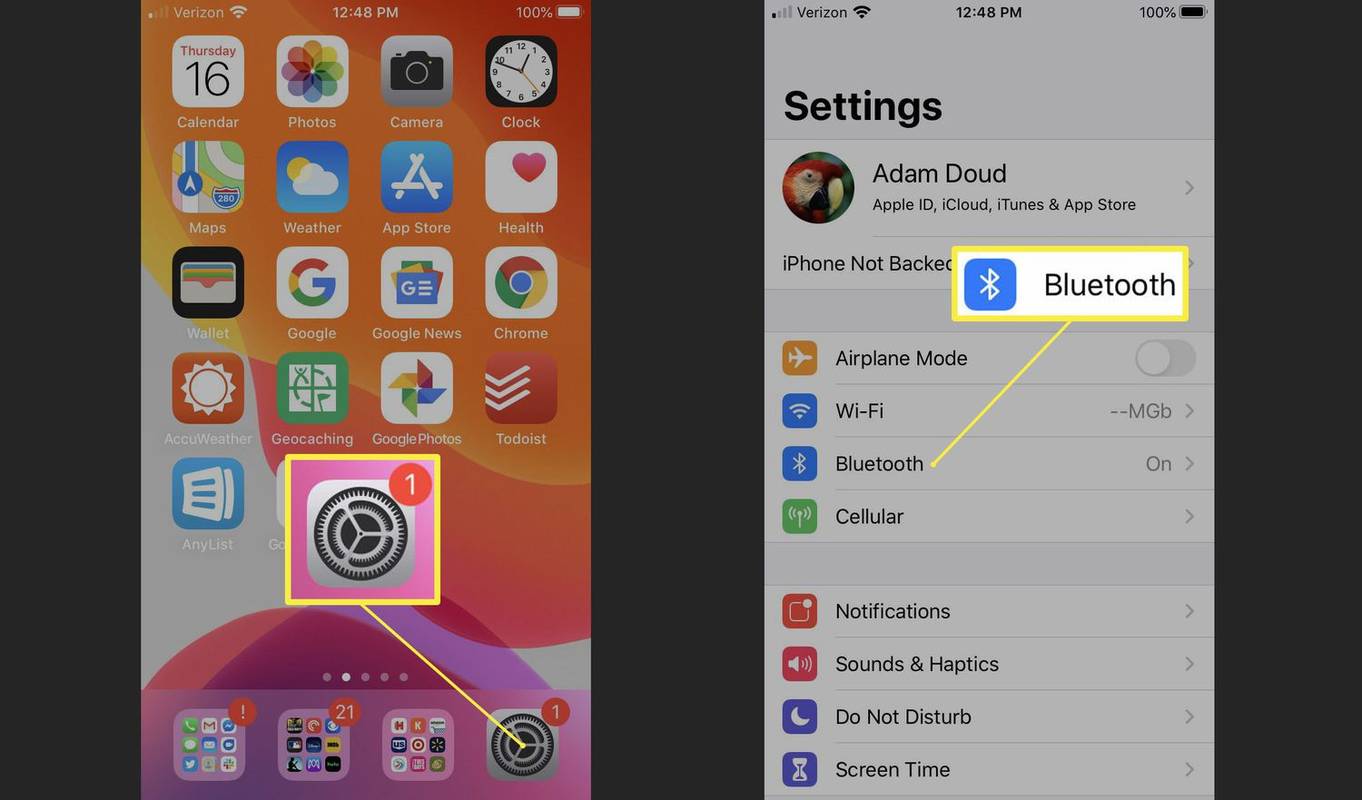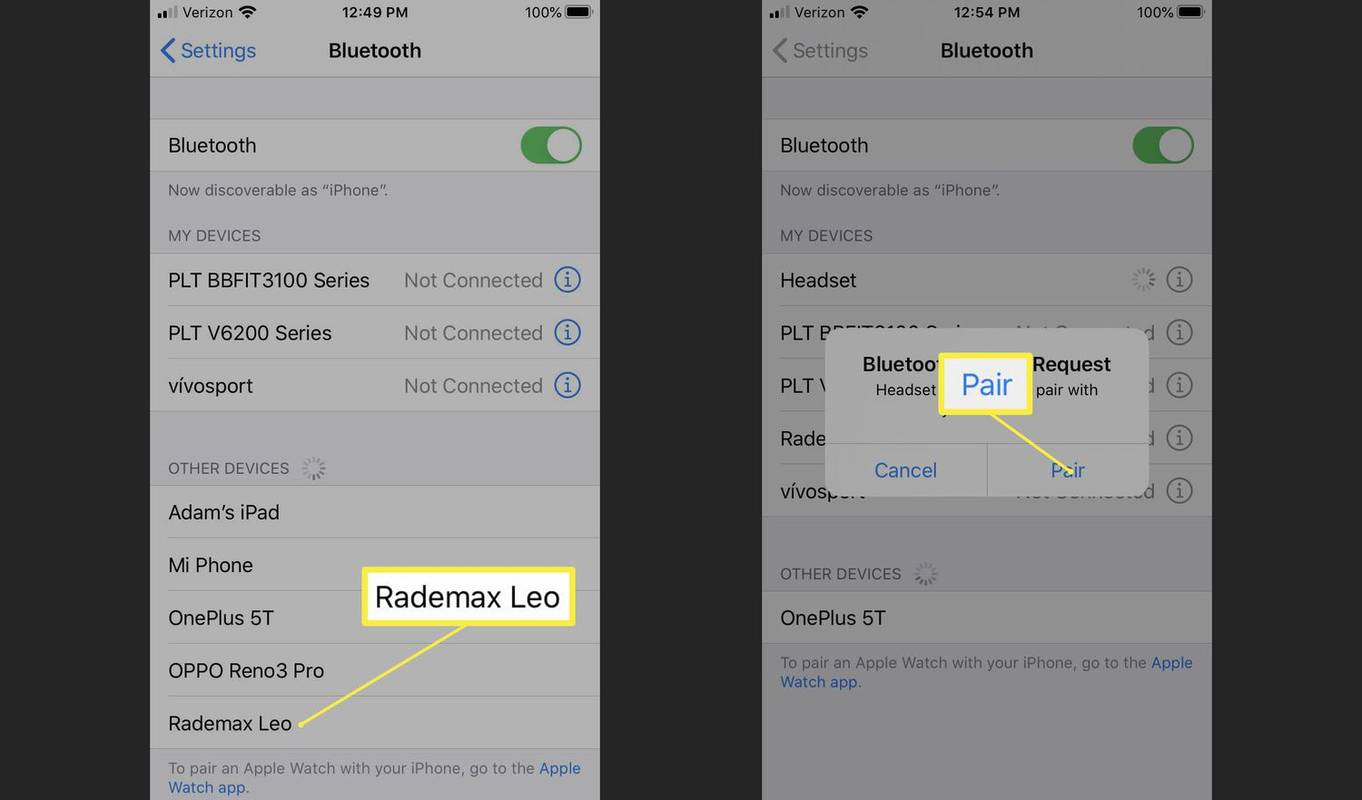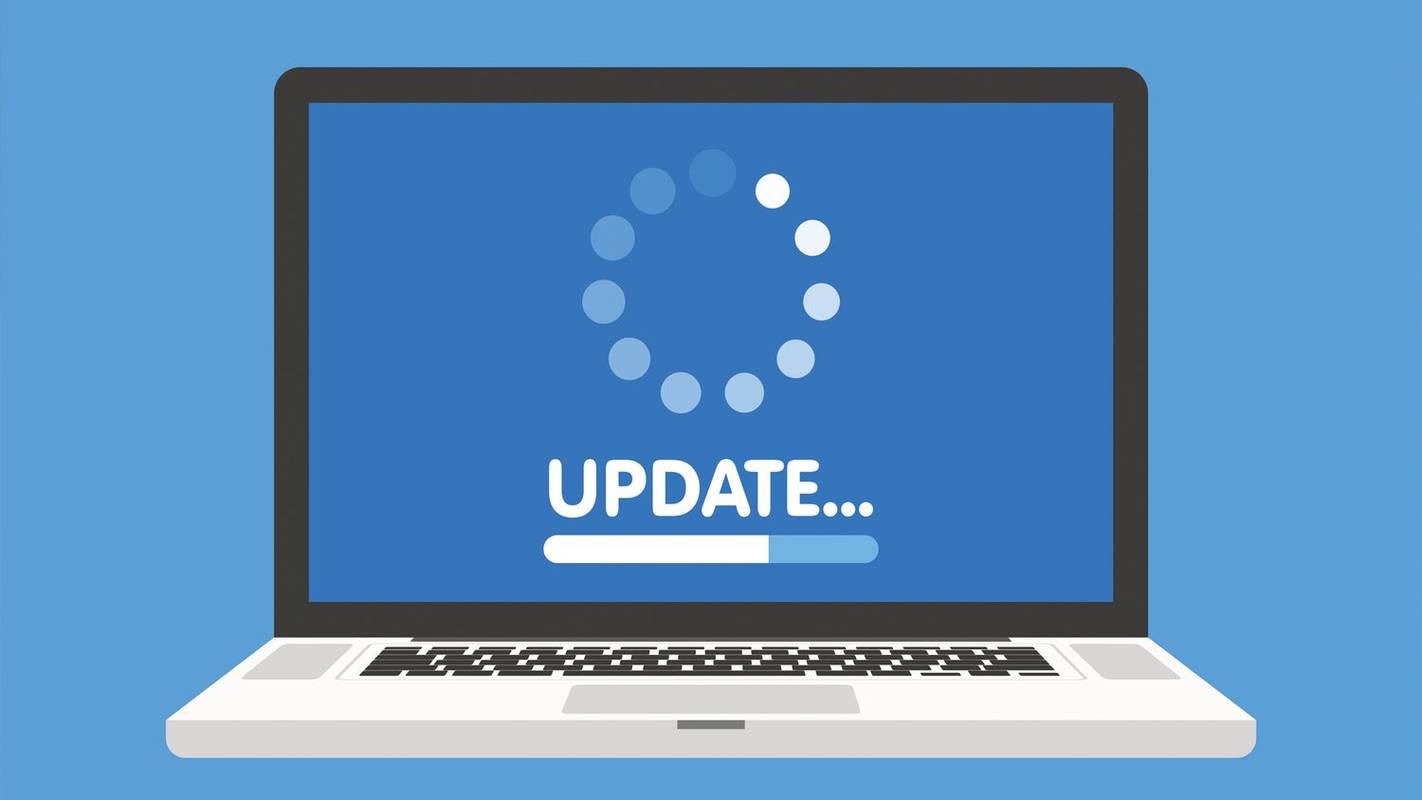Čo vedieť
- Prepnite slúchadlá do režimu párovania. Môže to zahŕňať stlačenie tlačidla alebo otvorenie puzdra.
- Potom so zapnutým Bluetooth v telefóne vyberte slúchadlá na obrazovke nastavení Bluetooth.
- Klepnite Spárovať alebo postupujte podľa iných konečných pokynov na obrazovke.
Tento článok vysvetľuje, ako spárovať bezdrôtové slúchadlá so zariadením so systémom iOS alebo Android.
Ako uviesť slúchadlá Bluetooth do režimu párovania
Slúchadlá musia byť uvedené do režimu párovania/zisťovania, aby vedeli, že telefón v blízkosti žiada o pripojenie. Neexistuje štandardný spôsob, ako sa to robí, takže možno budete musieť nahliadnuť do príručky dodanej so slúchadlami (alebo skontrolovať online). Tu je však niekoľko bežných spôsobov:
- Vyberte slúchadlá z nabíjacieho puzdra.
- Otvorte nabíjacie puzdro so slúchadlami vo vnútri.
- Vyberte slúchadlá z puzdra a vložte ich späť.
- Stlačte a podržte tlačidlo napájania.
- Stlačte tlačidlo párovania na nabíjacom puzdre.
- Počas nosenia slúchadiel stlačte tlačidlo párovania.
Zvyčajne uvidíte blikajúce svetlo, keď sú slúchadlá v režime párovania, alebo počuteľný signál, ak ich máte nasadené. Potom je čas začať proces párovania. Nižšie sú uvedené podrobné pokyny, ako to funguje v systémoch Android a iOS.
Ako pripojiť bezdrôtové slúchadlá na Android
Ako pri mnohých veciach v systéme Android, proces sa môže mierne líšiť medzi rôznymi verziami OS a výrobcami, ale väčšinou budete postupovať podľa týchto krokov:
ako presunúť veci z jednej jednotky google na druhú
Tieto kroky sa vzťahujú konkrétne na telefóny Pixel a Samsung, ale mali by ste byť schopní postupovať podľa akéhokoľvek zariadenia so systémom Android.
-
V telefóne Pixel otvorte nastavenie > Pripojené zariadenia > Predvoľby pripojenia > Bluetooth .
Na väčšine telefónov Samsung prejdite na adresu nastavenie > Spojenia > Bluetooth .
-
Uistite sa, že prepínač v hornej časti ponuky je zapnutý. Toto ovláda, či je Bluetooth zapnuté alebo vypnuté.
-
Klepnite Spárujte nové zariadenie (ak vidíte túto možnosť), potom klepnite na slúchadlá, keď sa zobrazia v zozname.
-
Klepnite Pripojte sa alebo Spárovať .
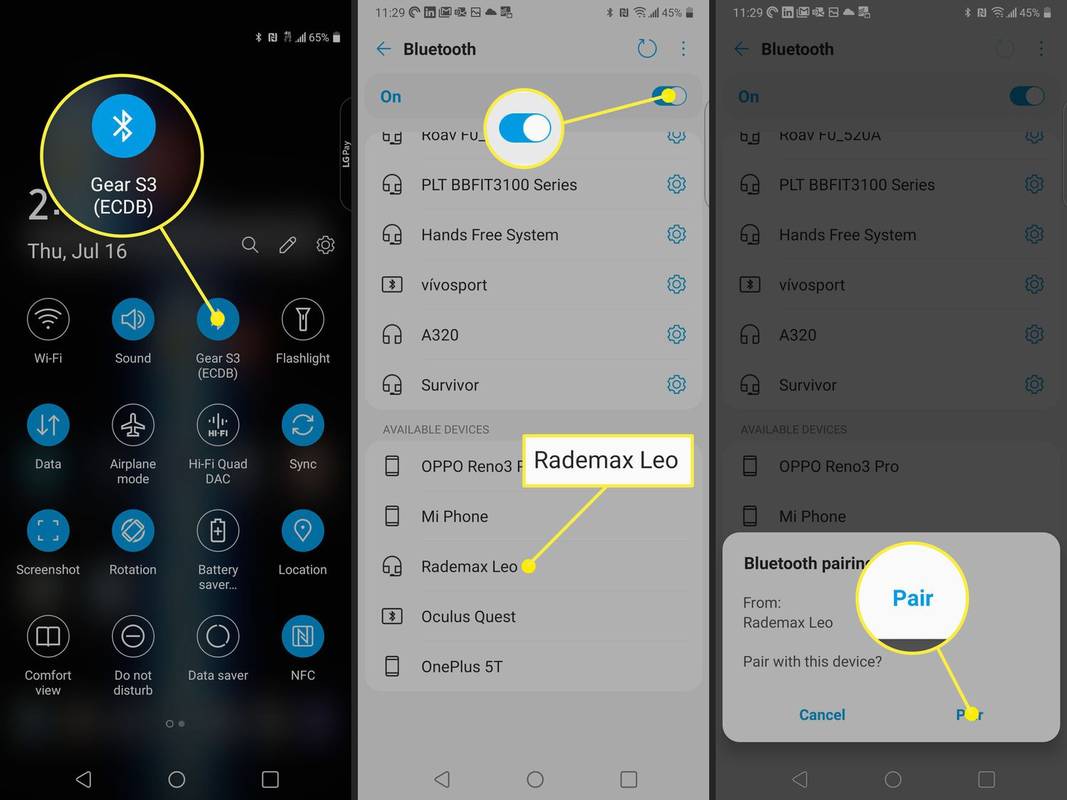
Ako spárovať bezdrôtové slúchadlá na iOS
iPhone a iPad sa môžu spárovať aj so slúchadlami Bluetooth, ale kroky sa líšia od systému Android.
-
OTVORENÉ nastavenie > Bluetooth .
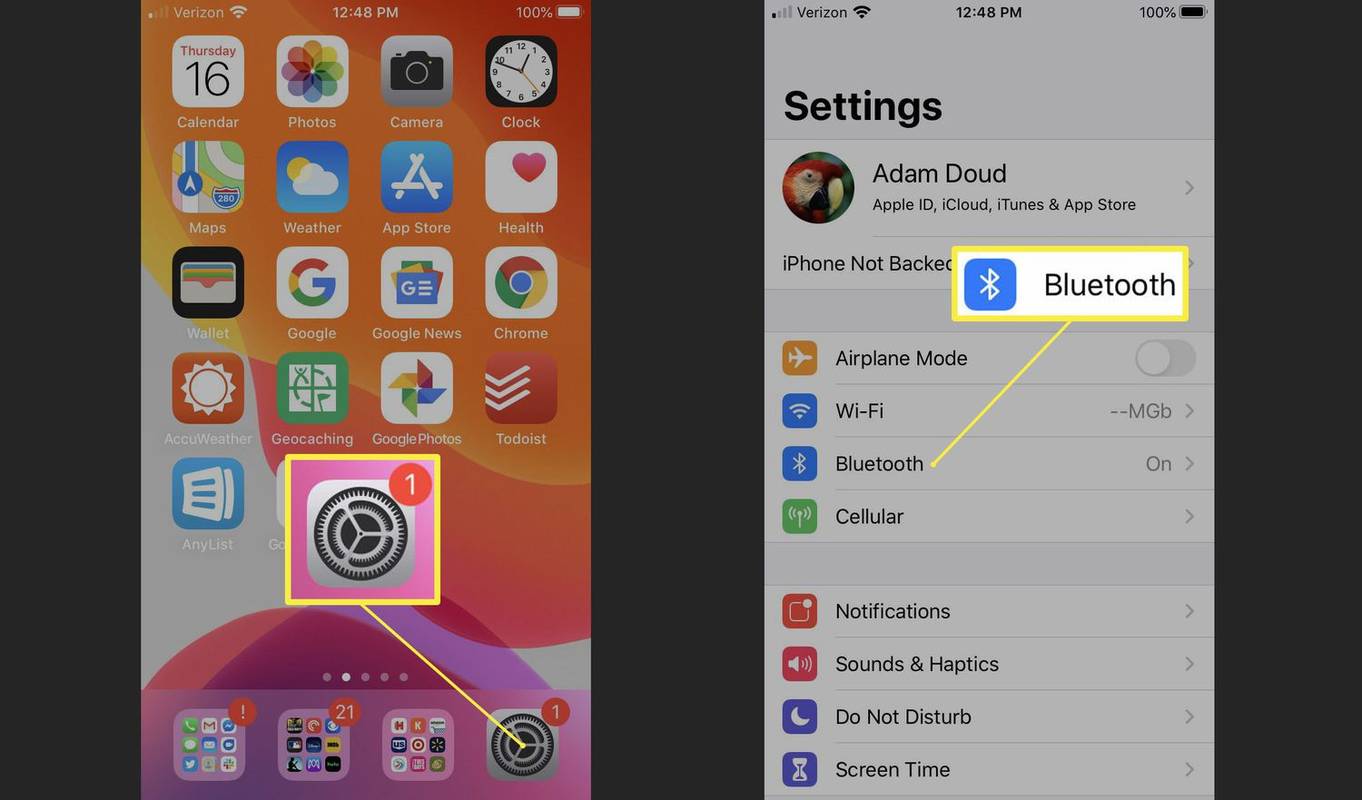
-
Uistite sa, že je Bluetooth zapnuté, čo je označené prepínačom v hornej časti. Ak áno, iOS automaticky vyhľadá zariadenia v okolí. Klepnite na slúchadlá, keď ich telefón nájde.
ako pridať robota na server sváru
-
Ak sa zobrazí výzva na potvrdenie, klepnite na Spárovať .