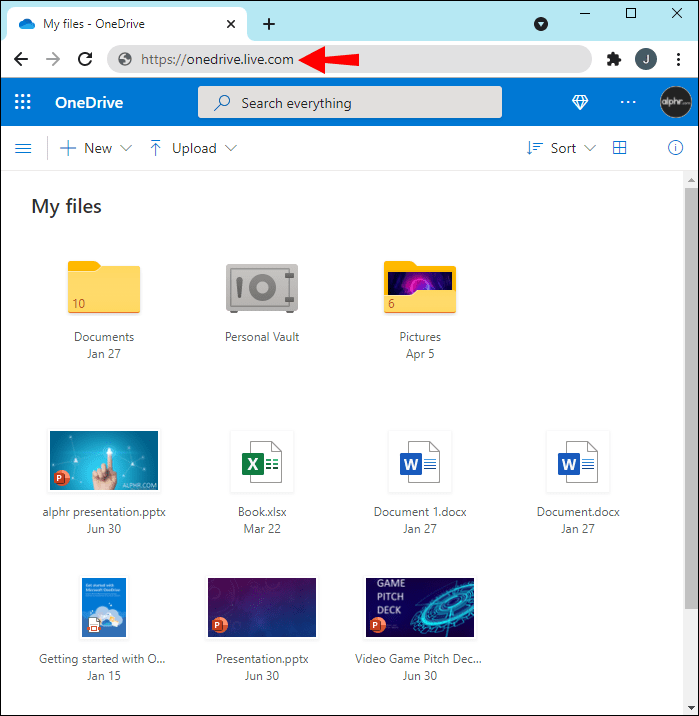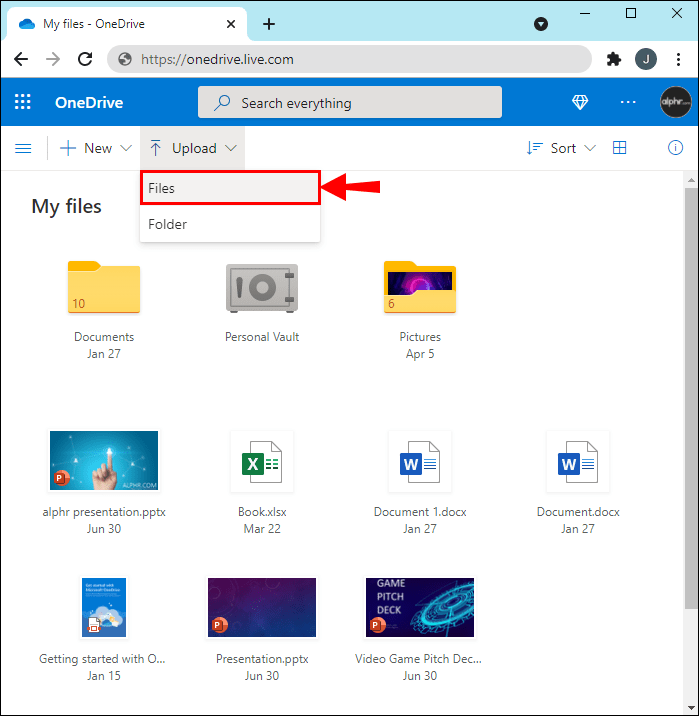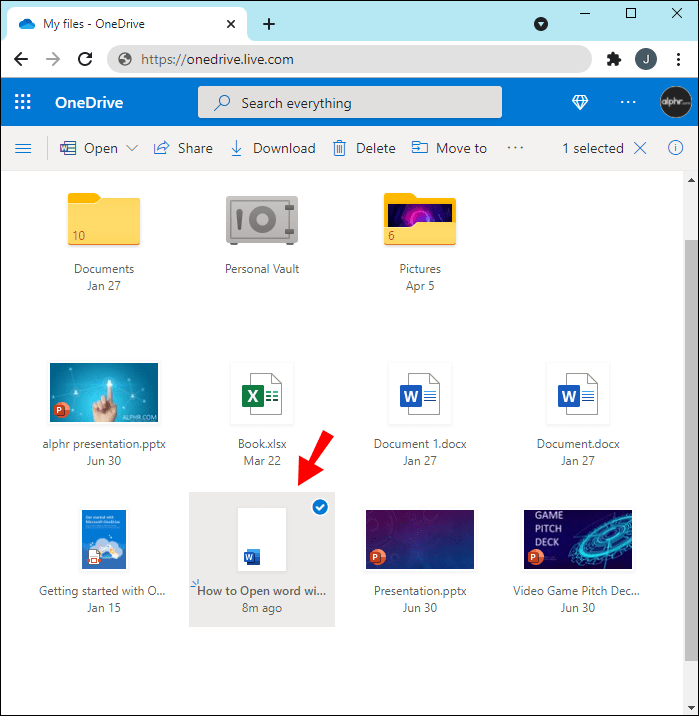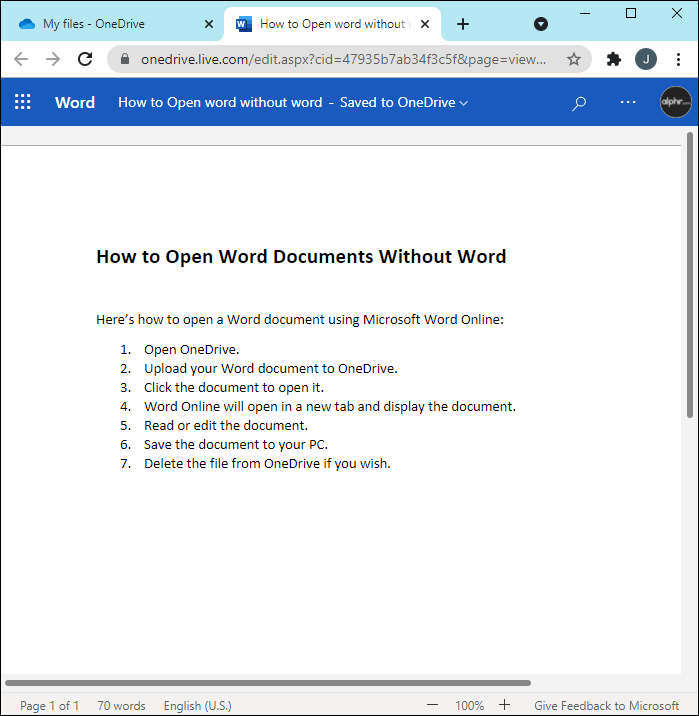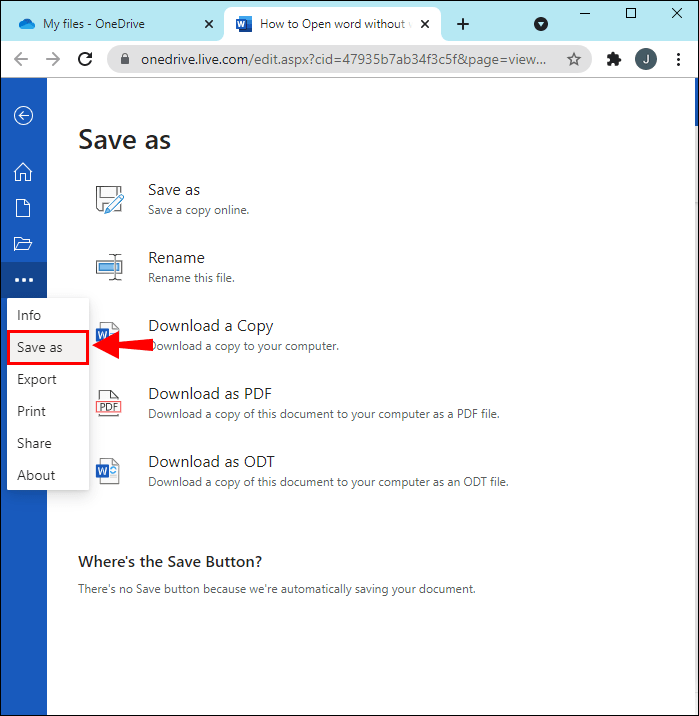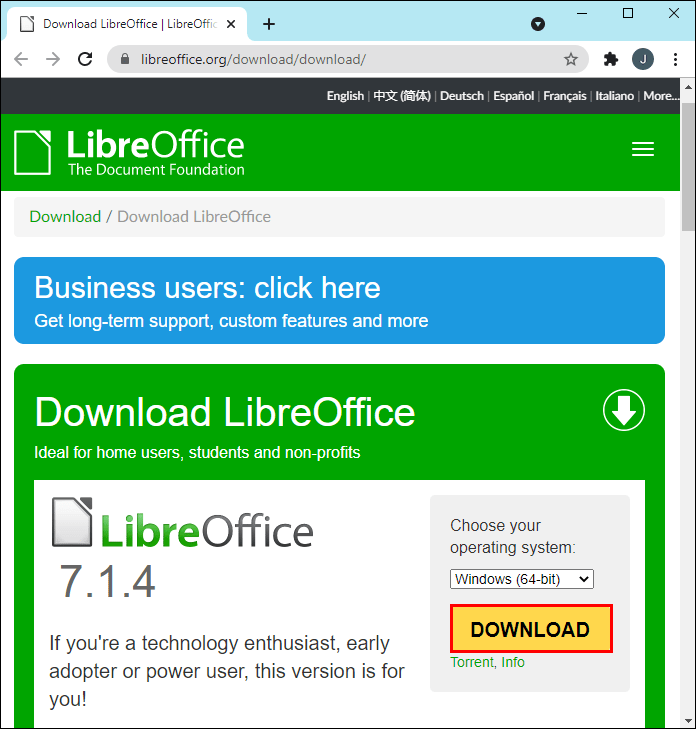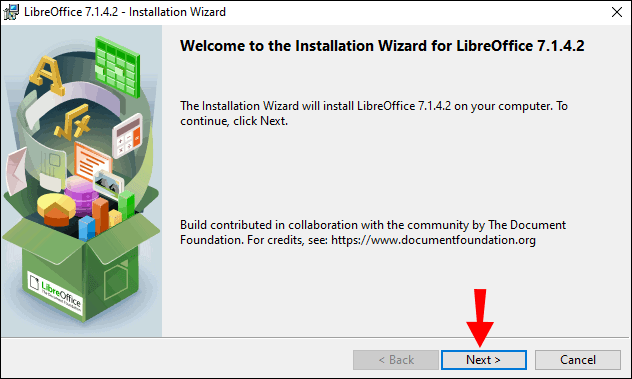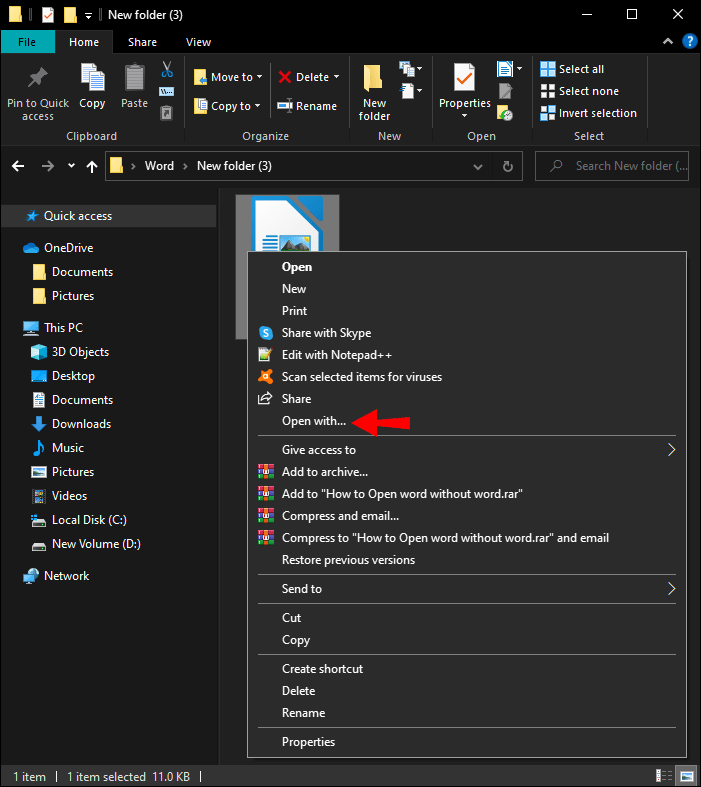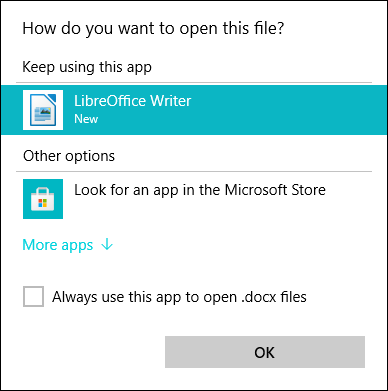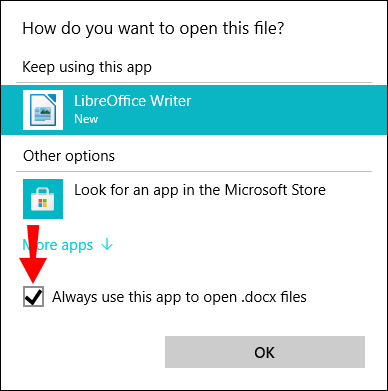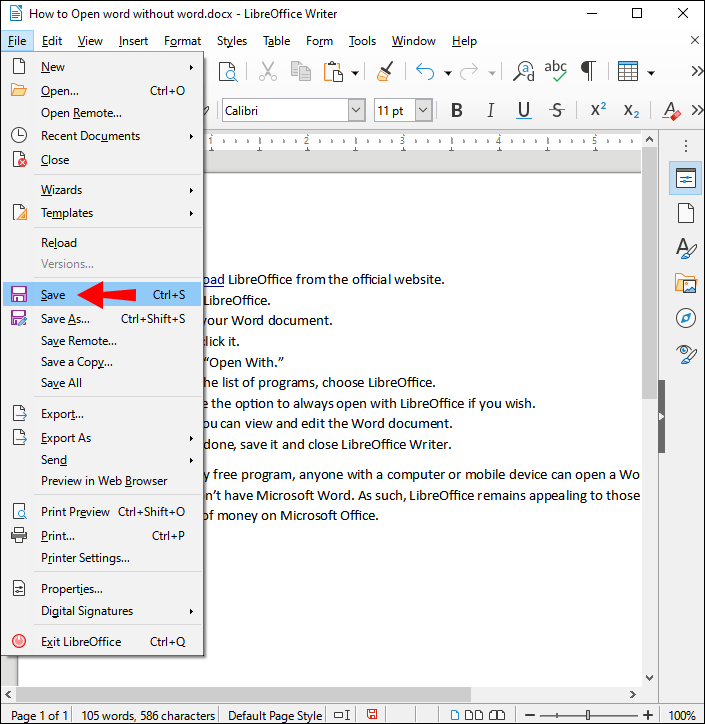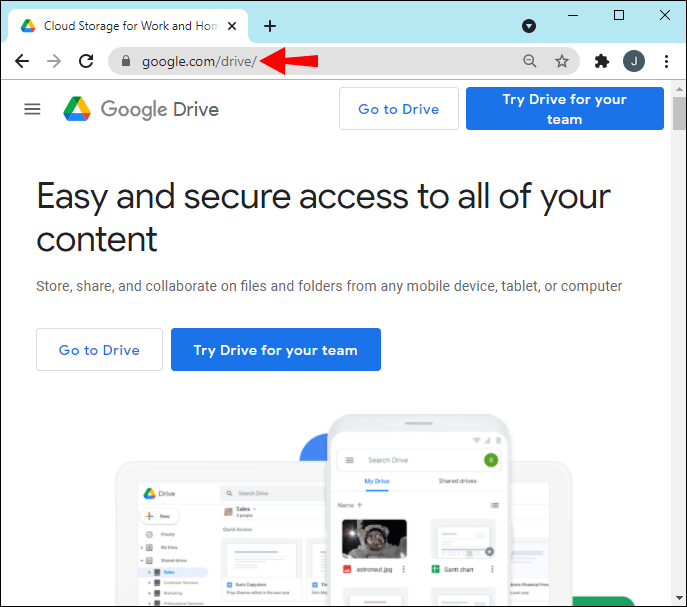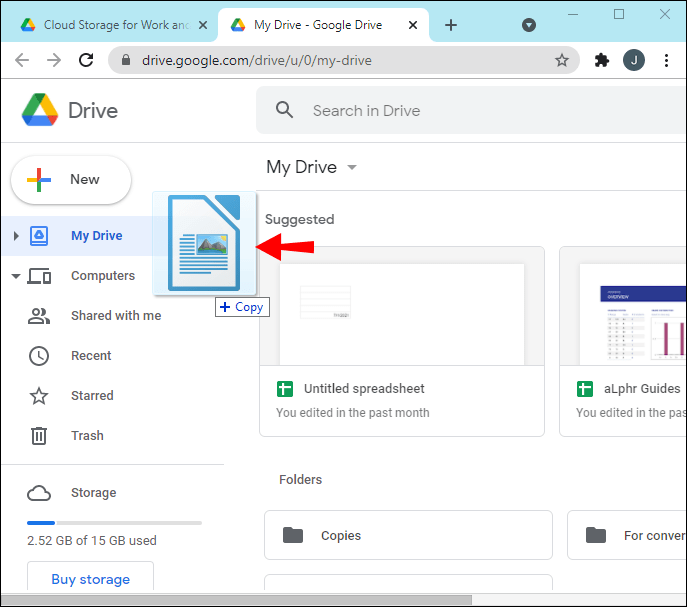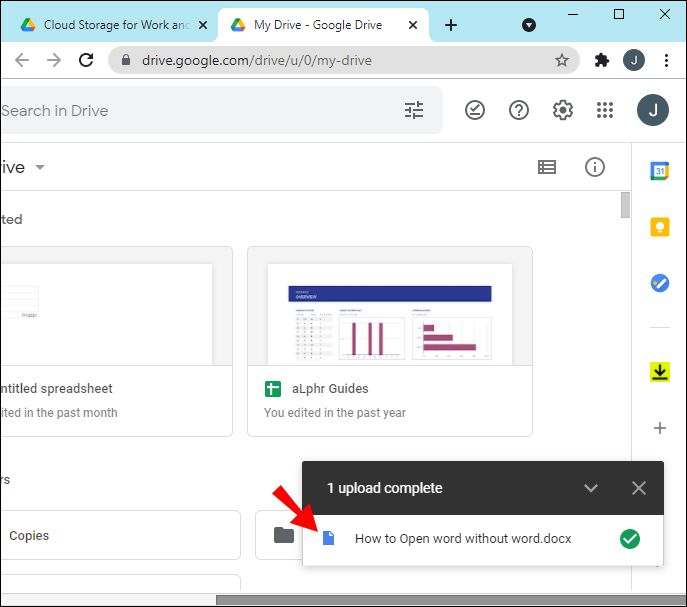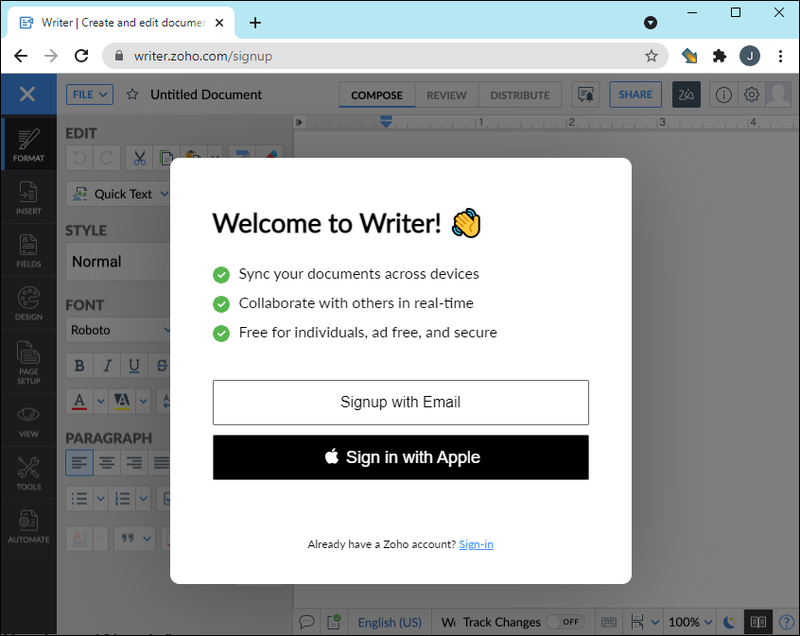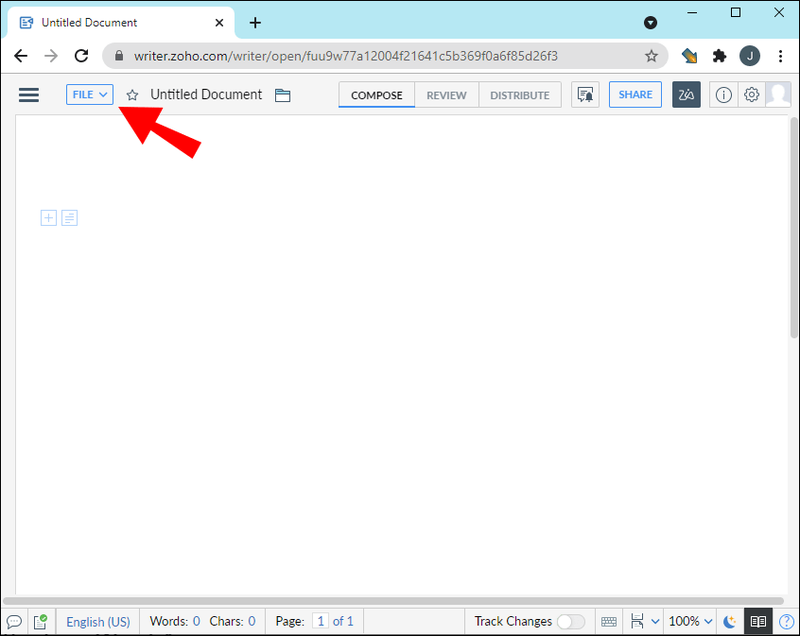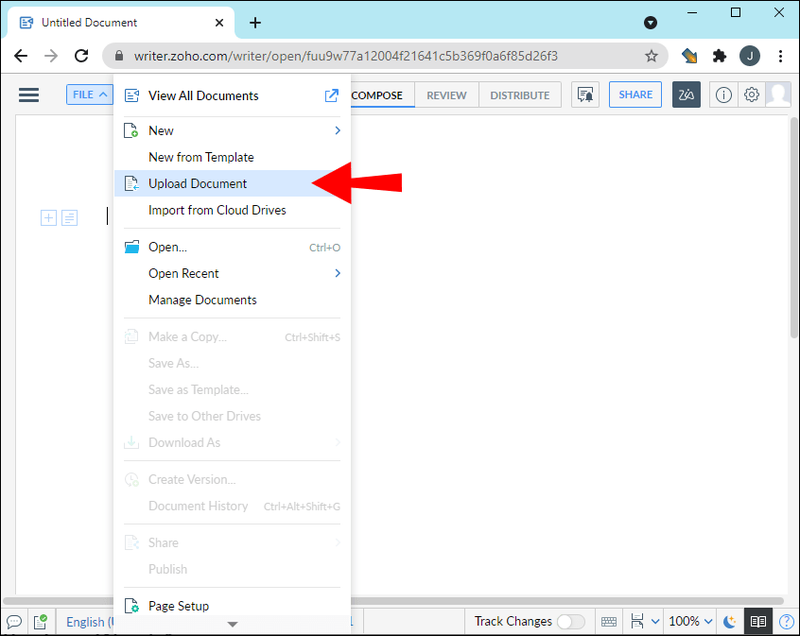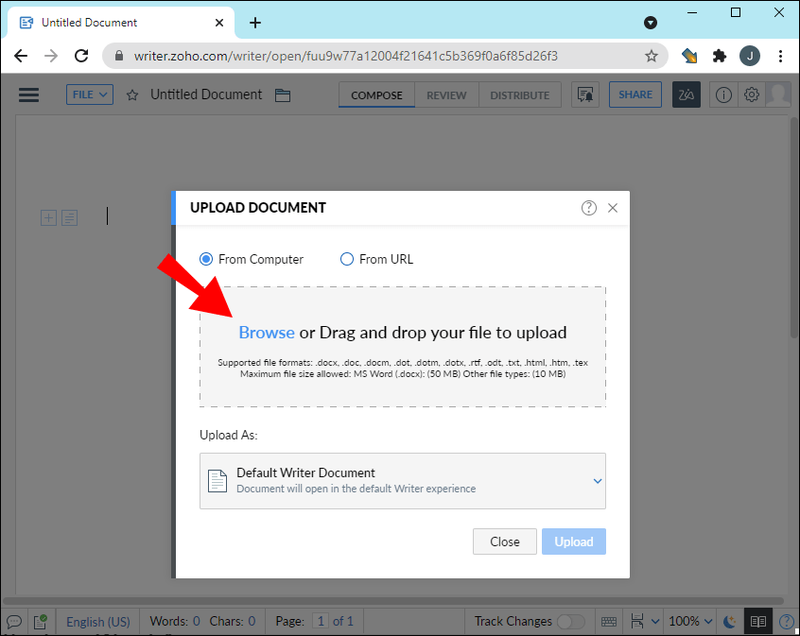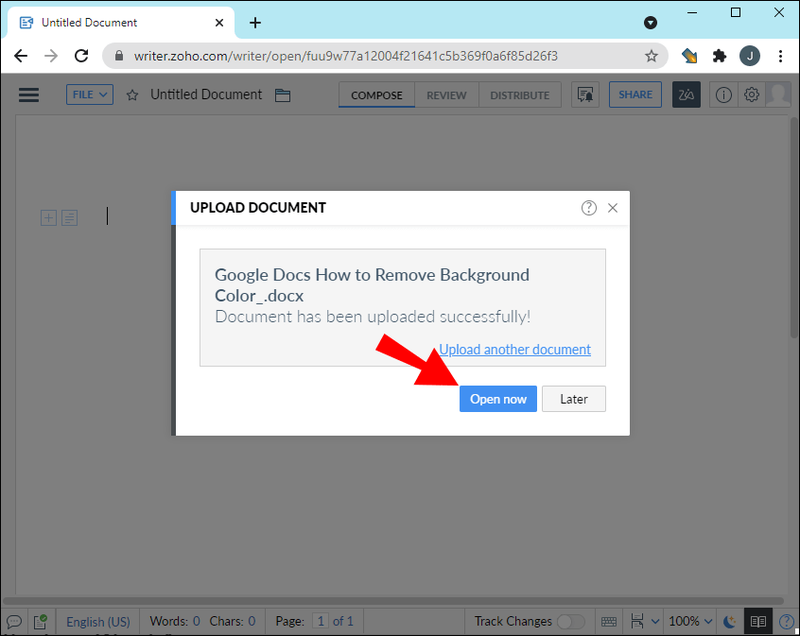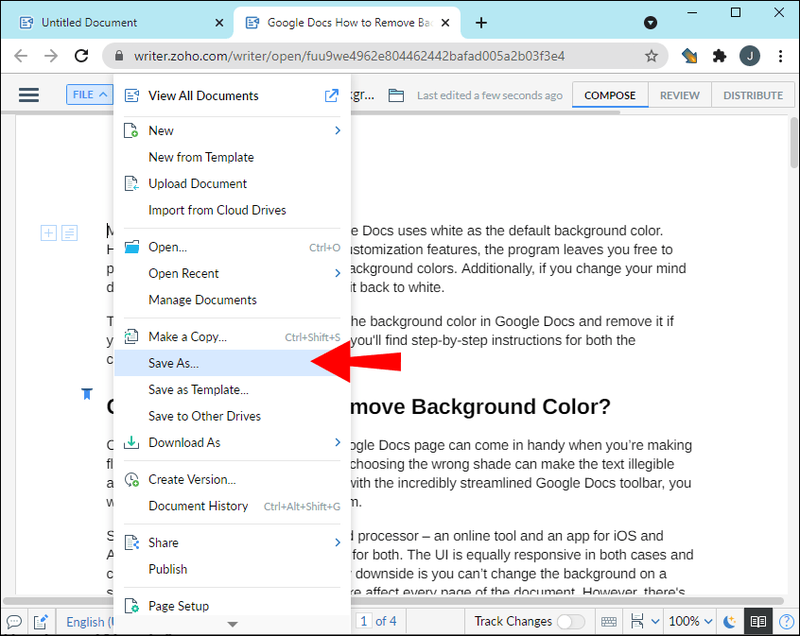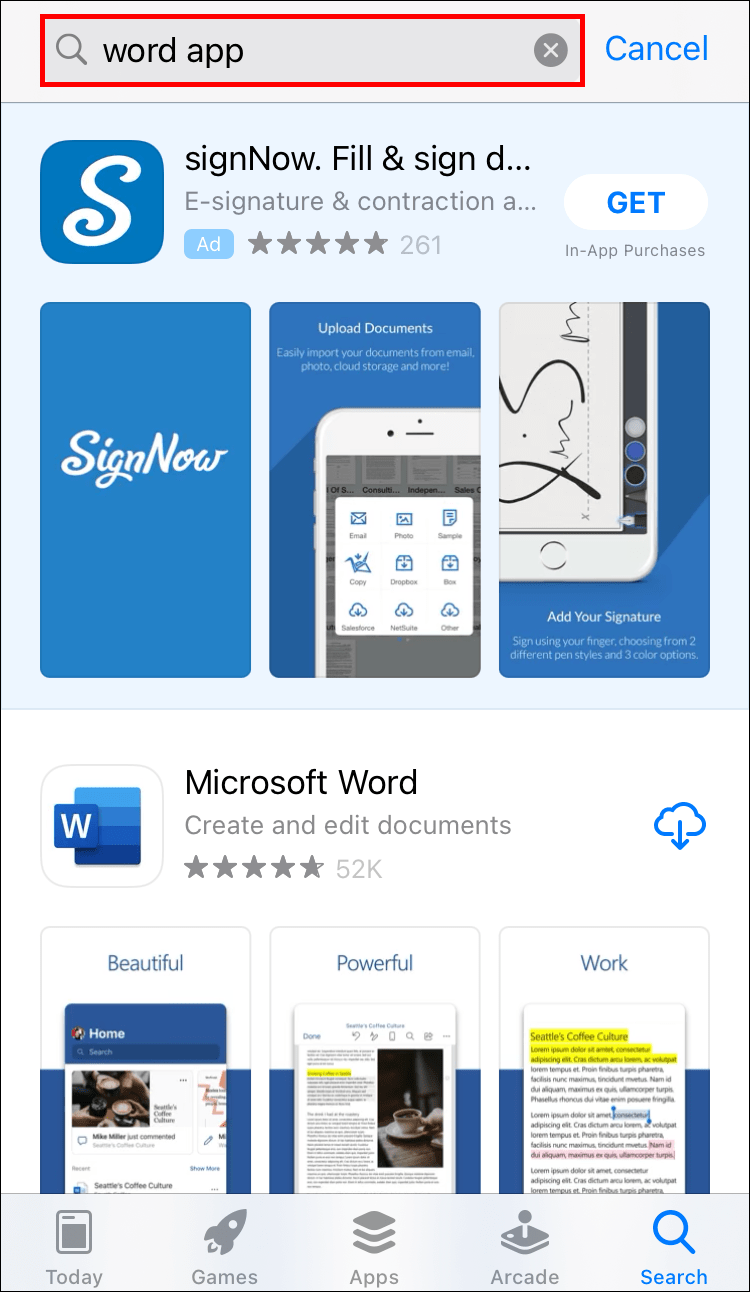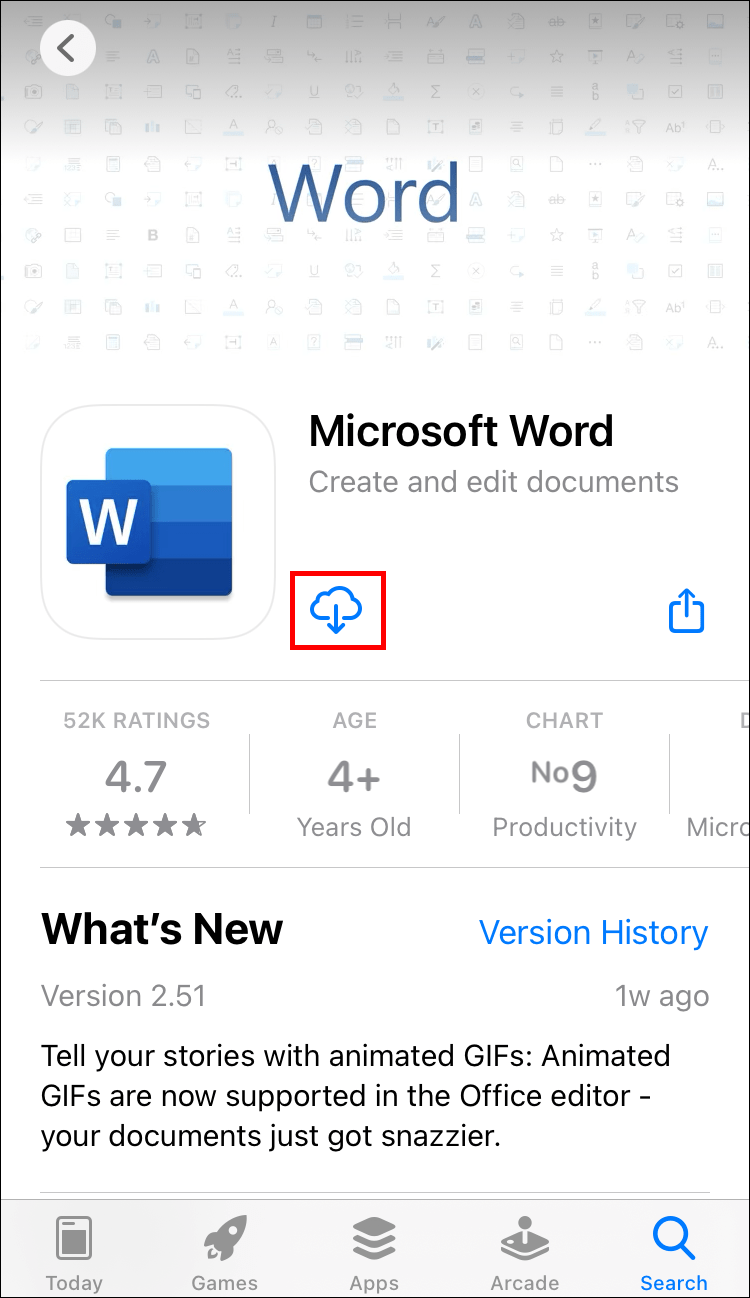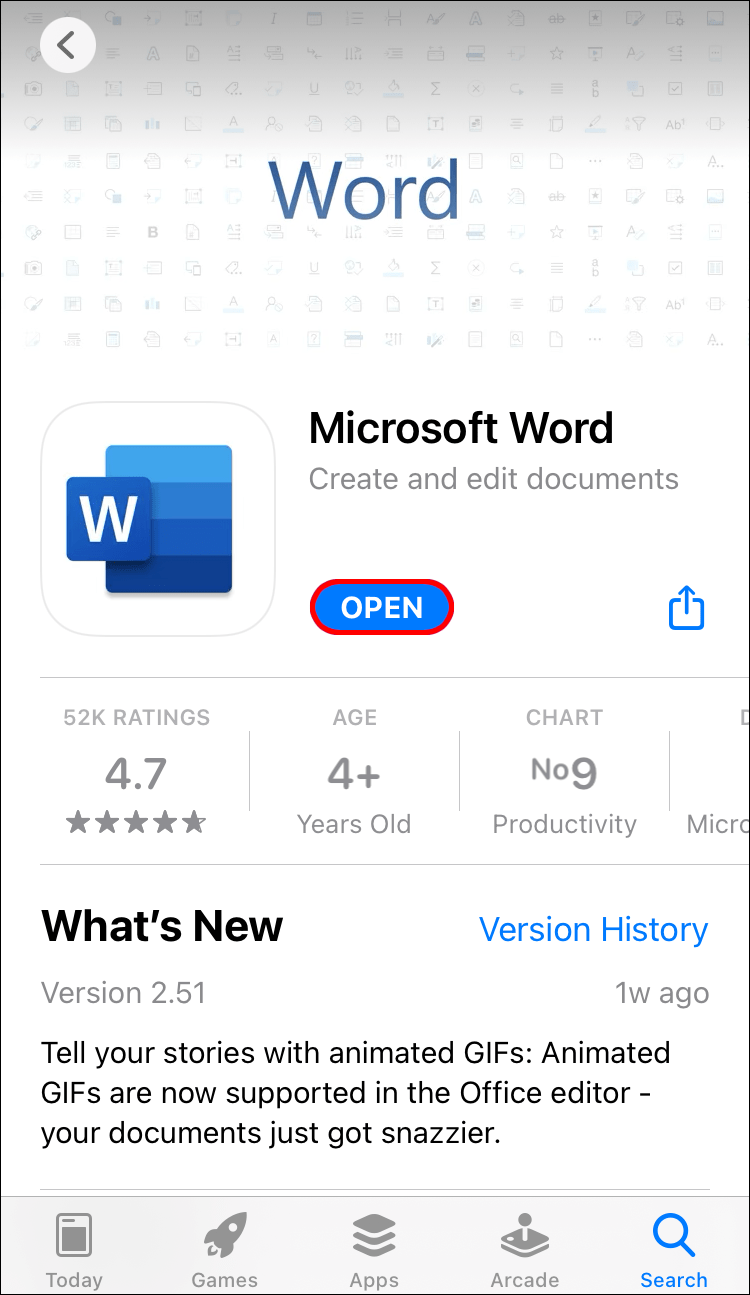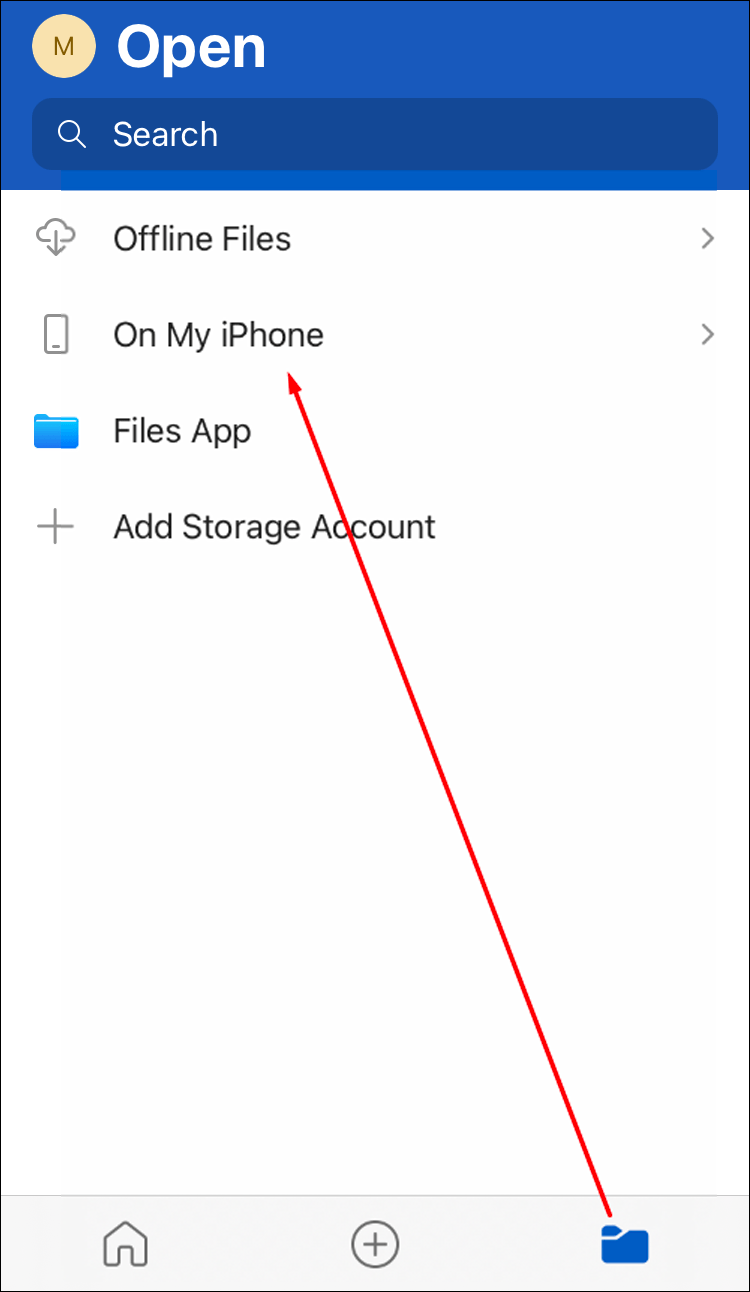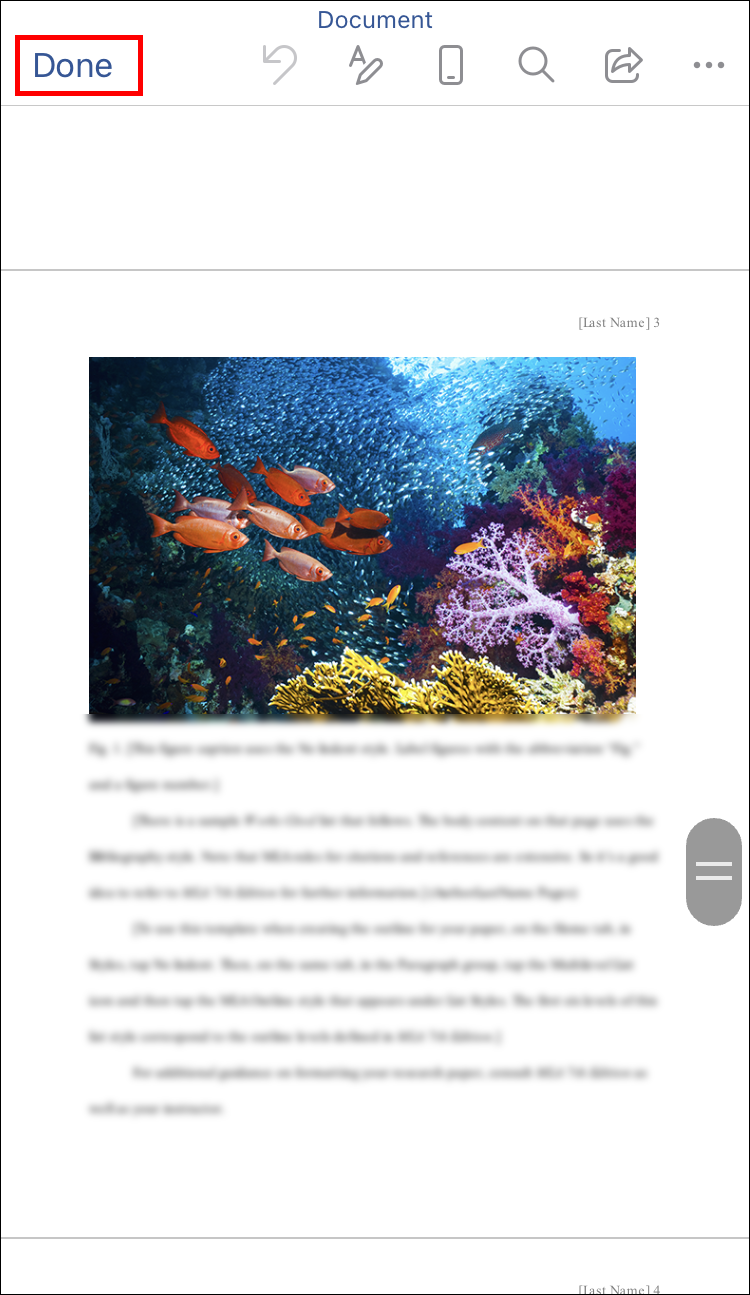Microsoft Word je pomerne drahý a sám o sebe stojí viac ako 100 USD. Aj keď môžete získať balík 365, stále musíte zaplatiť pekný cent. Čo ak však skutočne potrebujete otvoriť dokument programu Word a prečítať si ho?

Našťastie existuje veľa spôsobov, ako otvoriť dokumenty programu Word bez použitia programu Microsoft Word. Pohybujú sa od úplne bezplatných produktov až po platené programy. V tomto článku vás naučíme, ako otvoriť tieto súbory DOCX.
Ako otvárať dokumenty programu Word bez programu Word
Existuje veľa bezplatných služieb, ktoré vám umožňujú čítať a dokonca upravovať dokumenty programu Word. Mali by ste mať e-mailovú adresu, najlepšie Gmail. Okrem toho si môžete stiahnuť aj bezplatný dostupný softvér.
Používajte Microsoft Word Online
Microsoft Office Online obsahuje Word Online. Na rozdiel od softvérovej verzie Wordu je úplne zadarmo a má dostatok funkcií pre bežného používateľa. Aj keď možno uprednostňujete plnohodnotnú verziu, online verzia je stále dostatočne populárna.
Ak chcete získať prístup k Wordu, musíte si zaregistrovať účet Microsoft. Na nahranie a prečítanie dokumentu musíte použiť aj Microsoft OneDrive. Vo Worde Online sa pri odovzdaní akéhokoľvek dokumentu automaticky uloží do cloudu OneDrive.
Po dokončení ho môžete podľa potreby odstrániť.
Tu je postup, ako otvoriť dokument programu Word pomocou programu Microsoft Word Online:
- Otvorte OneDrive.
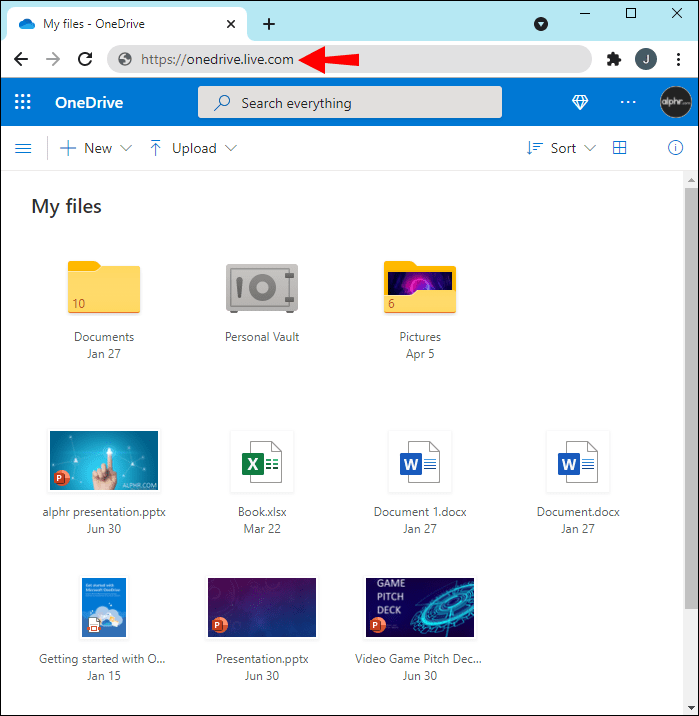
- Nahrajte dokument programu Word do OneDrive.
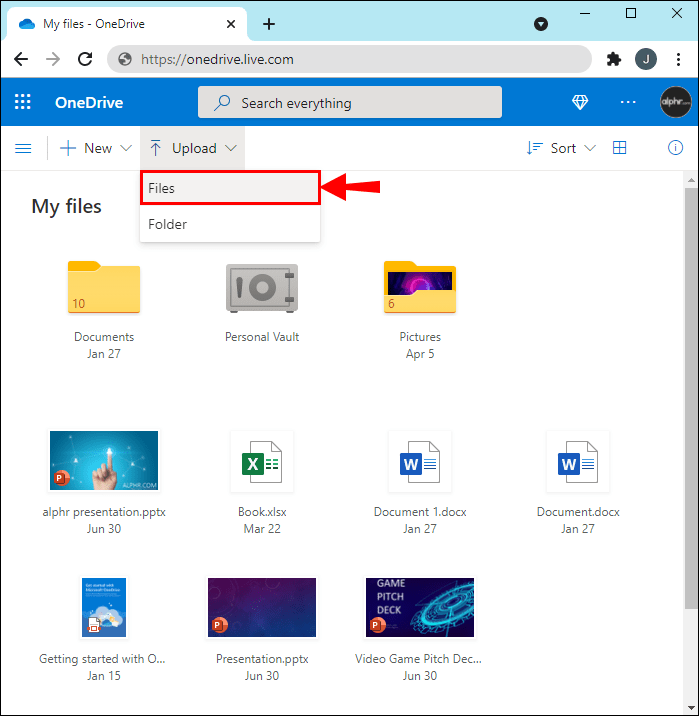
- Kliknutím na dokument ho otvoríte.
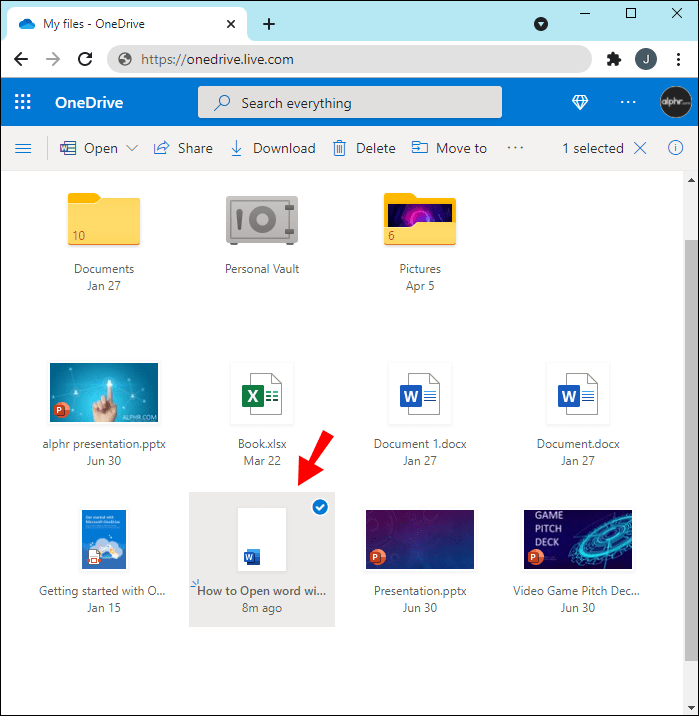
- Word Online sa otvorí na novej karte a zobrazí dokument.
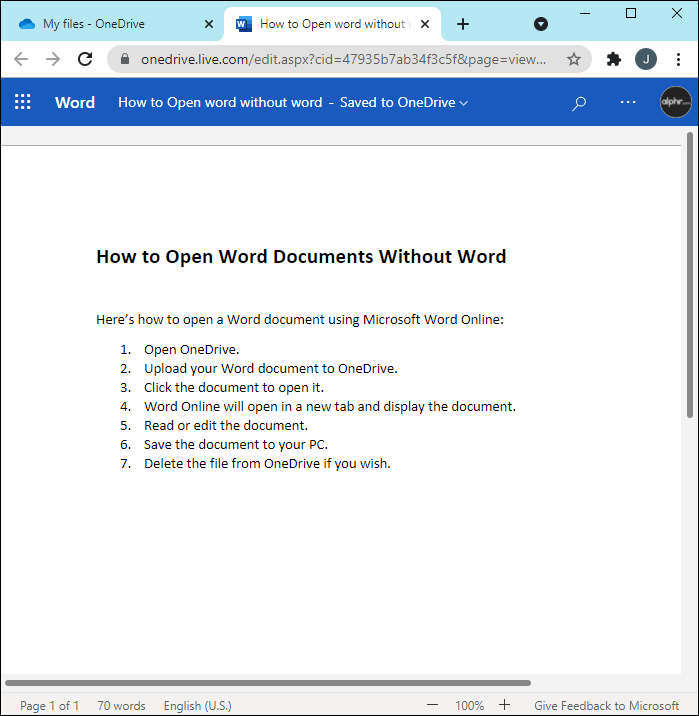
- Prečítajte si alebo upravte dokument.
- Uložte dokument do počítača.
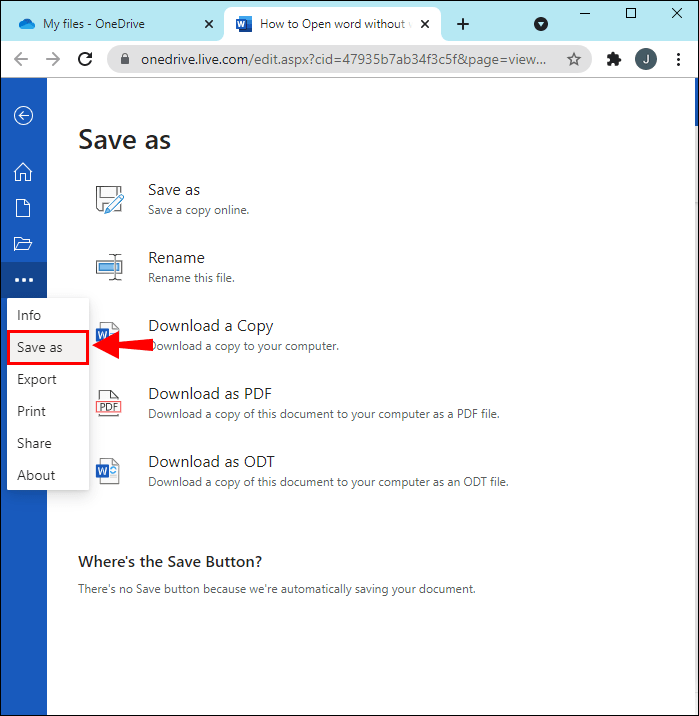
- Ak chcete, odstráňte súbor z OneDrive.
Prípadne môžete jednoducho otvoriť Word Online a potom nájsť možnosť nahrať a otvoriť. Trvá to len pár sekúnd, takže sa môžete okamžite pustiť do práce. Ak chcete uvoľniť nejaký úložný priestor v cloude, stále musíte odstrániť dokument z OneDrive.
ako spojiť viac powerpointov do jedného
Nainštalujte LibreOffice
LibreOffice je open source a úplne bezplatný kancelársky balík, ktorý je považovaný za jednu z najlepších alternatív k balíku Microsoft Office. Prirodzene, dokáže bez problémov otvárať dokumenty programu Word. Konkrétny softvér v LibreOffice, ktorý budeme používať, je LibreOffice Writer.
Okrem Windowsu môžete LibreOffice používať v systémoch macOS a Linux. Je dokonca podporovaný na mobilných zariadeniach so systémom Android aj iOS. Môžete otvárať, prezerať alebo dokonca upravovať na cestách.
Ak chcete otvoriť dokument programu Word pomocou LibreOffice, postupujte takto:
- Stiahnuť ▼ LibreOffice z oficiálnej stránky.
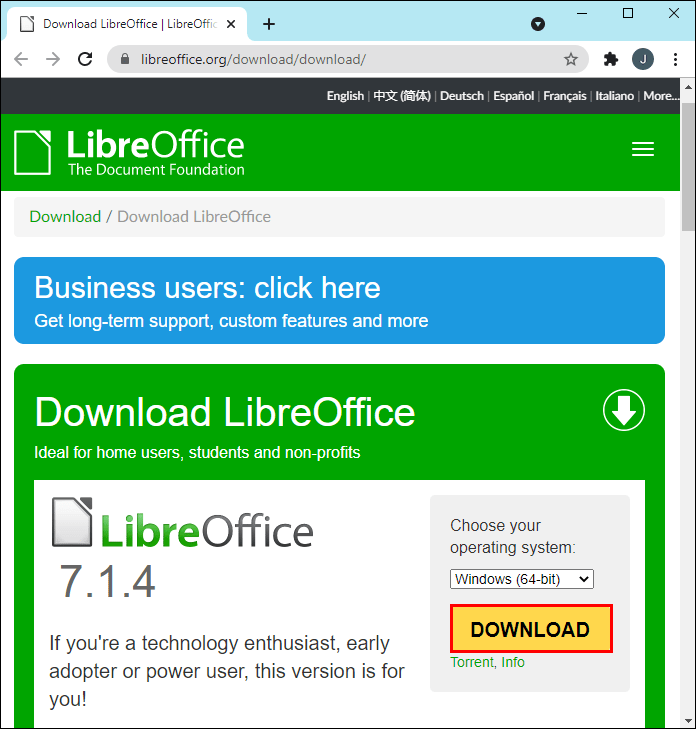
- Nainštalujte LibreOffice.
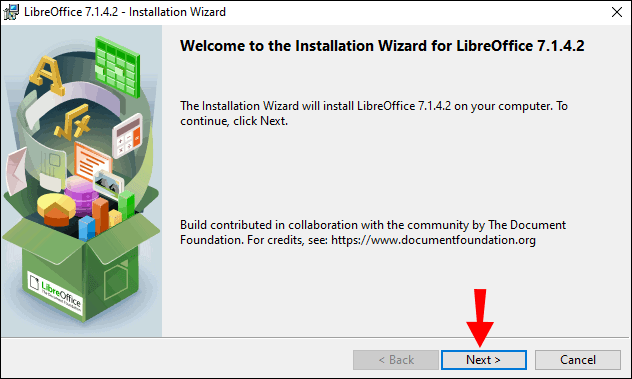
- Prejdite do dokumentu programu Word.
- Kliknite naň pravým tlačidlom myši.
- Vyberte možnosť Otvoriť pomocou.
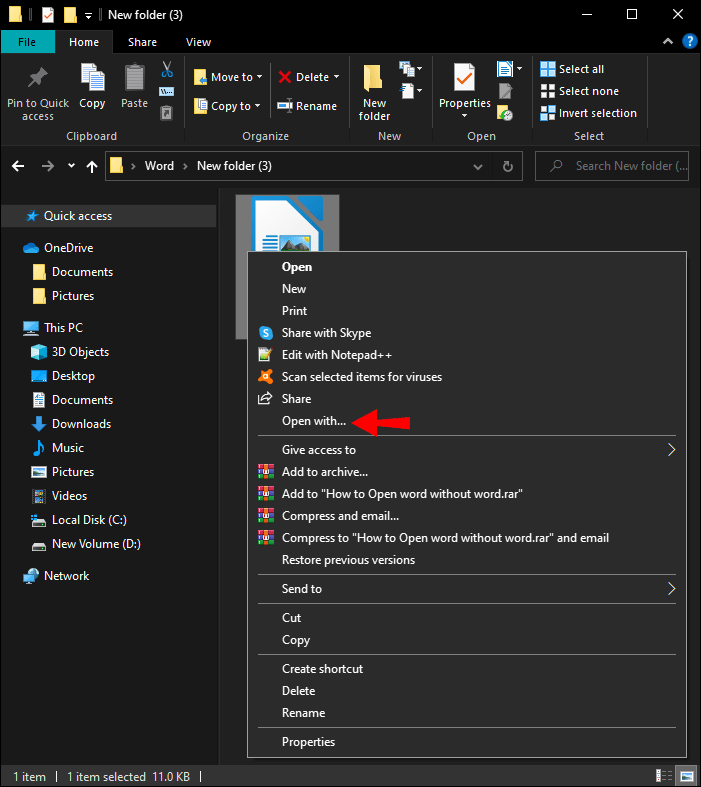
- Zo zoznamu programov vyberte LibreOffice.
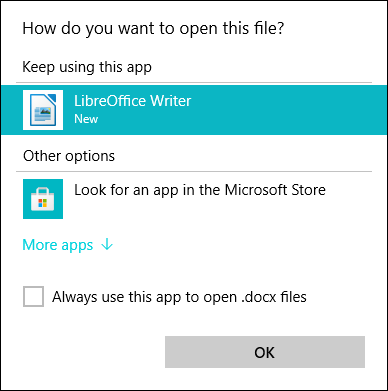
- Ak si želáte, vyberte možnosť vždy otvoriť s LibreOffice.
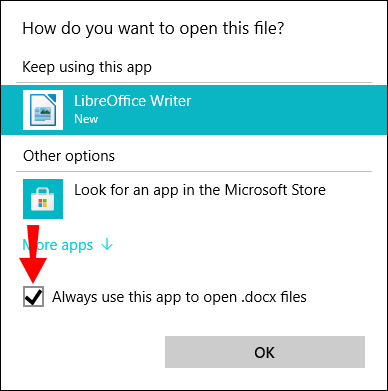
- Teraz môžete zobraziť a upraviť dokument programu Word.
- Po dokončení ho uložte a zatvorte LibreOffice Writer.
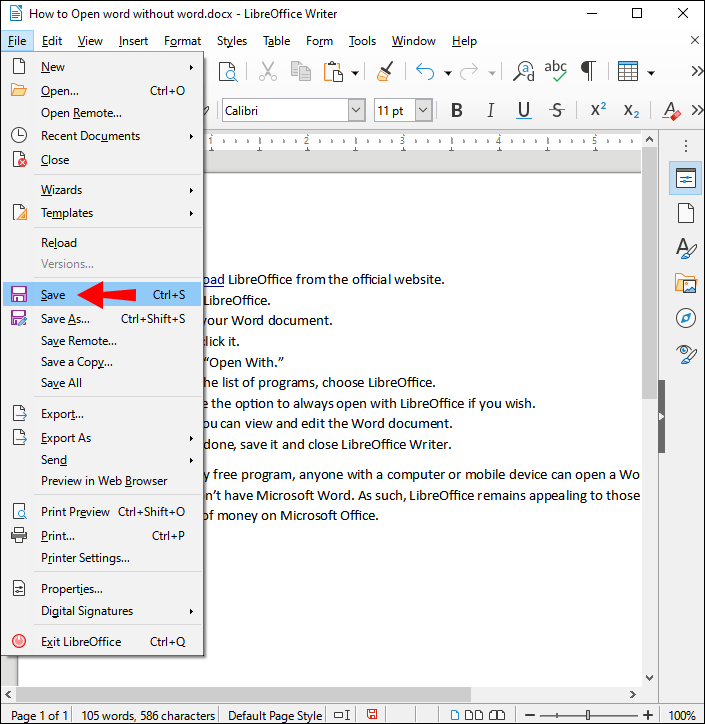
Ako úplne bezplatný program môže ktokoľvek s počítačom alebo mobilným zariadením otvoriť dokument programu Word, aj keď nemá program Microsoft Word. LibreOffice ako taký zostáva príťažlivý pre tých, ktorí nechcú míňať veľa peňazí na balík Microsoft Office.
Použite službu Dokumenty Google
Rovnako ako Microsoft Word Online, aj Dokumenty Google môžu bezplatne otvárať všetky vaše dokumenty Word. Všetko, čo musíte urobiť, je nahrať dokument programu Word na Disk Google a môžete ho okamžite otvoriť. Preto sme spomenuli, že mať účet Google by bol skvelý nápad, pretože už prichádza s oboma službami bez poplatku.
Dokumenty Google nie sú také plnohodnotné ako Microsoft Word Online, ale stále ide o veľmi dobrý spôsob prístupu k dokumentom programu Word. Súbor si nemusíte uchovávať ani na Disku Google, pretože vždy musíte mať možnosť ho po uložení do počítača odstrániť. V konečnom dôsledku je to na osobných preferenciách.
Ak chcete otvoriť dokument programu Word pomocou služby Dokumenty Google, pozrite si kroky uvedené nižšie:
ako dať špendlík na google maps
- Zaregistrujte si účet Google, ak ho nemáte.
- Otvorte Disk Google.
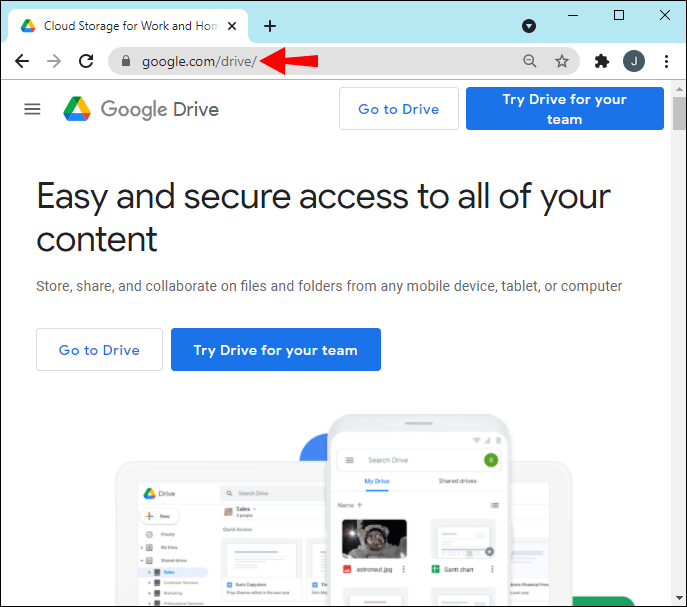
- Presuňte svoj dokument programu Word na svoj Disk Google.
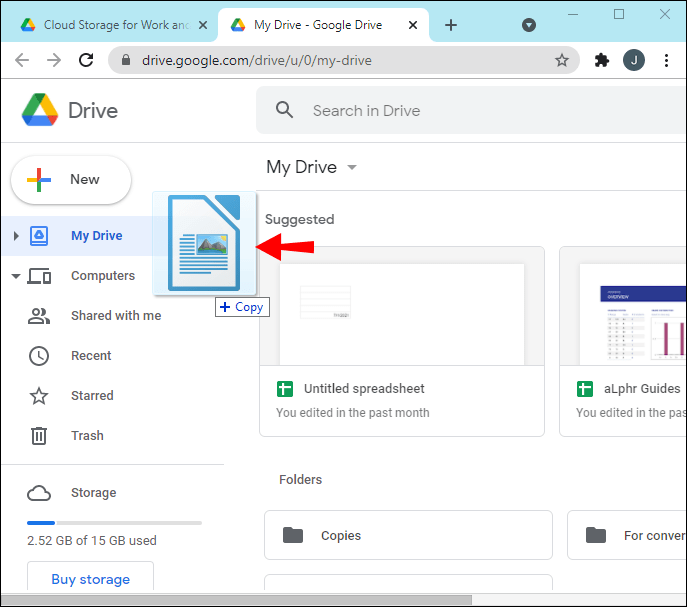
- Po načítaní ho môžete otvoriť.
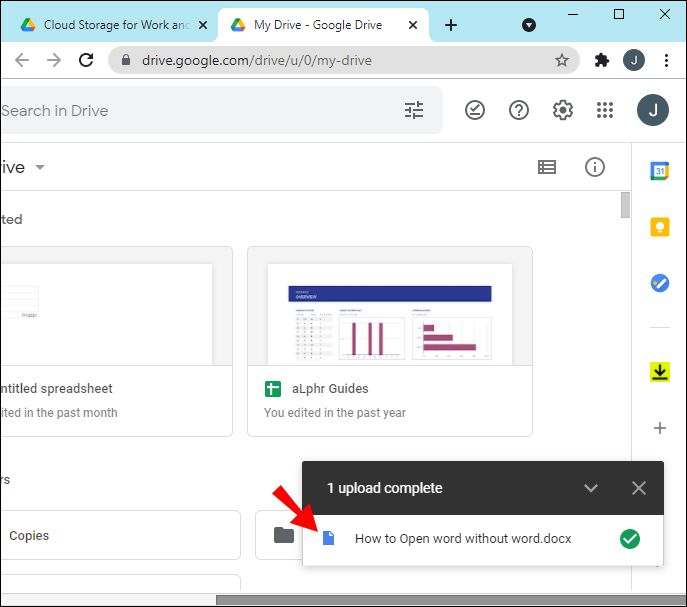
- Dokumenty Google sa otvoria na novej karte.
- Teraz si môžete súbor prezerať a upravovať podľa vlastného uváženia.
- V prípade potreby uložte súbor do počítača alebo zariadenia.
- Po dokončení sa môžete vrátiť späť na Disk Google a odstrániť ho.
- Zatvorte všetky karty.

Táto možnosť, podobne ako Word Online, je dokonalá, ak nemáte záujem o inštaláciu softvéru do svojho zariadenia. Pre tých, ktorí používajú Chromebooky alebo mobilné zariadenia s nízkou kapacitou, je to skvelý spôsob, ako ušetriť miesto pre dôležitejší softvér alebo súbory.
Otvorte dokument pomocou aplikácie Zoho Writer
Ďalšou bezplatnou webovou službou je Spisovateľ Zoho . Na okamžité prihlásenie môžete použiť svoj účet Google, Yahoo! alebo Facebook alebo sa priamo tam zaregistrovať. Zoho Writer je veľmi štandardná služba textového procesora a pri jej používaní sa budete cítiť ako doma.
Ak sa chcete dozvedieť, ako používať Zoho Writer na otváranie dokumentov programu Word, postupujte takto:
- Zaregistrujte sa na účet Zoho alebo sa prihláste pomocou jedného z troch vyššie uvedených účtov.
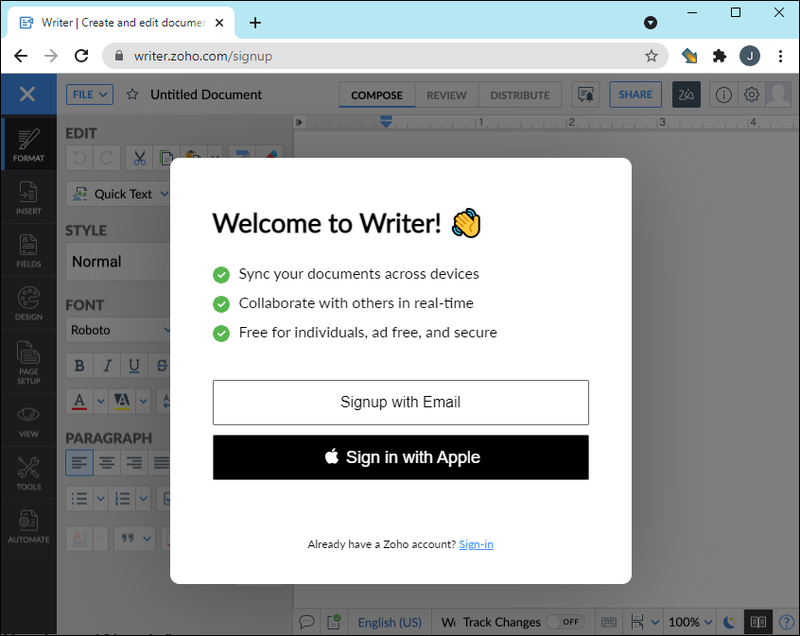
- Prejsť na Zoho Writer.
- Vyberte položku Súbor.
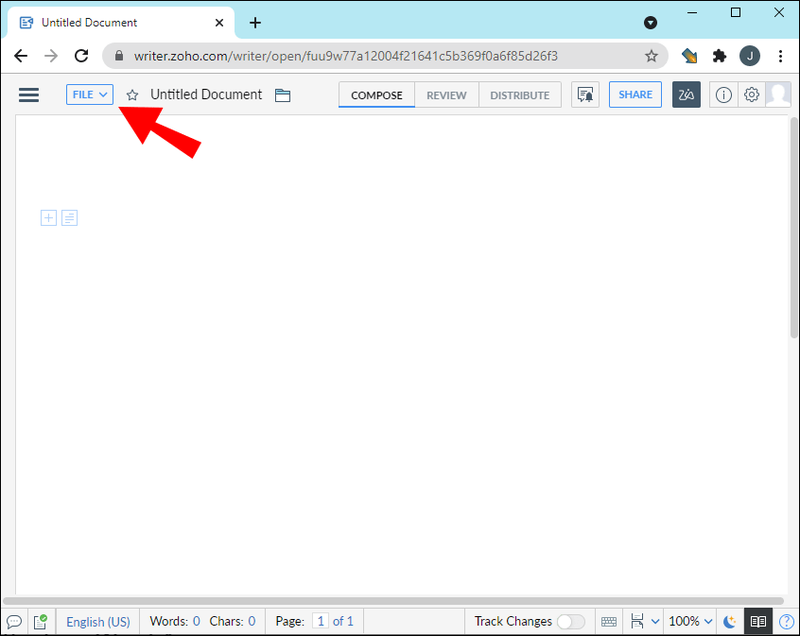
- Vyberte Nahrať dokument.
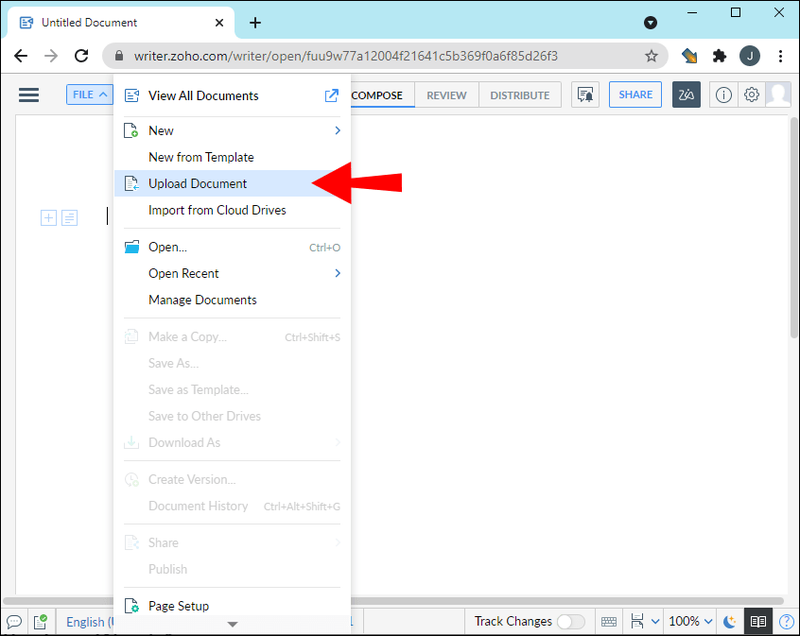
- Nakoniec vyberte Prehľadávať a nájdite dokument, ktorý chcete otvoriť.
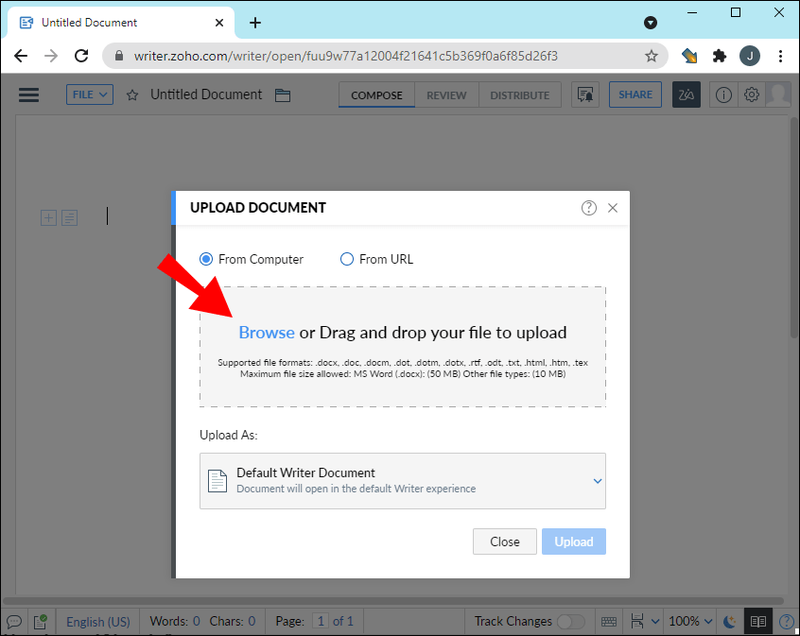
- Po importovaní môžete dokument otvoriť.
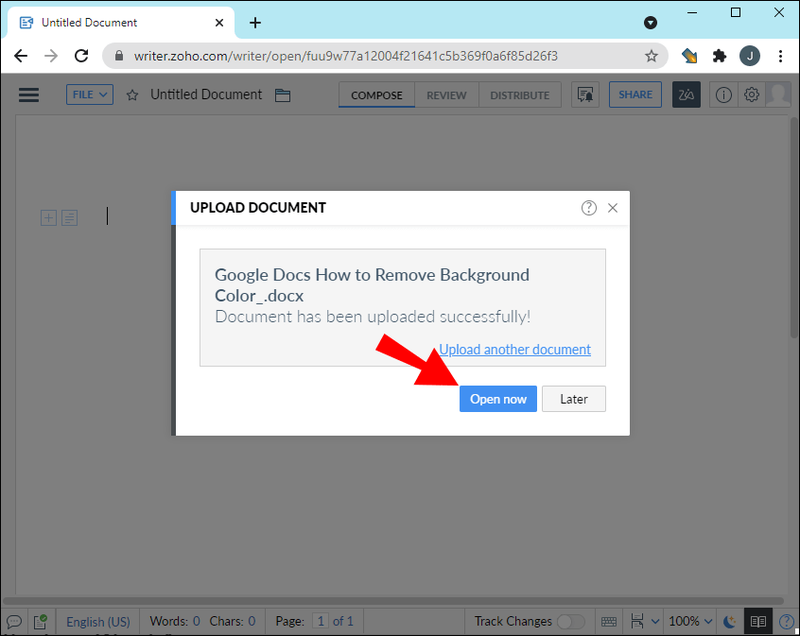
- Zobrazte alebo upravte dokument.
- Po dokončení môžete dokument v prípade potreby uložiť.
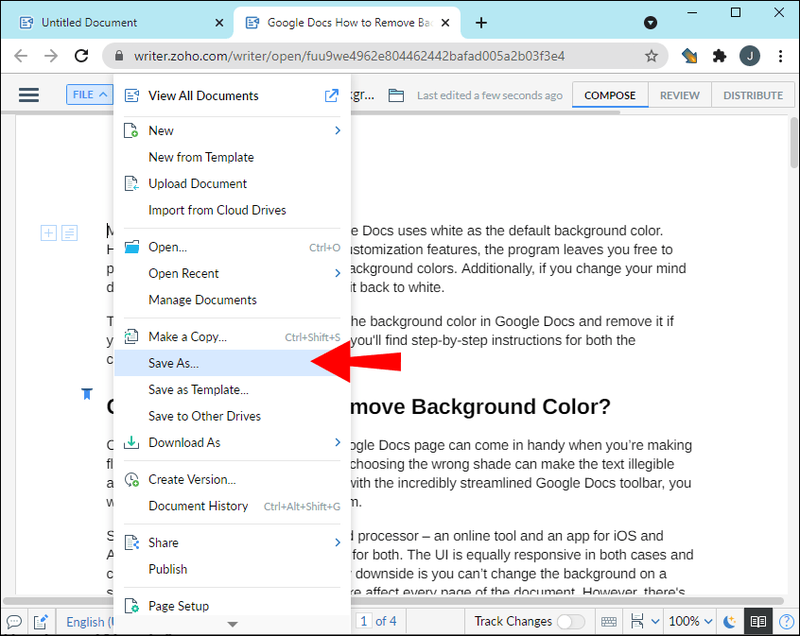
Zoho Writer je dokonca dostupný na mobilné zariadenia a podporované sú telefóny so systémom Android aj iOS. Budete môcť otvárať dokumenty programu Word, nech ste kdekoľvek, pokiaľ máte súbor a aplikáciu v telefóne.
Stiahnite si bezplatnú aplikáciu Word
Ak dávate prednosť otváraniu Wordu na mobilných zariadeniach, existuje bezplatná aplikácia Word, ktorú si môžete stiahnuť z obchodov s aplikáciami. Aplikácia Word je úplne zadarmo a na jej používanie si nemusíte kupovať balík Microsoft Office. Navyše má takmer všetko, čo potrebujete.
Ak chcete stiahnuť oficiálnu bezplatnú aplikáciu Word, postupujte takto:
ako nadobro vymazať správy snapchat
- Vyhľadajte aplikáciu Word v obchode s aplikáciami svojho zariadenia.
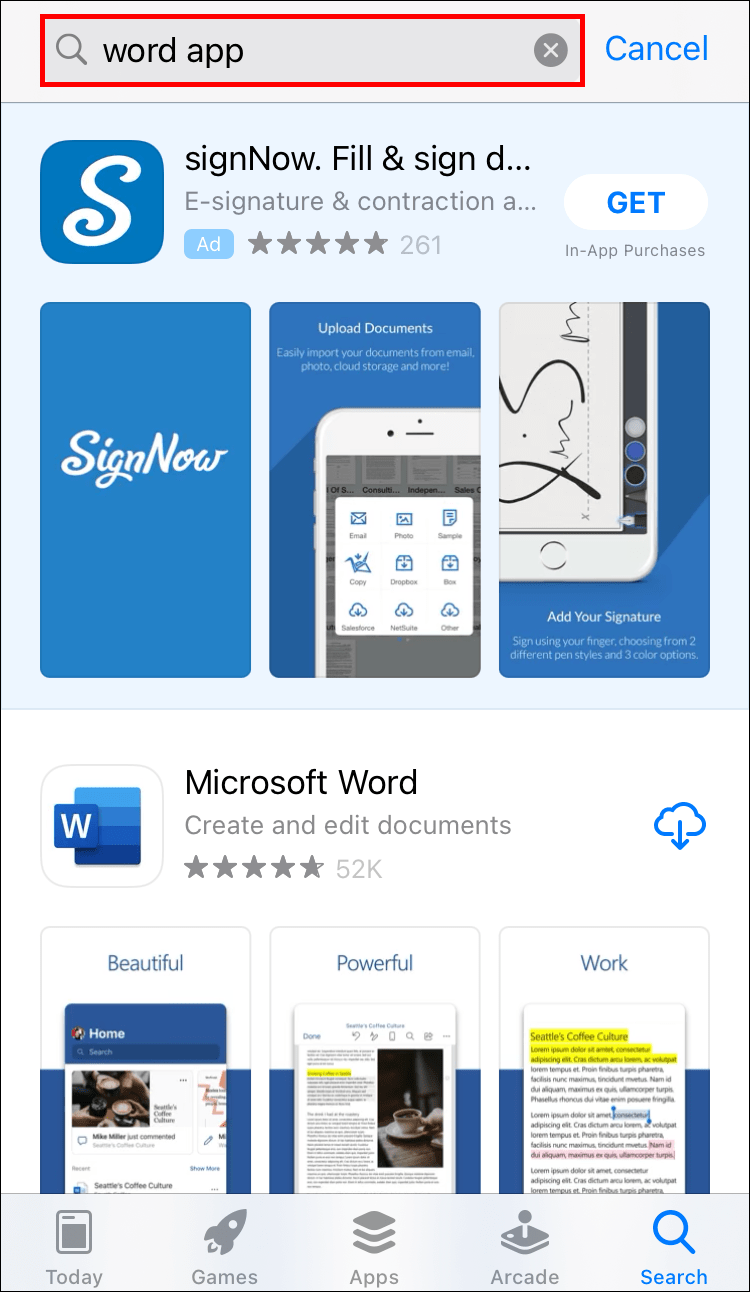
- Stiahnite si a nainštalujte aplikáciu Word.
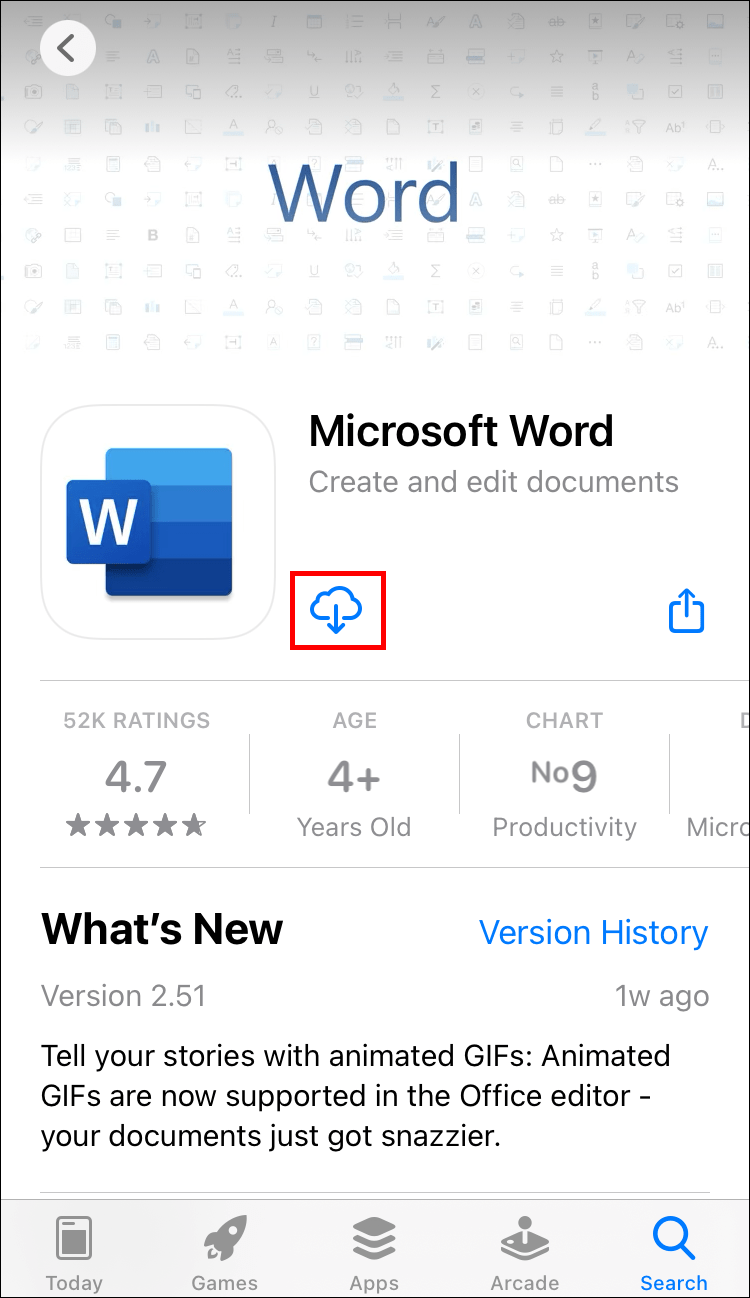
- Otvorte aplikáciu Word.
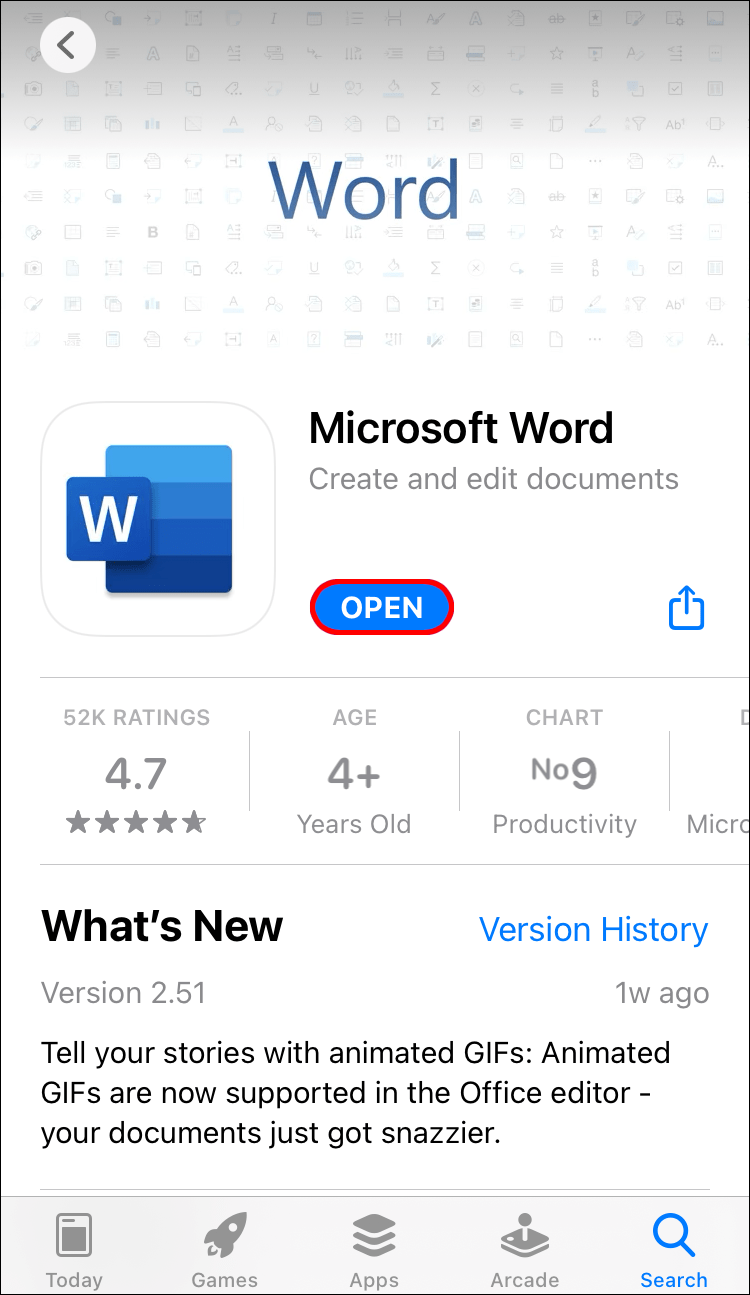
- Vyhľadajte dokument programu Word, ktorý chcete otvoriť.
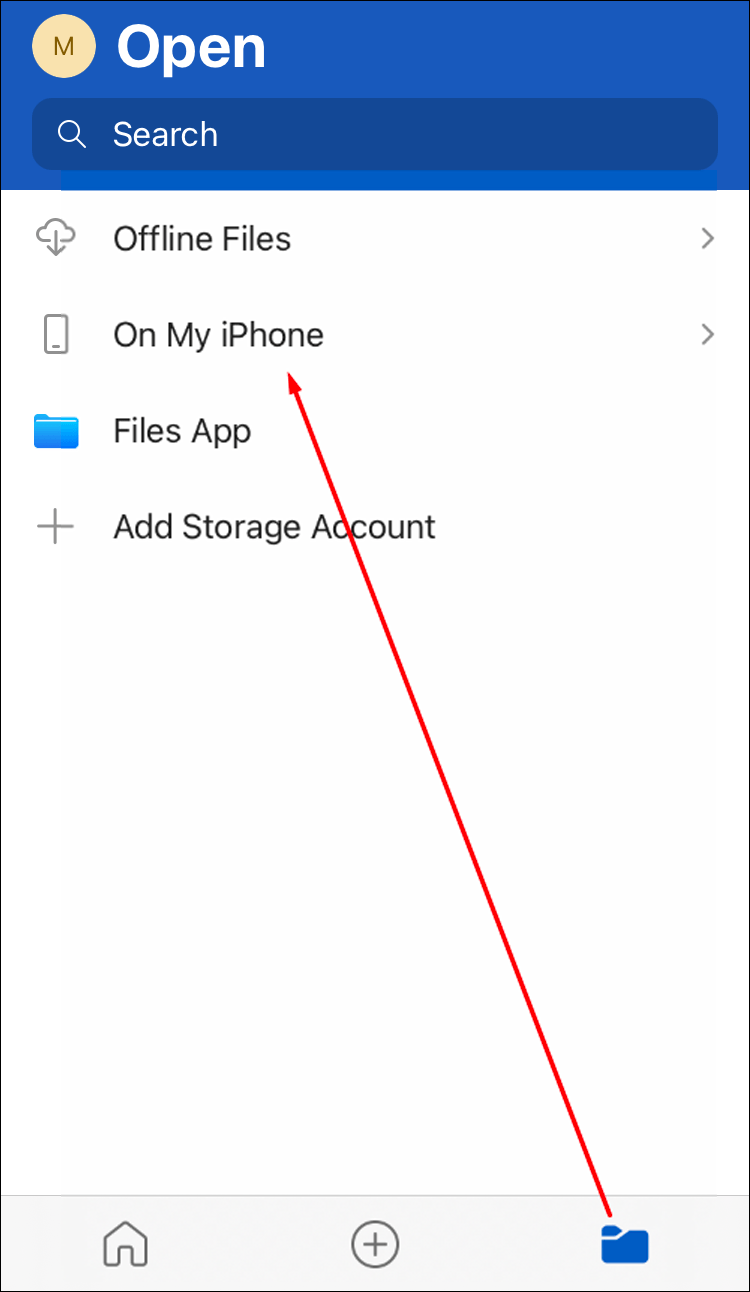
- Vyberte dokument a otvorte ho.
- Začnite prezerať alebo upravovať.
- Po dokončení môžete dokument uložiť a zatvoriť aplikáciu.
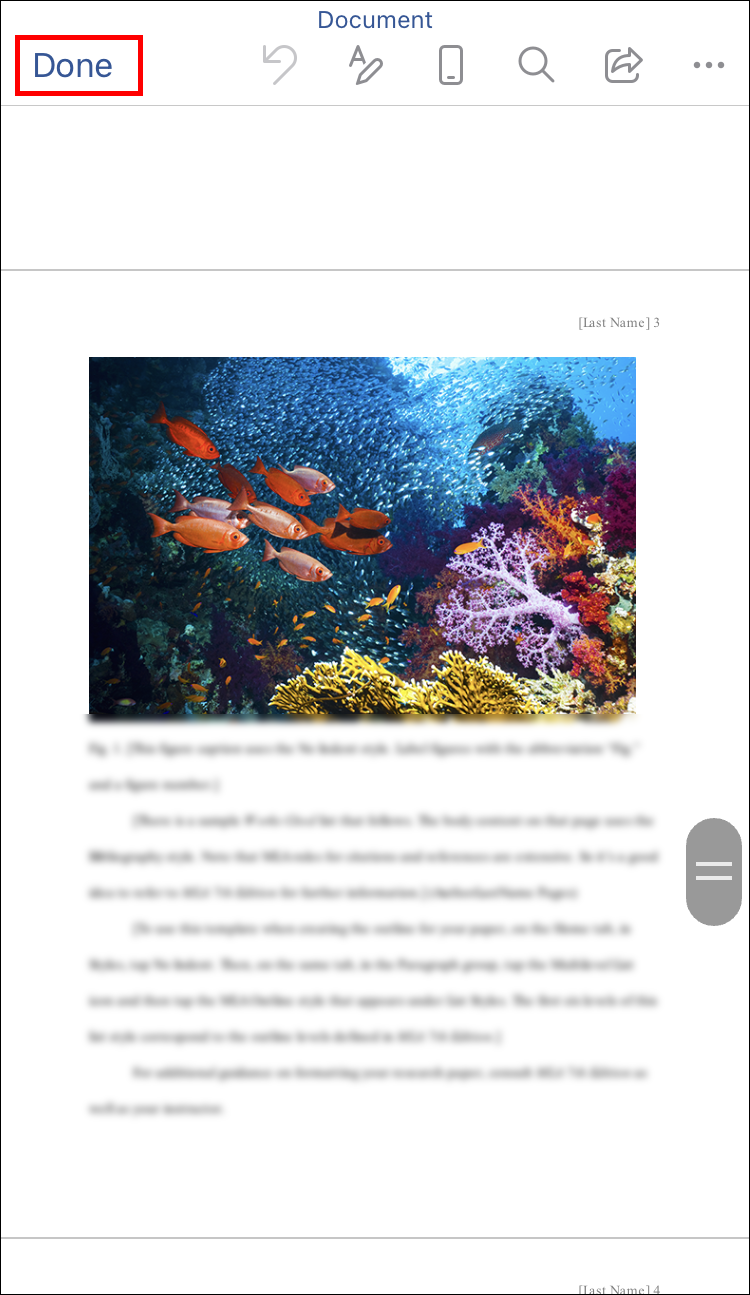
Aj keď je bezplatná aplikácia Word celkom užitočná, stále neprekoná pôvodnú platenú verziu programu Microsoft Word pre PC. Napriek tomu zistíte, že mobilná verzia aplikácie je užitočná, keď váš počítač nie je nablízku.
Už žiadny drahý softvér
Otváranie dokumentov programu Word bez nainštalovaného programu Word je pomerne jednoduché, ako ukazuje náš článok. Teraz, keď viete, ako na to, môžete vždy pristupovať k svojim súborom DOCX, nech ste kdekoľvek. Nie je potrebné platiť veľa peňazí za jeden program alebo celý balík.
Aká je vaša obľúbená alternatíva Wordu? Myslíte si, že Word je príliš drahý? Dajte nám vedieť v sekcii komentárov nižšie.