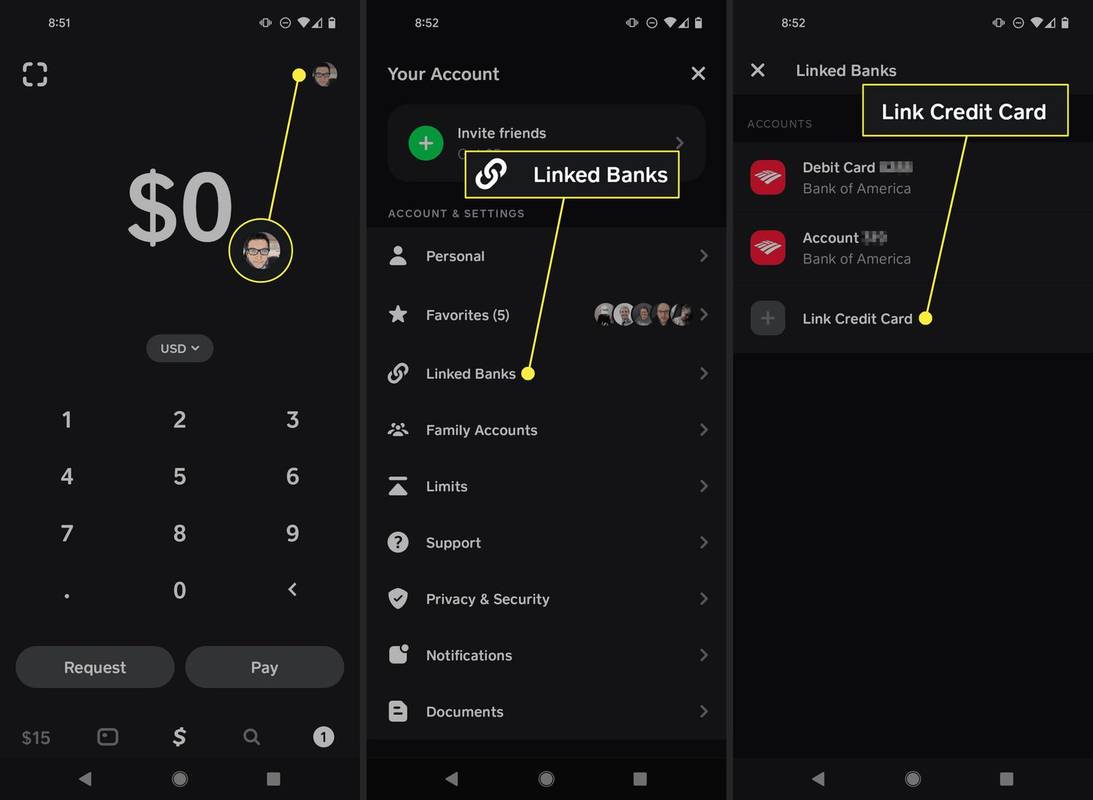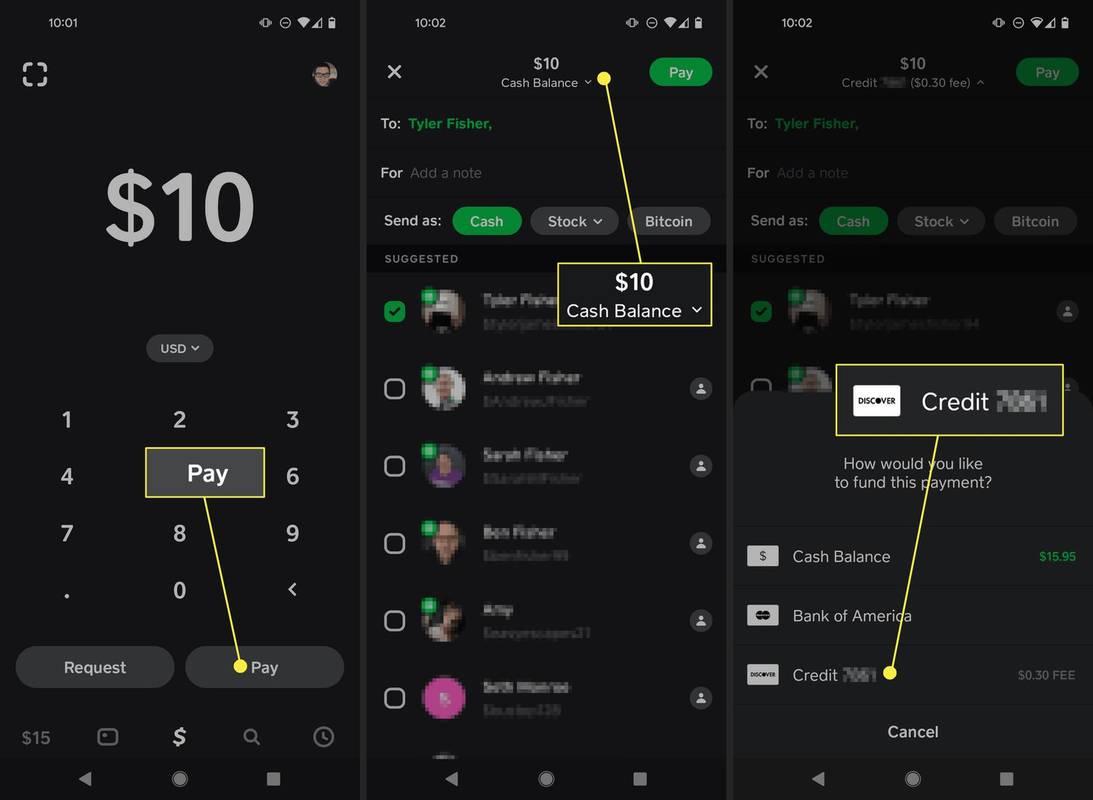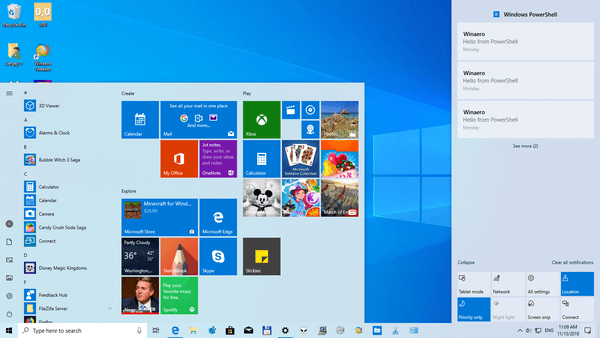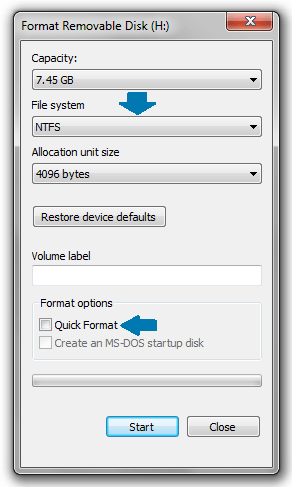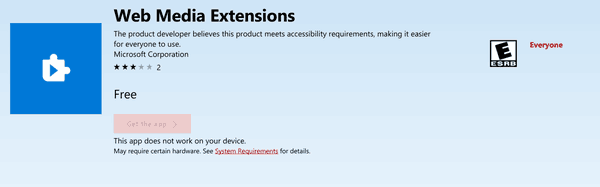Čo vedieť
- Vyberte svoj profilový obrázok: Prepojené banky > Prepojiť kreditnú kartu .
- Keď posielate peniaze z kreditnej karty, účtuje sa vám poplatok vo výške 3 %.
- Nemôžete prijímať peniaze na kreditnú kartu. Použite svoju banku na posielanie a prijímanie hotovosti zadarmo.
Tento článok vysvetľuje, ako pridať kreditnú kartu do účtu Cash App, aby ste ju mohli použiť na posielanie peňazí.
Ako prepojiť kreditnú kartu s aplikáciou Cash
Použi Prepojené banky oblasť aplikácie na pridanie kreditnej karty.
potrebujete internet na chromecast
-
Klepnutím na svoj profilový obrázok v hornej časti otvorte nastavenia účtu.
-
Vyberte si Prepojené banky zo zoznamu.
-
Vyberte Prepojiť kreditnú kartu .
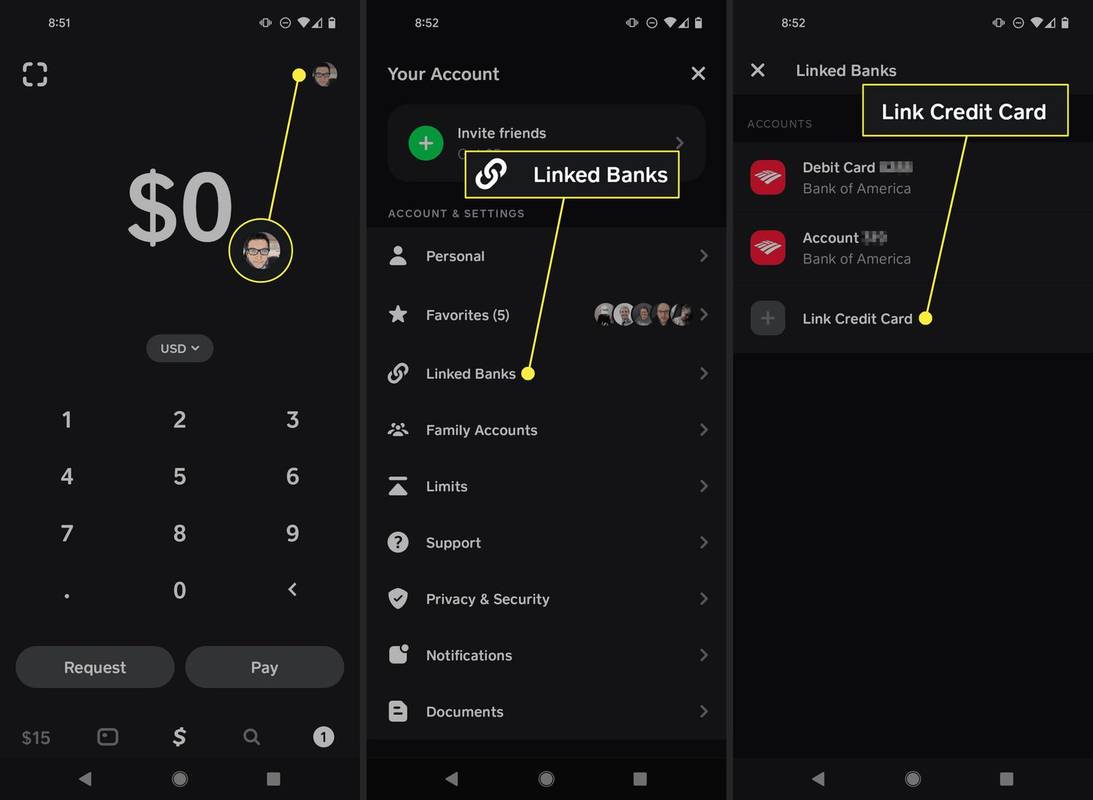
-
Do príslušných polí zadajte podrobnosti o svojej kreditnej karte a potom stlačte Ďalšie .
Krátko sa zobrazí obrazovka s potvrdením a potom budete presmerovaní späť do prepojených bánk, kde je teraz uvedená aj vaša kreditná karta.
Aplikácia Cash podporuje karty od spoločností Visa, MasterCard, American Express a Discover.
Ako posielať peniaze kreditnou kartou v aplikácii Cash
Ak máte na svojom účte zriadenú kreditnú kartu, debetnú kartu a bankový účet, možno vás zaujíma, ktorú aplikáciu Cash App použije, keď niekomu pošlete peniaze. Je ľahké vybrať konkrétny zdroj financovania, ktorý chcete použiť pre každú transakciu.
Ako používať aplikáciu Cash na vašom smartfóneTu je postup, ako poslať peniaze kreditnou kartou:
-
Zadajte sumu, ktorú chcete poslať, a potom klepnite na zaplatiť .
-
Vyberte príjemcu (príjemcov), ktorý by mal dostať peniaze.
-
Klepnite na sumu, ktorú posielate, v hornej časti aplikácie.
-
Vyberte svoju kreditnú kartu zo zoznamu.
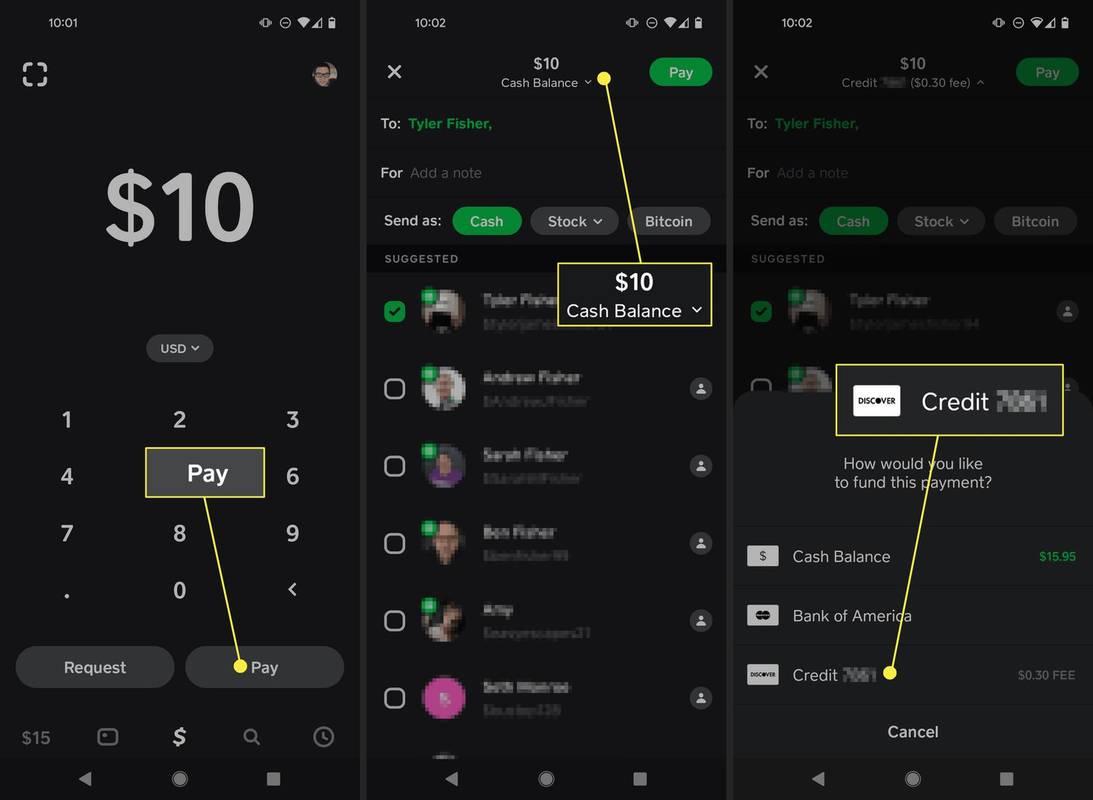
-
Klepnite zaplatiť posielať peniaze z vašej kreditnej karty.
Môžete použiť kreditnú kartu s aplikáciou Cash?
Vyššie uvedené kroky by vám mali umožniť posielať peniaze z vašej kreditnej karty. Existuje však niekoľko vecí, ktoré by ste mali vedieť, ak tieto pokyny nefungujú alebo ak si nie ste istí, ako aplikácia Cash používa vašu kreditnú kartu.
- Pred odoslaním hotovosti kreditnou kartou musíte k svojmu účtu pridať debetnú kartu. Postup je takmer rovnaký ako vyššie uvedené kroky.
- Zostatok v aplikácii Cash nemôžete financovať kreditnou kartou. Na to slúži debetná karta.
- Nemôžete vyberať peniaze na svoju kreditnú kartu. Namiesto toho ponúka Cash App štandardné vklady na váš bankový účet a okamžité vklady (za poplatok) na vašu debetnú kartu.
- Keď pošlete peniaze z kreditnej karty, k celkovej sume platby sa pripočíta poplatok 3 percentá. Tento poplatok sa počíta v reálnom čase, takže celkovú sumu uvidíte skôr, ako vám bude účtovaný poplatok.
- Prečo nemôžem pridať kreditnú kartu do aplikácie Cash?
Ak nemôžete prepojiť kartu v aplikácii Cash, uistite sa, že ste pripojení k sieti a znova skontrolujte zadané informácie vrátane dátumu vypršania platnosti karty. Ak problémy pretrvávajú, aktualizujte aplikáciu Cash a skúste to znova.
- Ako odstránim kreditnú kartu v aplikácii Cash?
Ak chcete odstrániť kreditnú kartu v aplikácii Cash, klepnite na svoju Ikona profilu > Prepojené banky , vyberte svoju kartu a potom klepnite na Odstráňte kartu .
- Ako odstránim svoj účet aplikácie Cash?
Komu odstráňte svoj účet aplikácie Cash , presuňte všetky prostriedky zo svojho účtu a potom klepnite na Ikona profilu > podpora > Niečo iné > Nastavenia účtu > Zatvorte svoj účet aplikácie Cash . Po zatvorení účtu odstráňte aplikáciu z telefónu.