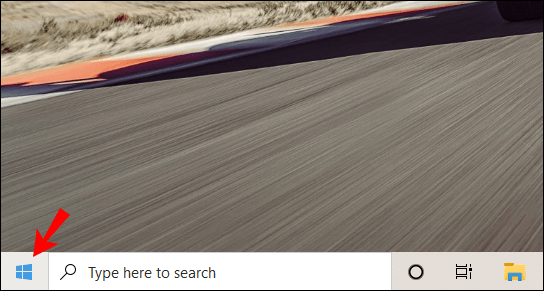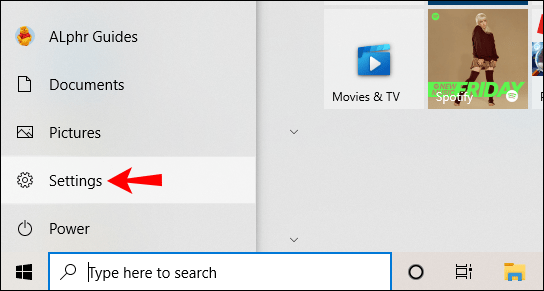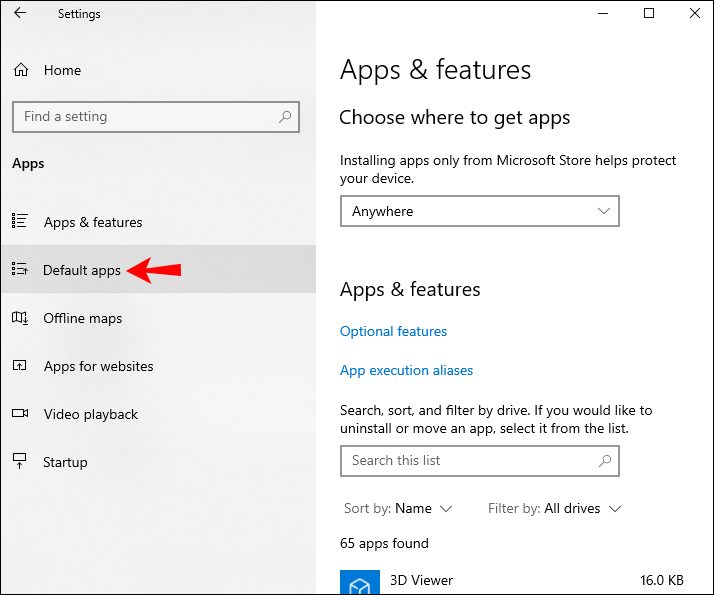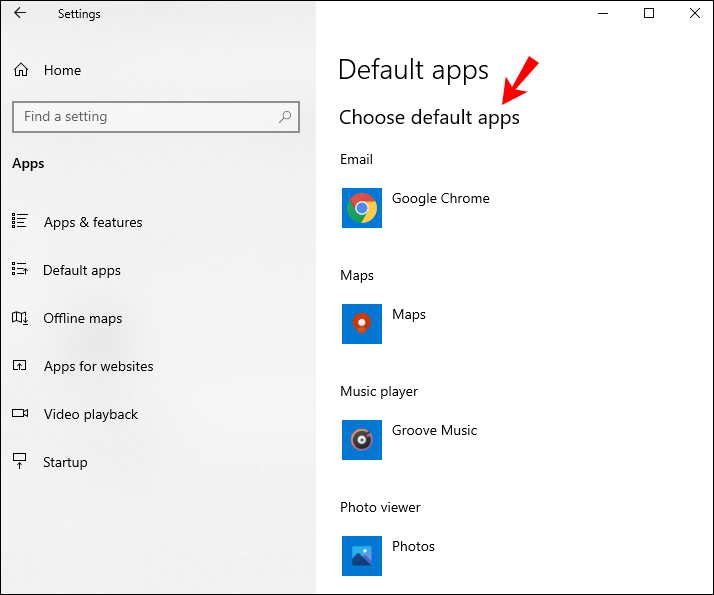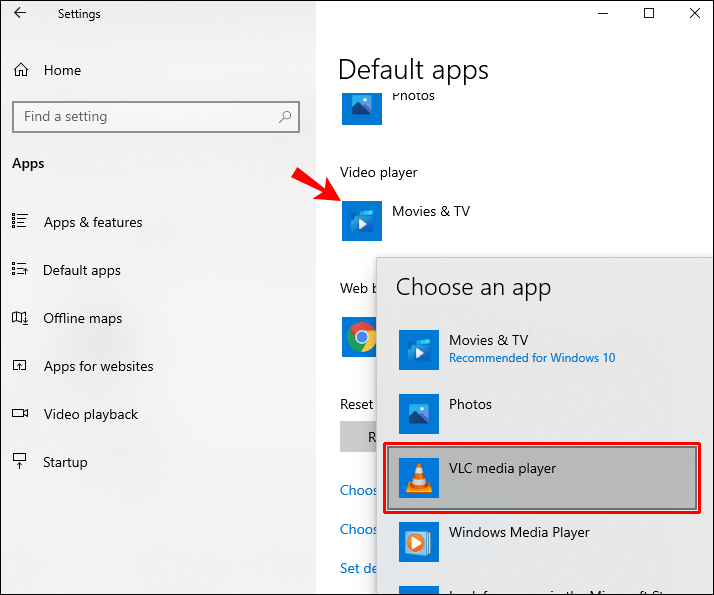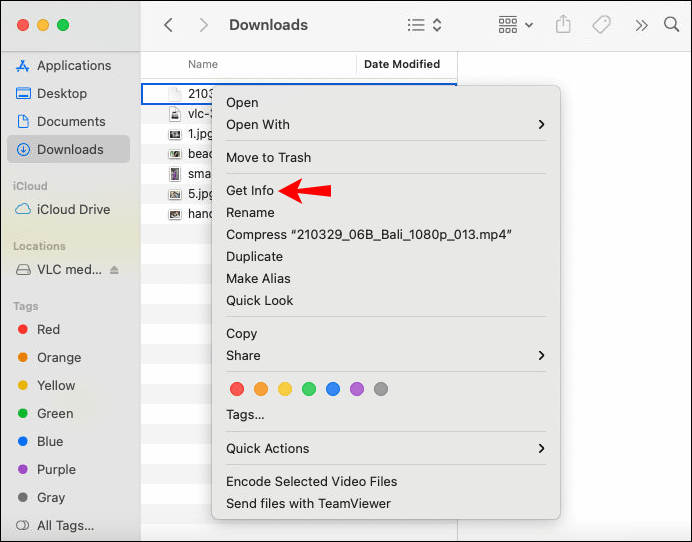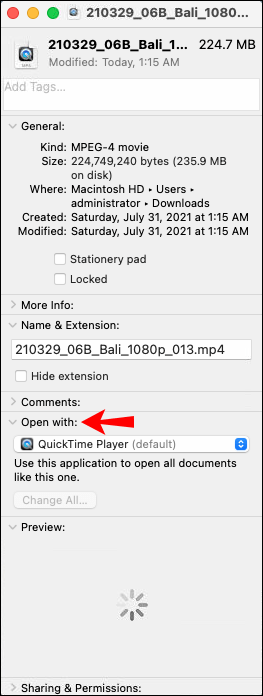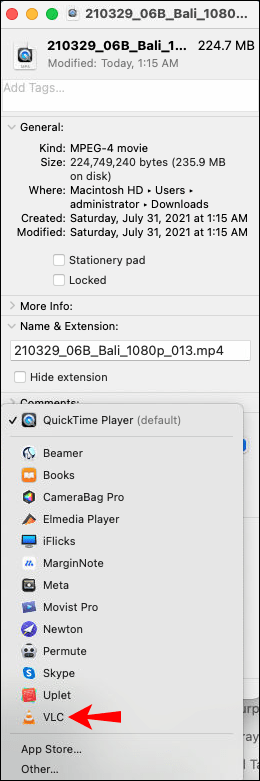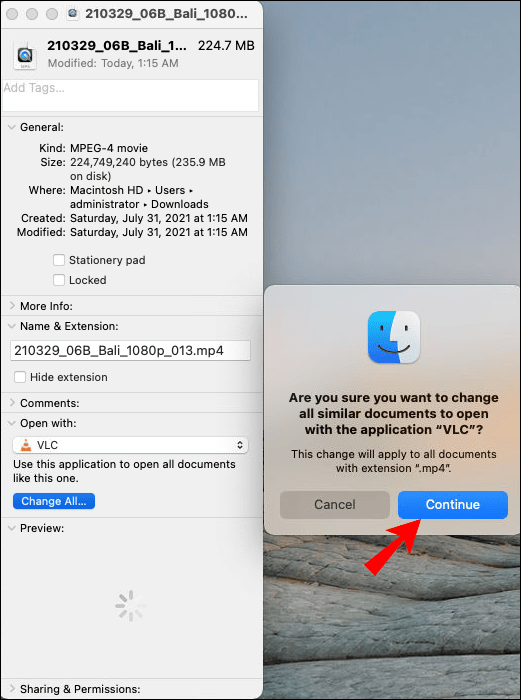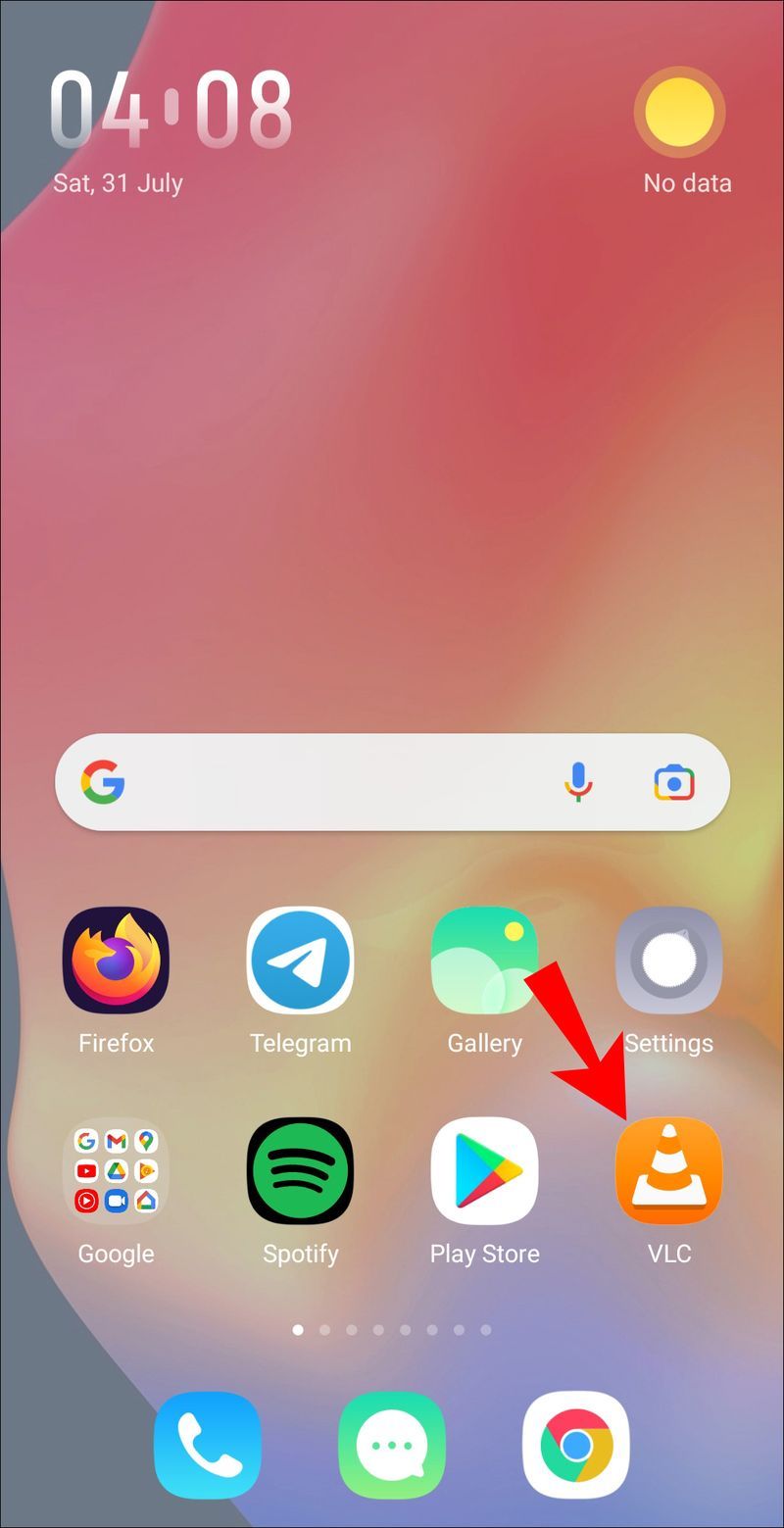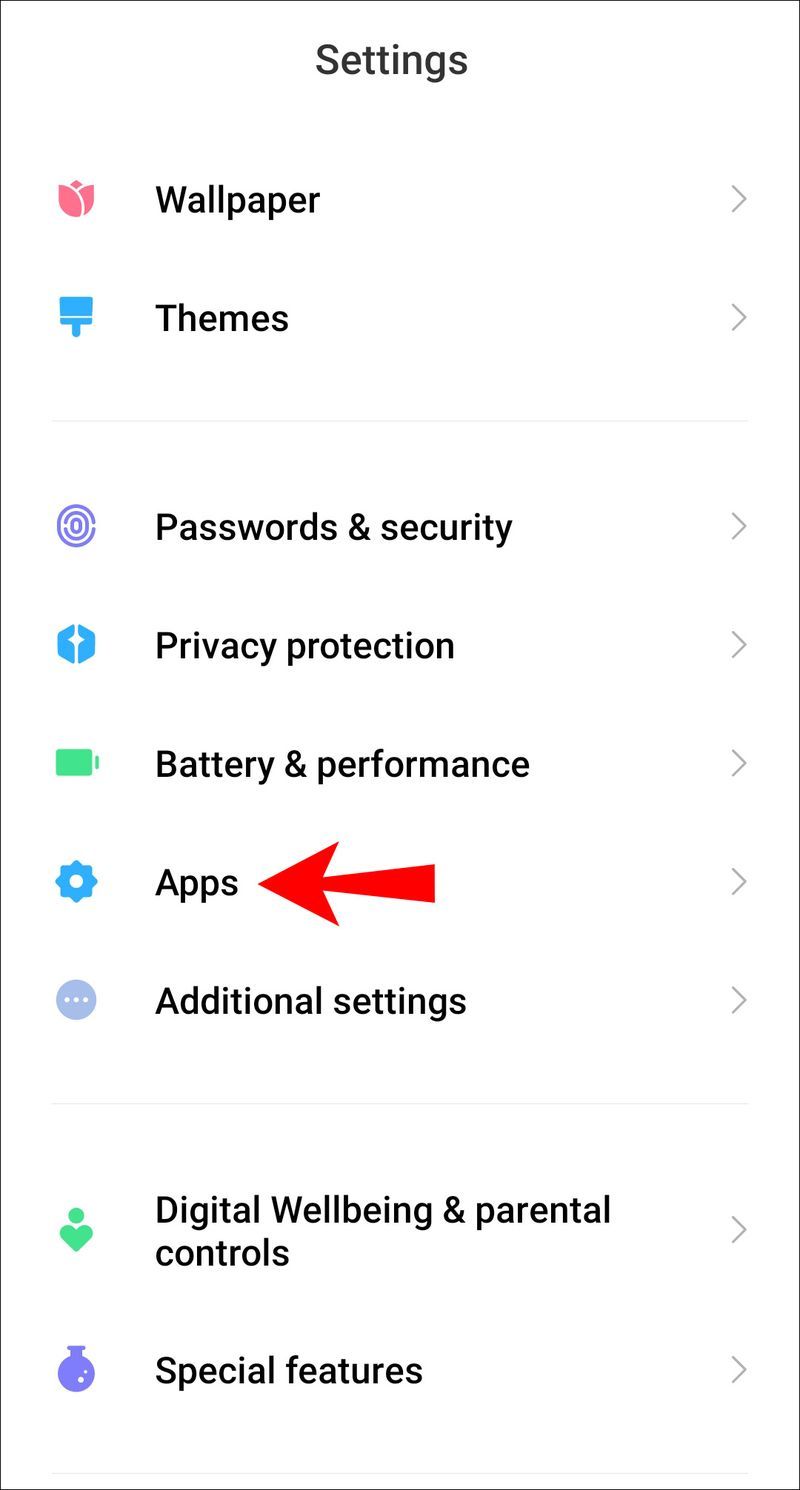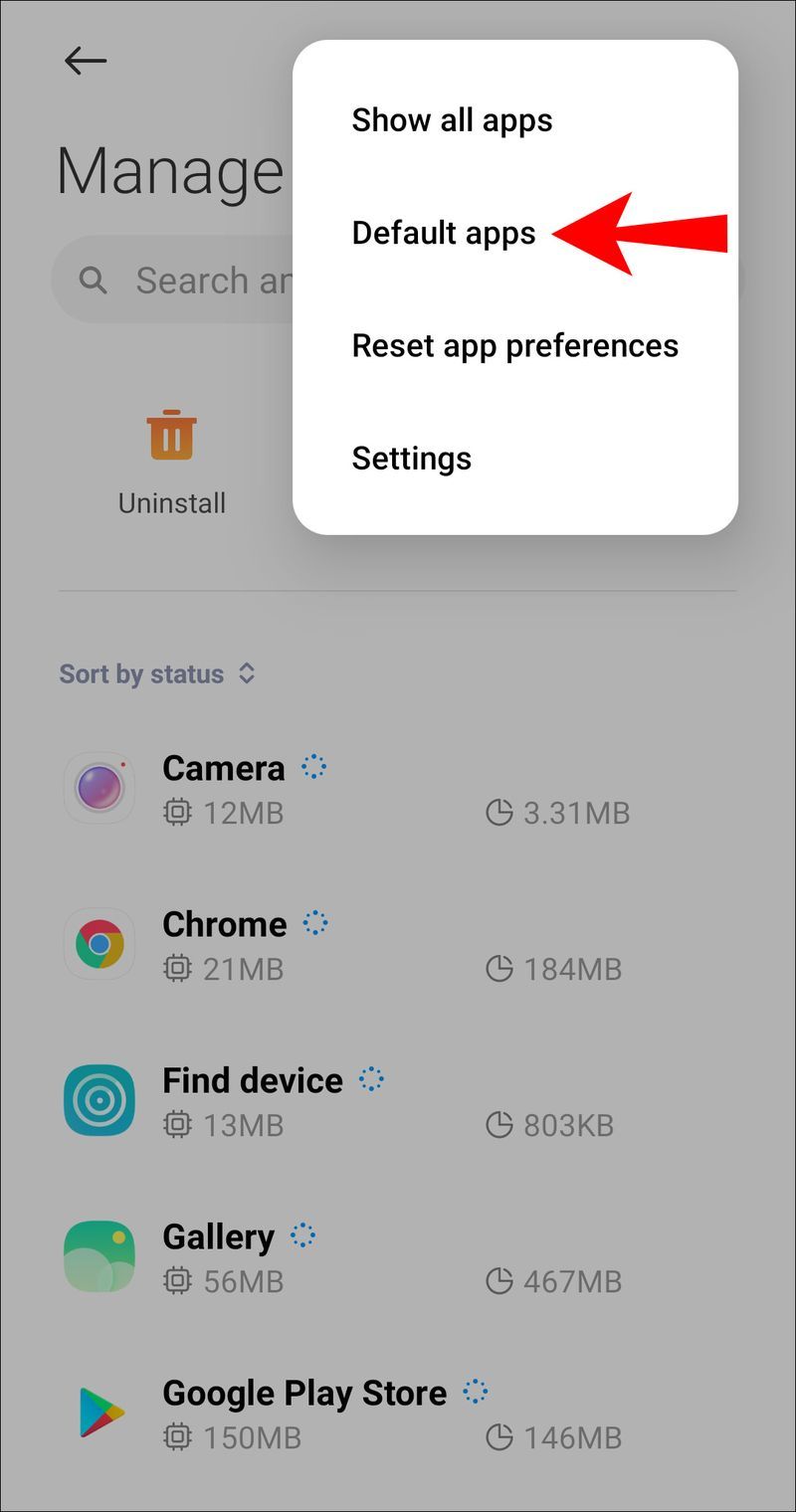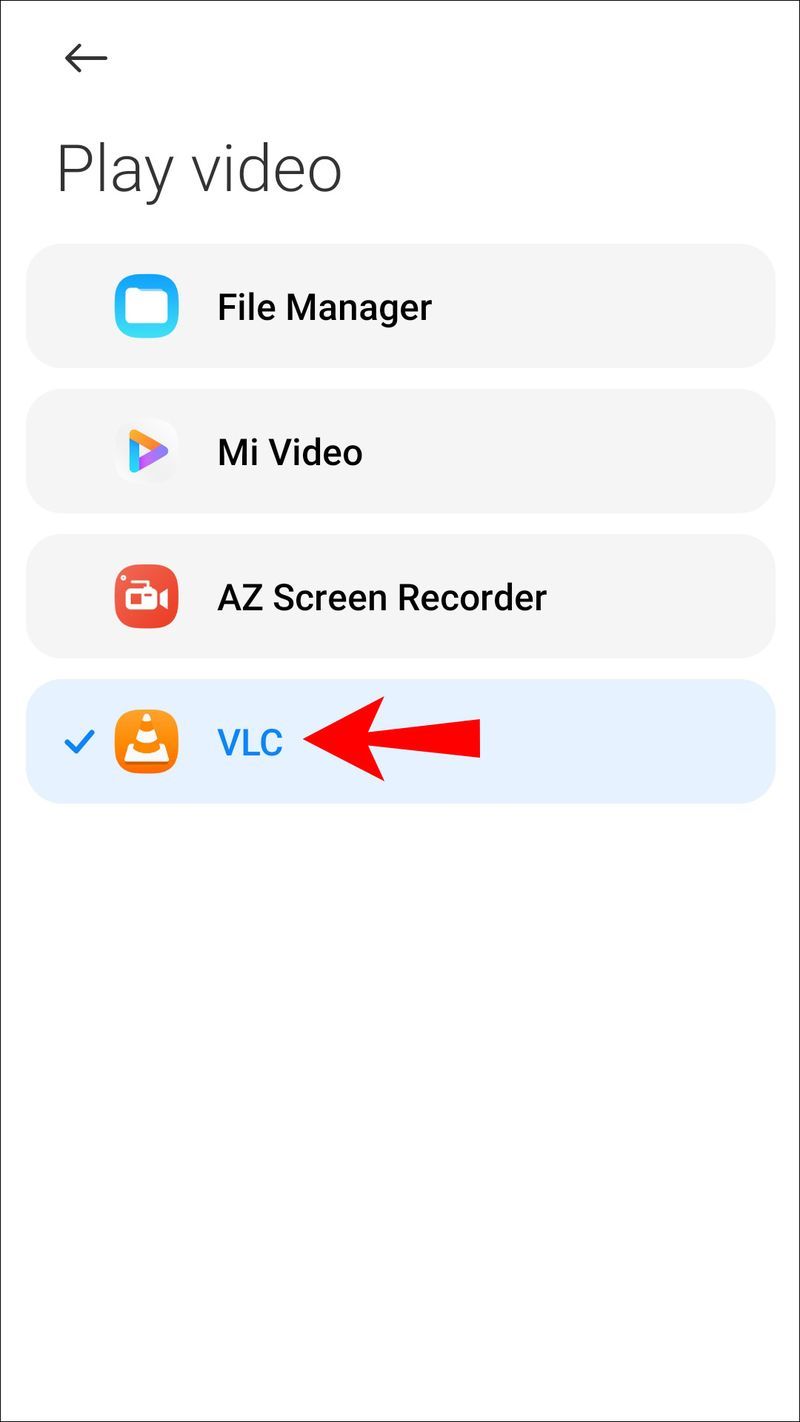Odkazy na zariadenia
Prehrávač médií VLC vám umožňuje prehrávať vaše obľúbené médiá z takmer akéhokoľvek zdroja vrátane rôznych formátov súborov, formátov diskov a streamovania. Jeho množstvo funkcií a nástrojov vám pomôže vytvoriť najlepšiu kvalitu prehrávania.
ako zapnúť hotspot na

Ak uprednostňujete prehrávanie médií pomocou prehrávača VLC Media Player na rozdiel od iných vstavaných prehrávačov médií, v tomto článku vám ukážeme, ako nastaviť VLC ako predvolené pre rôzne operačné systémy. Naša sekcia FAQ obsahuje informácie o tom, ako používať VLC na streamovanie hudby a videí cez internet a ako sa pripojiť k streamu.
Ako urobiť z VLC predvolený prehrávač médií
Nastavenie VLC ako predvoleného prehrávača médií je možné vykonať takto:
- Vyhľadajte VLC v nastaveniach aplikácie a nastavte ju ako predvolenú aplikáciu alebo
- Po spustení mediálneho súboru vyberte jeho otvorenie pomocou VLC a potom nastavte VLC ako predvolené.
Ako urobiť z VLC predvolený prehrávač médií v systéme Windows
- Kliknite na tlačidlo Štart.
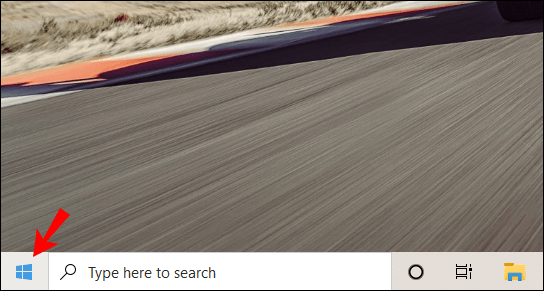
- Vyberte Nastavenia a potom Aplikácie.
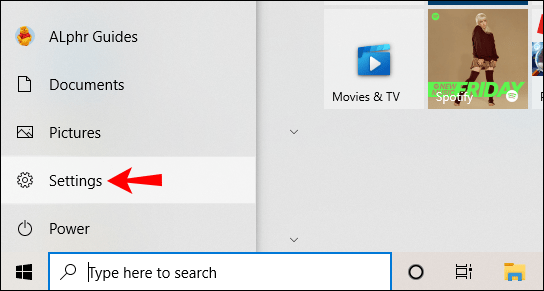
- Prejdite na Predvolené aplikácie.
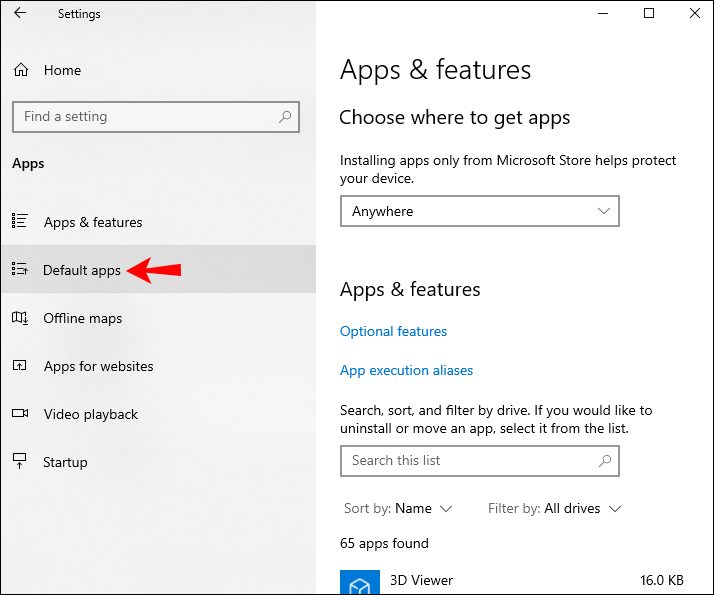
- Prejdite do časti Vybrať predvolené aplikácie pre prehrávač videa.
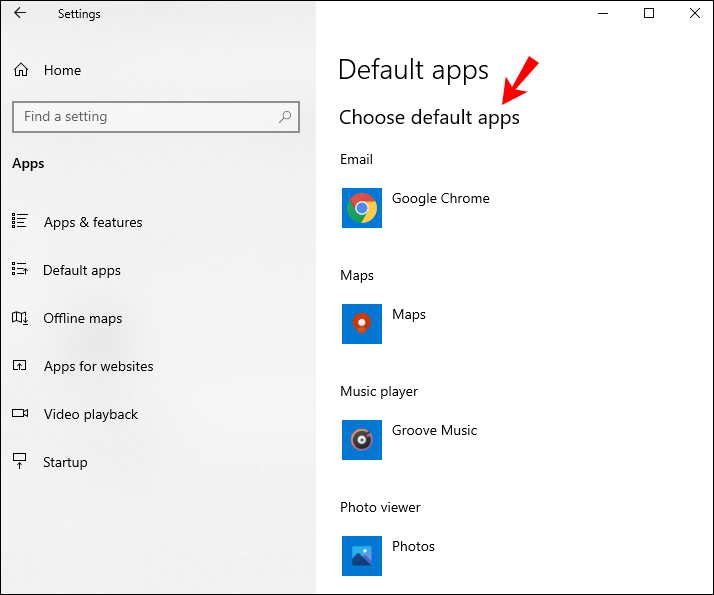
- Vyberte Filmy a TV a potom prepnite na VLC Media Player.
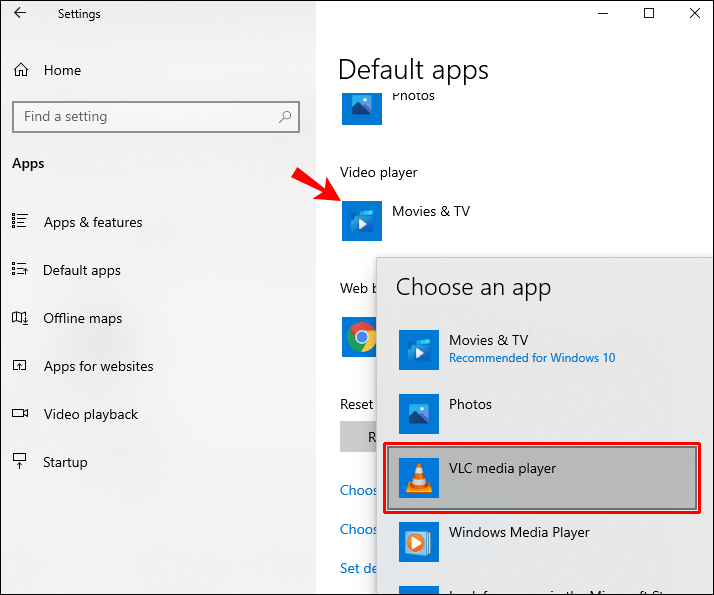
Ako urobiť z VLC predvolený prehrávač médií na počítači Mac
- Prejdite na video alebo zvukový súbor, ktorý chcete otvoriť, a kliknite naň pravým tlačidlom myši. Ak chcete na Macu kliknúť pravým tlačidlom, stlačte Control a potom myš alebo trackpad.
- Vyberte možnosť Získať informácie.
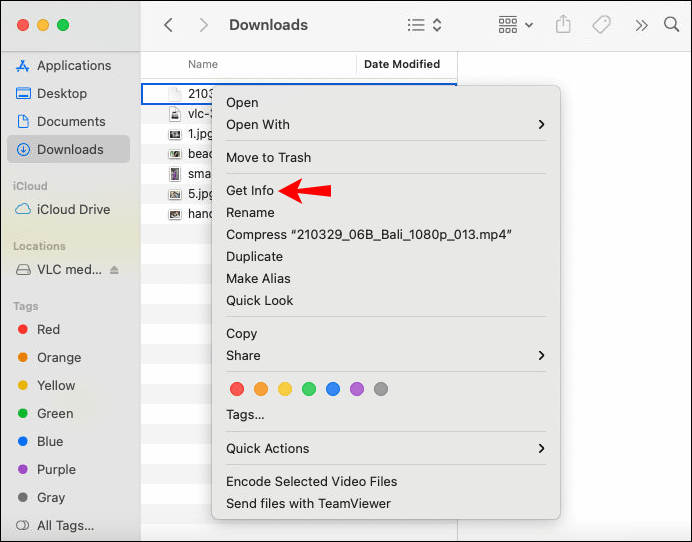
- Vyberte možnosť Otvoriť pomocou. Zobrazí sa váš aktuálny predvolený prehrávač a ďalšie nainštalované prehrávače videa.
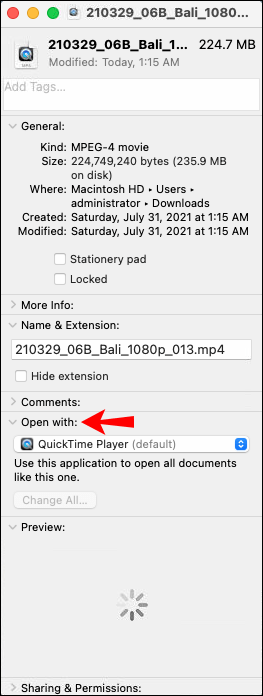
- Zmeňte aktuálneho prehrávača na VLC.
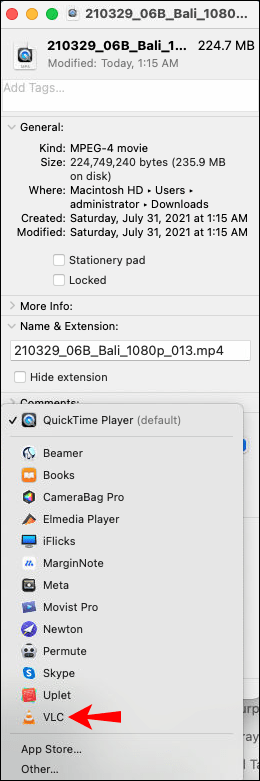
- Kliknite na možnosť Zmeniť všetko... a potom v zobrazenej výzve vyberte Pokračovať.
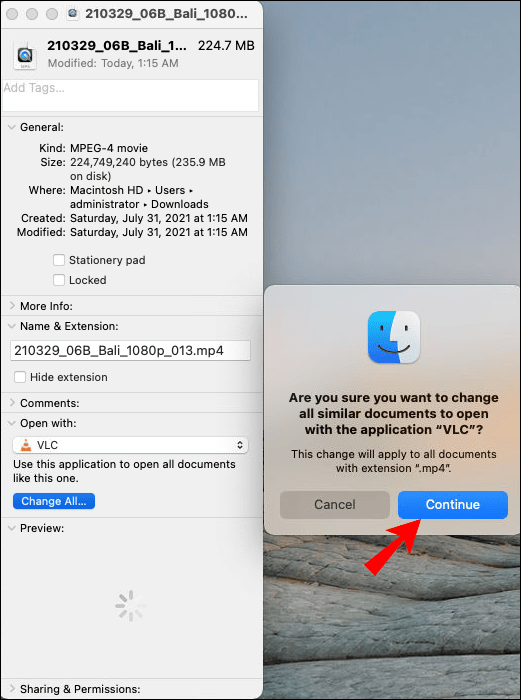
Ako urobiť z VLC predvolený prehrávač médií v systéme Android
- Spustite VLC.
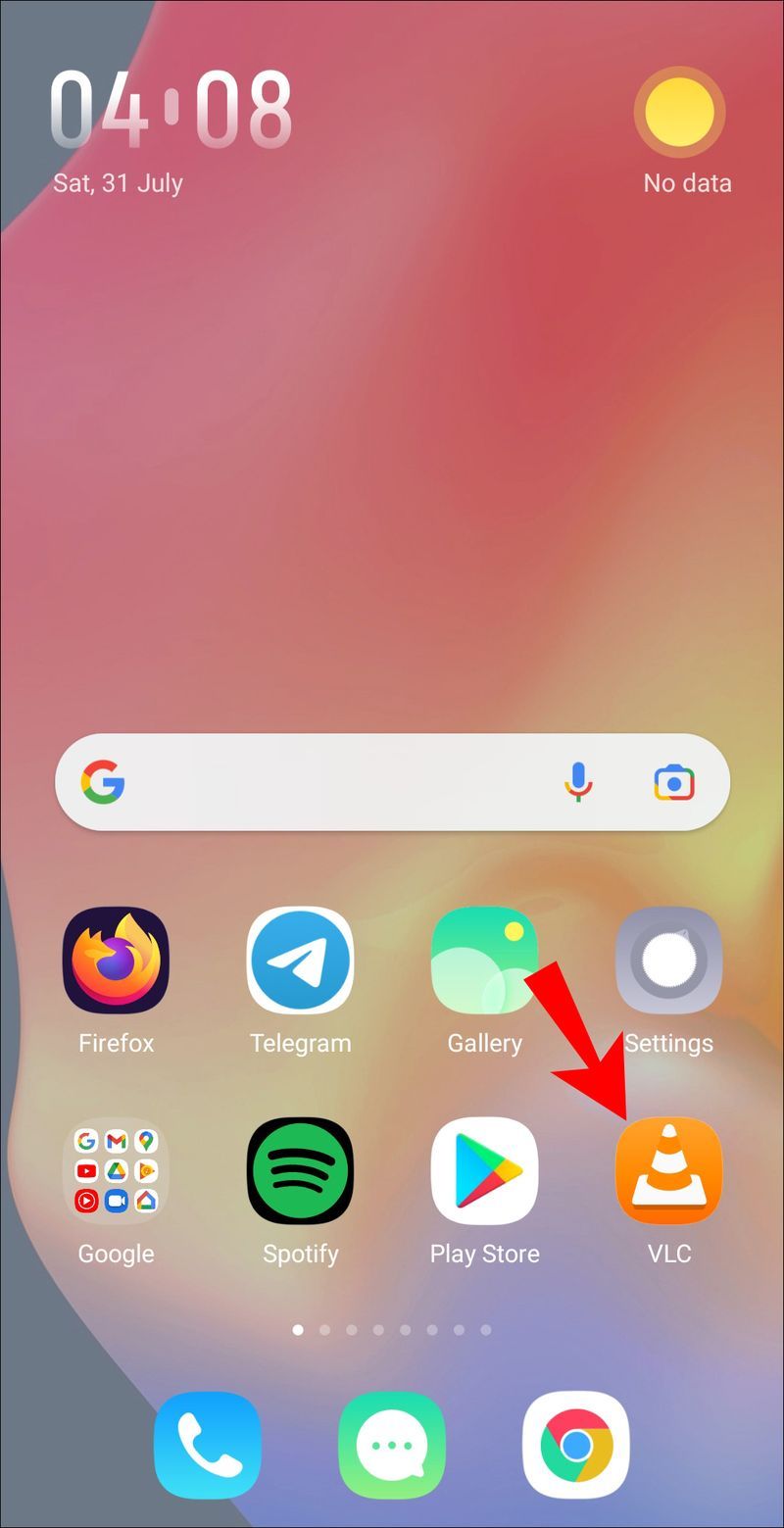
- Prejdite do časti Aplikácie.
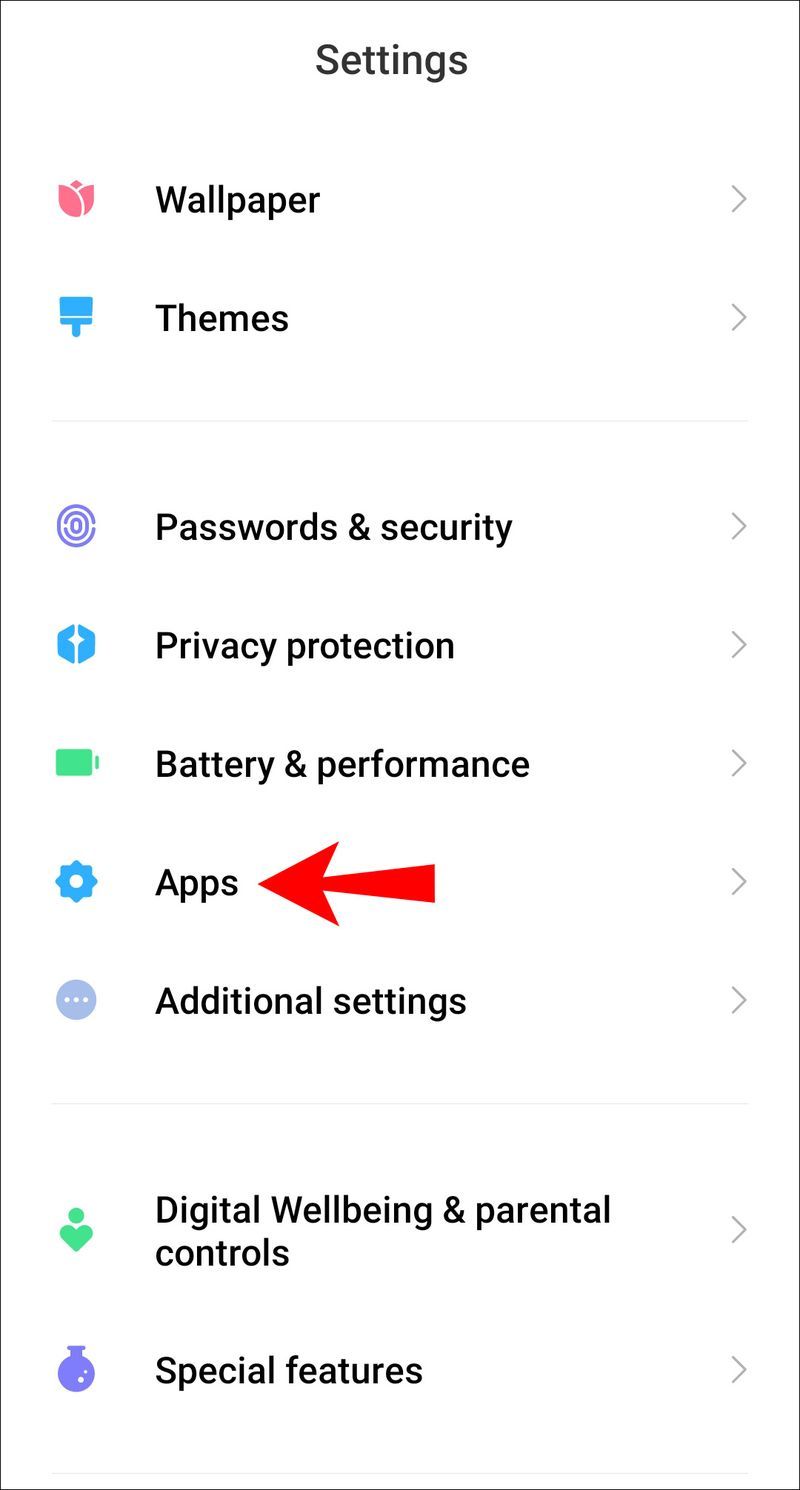
- Vpravo hore kliknite na ponuku s tromi bodkami.
- Prejdite na Predvolené aplikácie a potom vyberte Predvolený výber aplikácií.
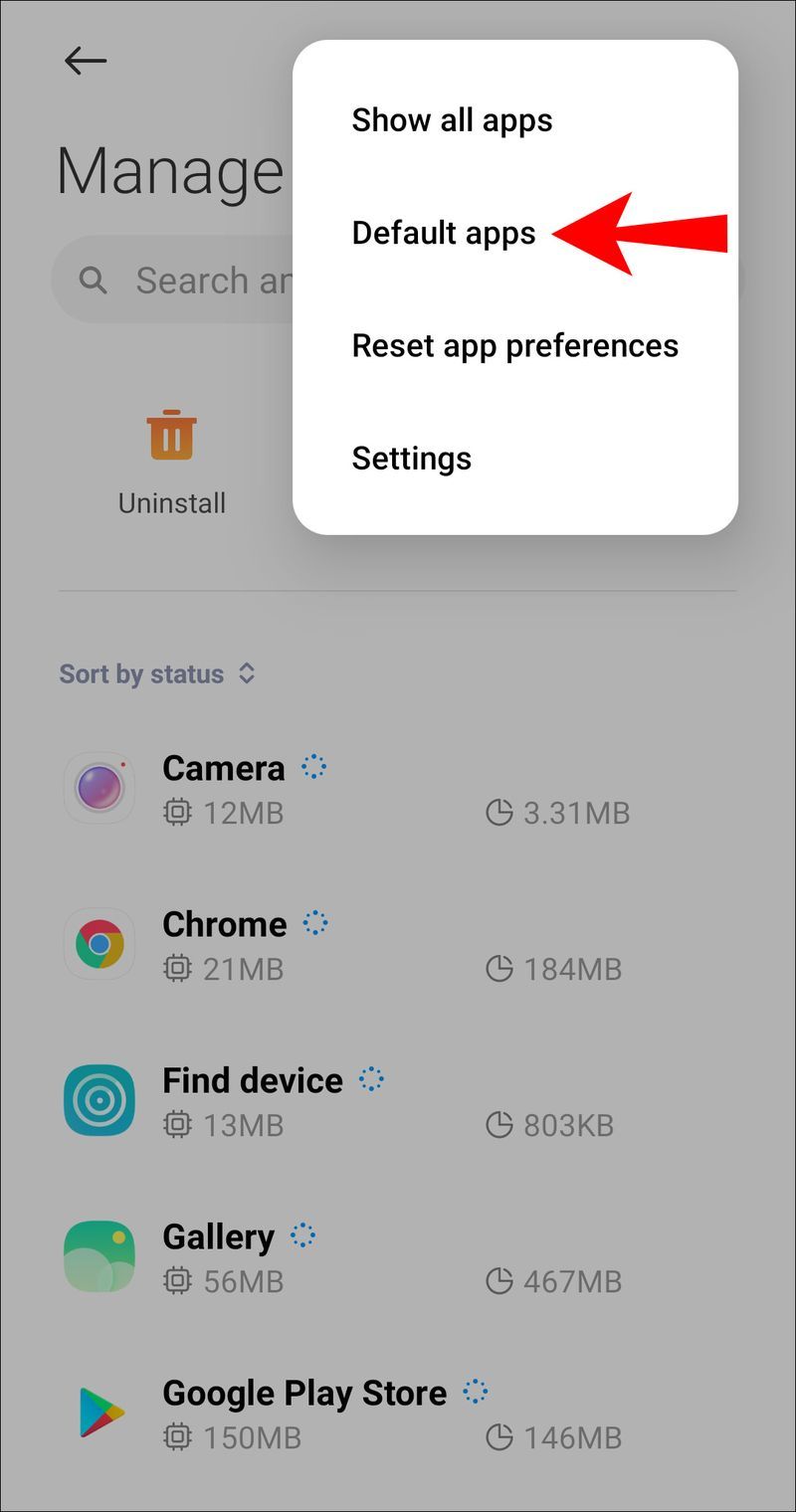
- Kliknite na Opýtať sa pred nastavením predvolených aplikácií.
- Spustite VLC.
- Vyplňte pokyny na obrazovke a nastavte VLC ako predvolený prehrávač.
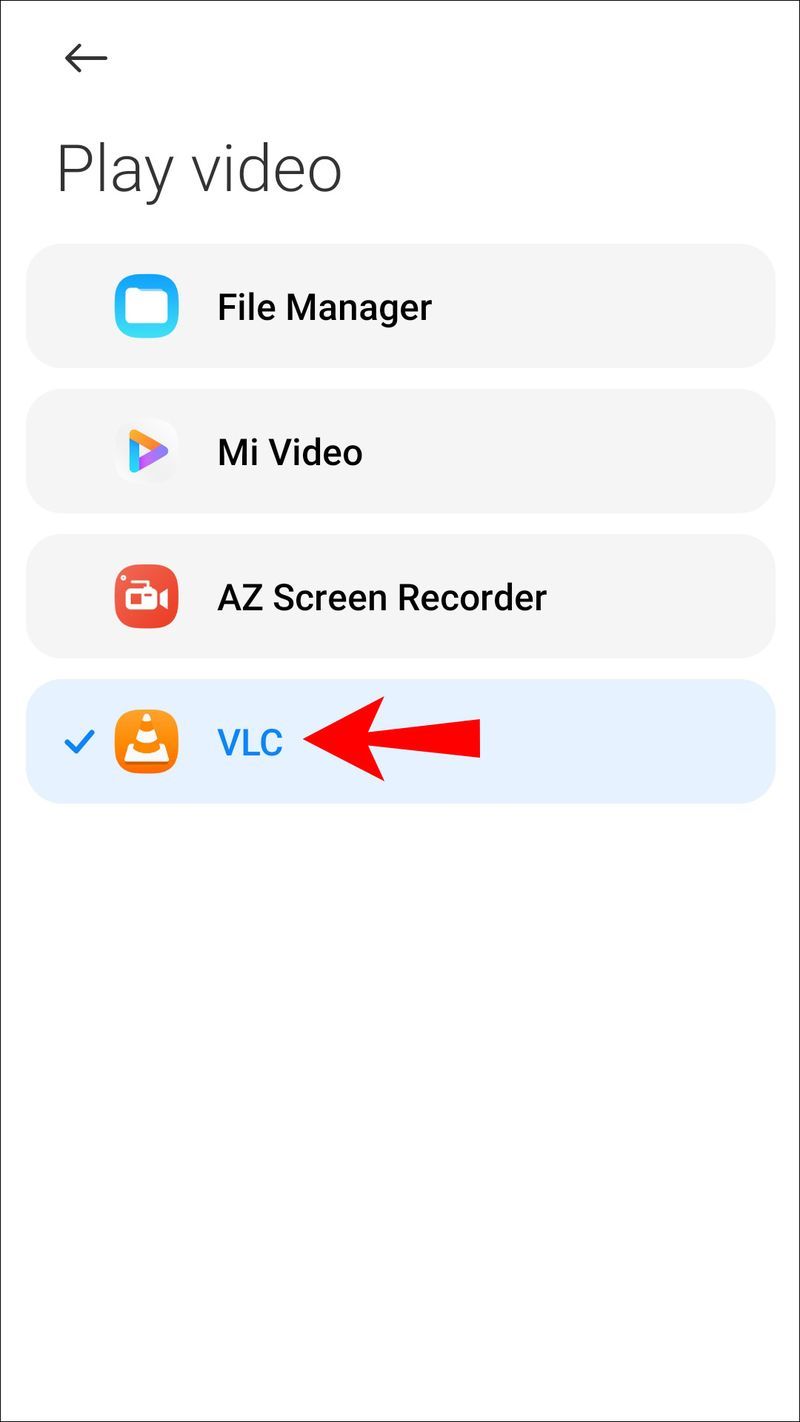
Ako urobiť z VLC predvolený prehrávač médií v systéme Linux
- Vyberte šípku v pravej hornej časti obrazovky.
- Vyberte ikonu Nastavenia.
- V ľavom menu kliknite na Podrobnosti a Predvolené aplikácie.
- Zmeňte možnosť Video na VLC Media Player. (To isté možno urobiť pre hudbu, ak chcete).
- Uložte zmeny.
VLC Media Player, vyberiem si vás!
Výkonný VLC Media Player je jedným z najlepších spôsobov, ako počúvať hudbu a sledovať videá. Dokáže prehrať takmer akýkoľvek formát a má lepšie zosilňovače zvuku ako ktorýkoľvek iný dostupný prehrávač médií. Skutočnosť, že ide o bezplatný softvér a zvyčajne výkonnejší ako vstavané prehrávače médií, z neho robí skvelý alternatívny predvolený prehrávač.
panel na prispôsobenie pre Windows 10
Teraz, keď sme vám ukázali, ako nastaviť VLC ako predvolený prehrávač médií a ako streamovať obsah z počítača do iného, aký typ obsahu sa vám páči najviac? Čo si zatiaľ myslíte o VLC? Uprednostňujete ho pred inými prehrávačmi médií – ak áno, prečo? Dajte nám vedieť v sekcii komentárov nižšie.