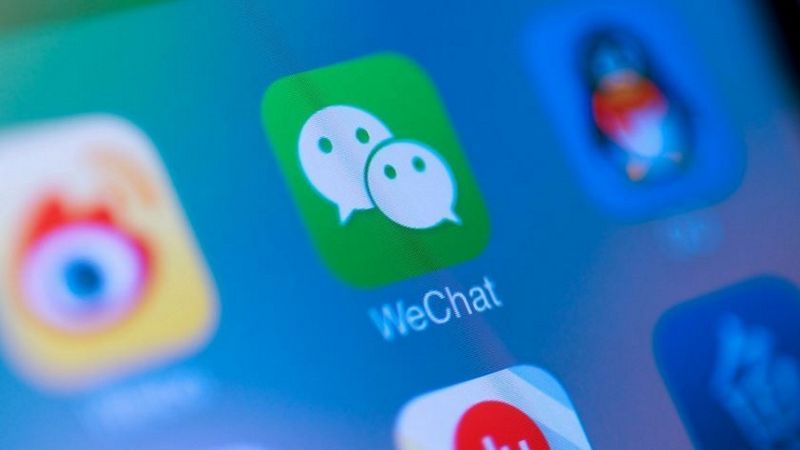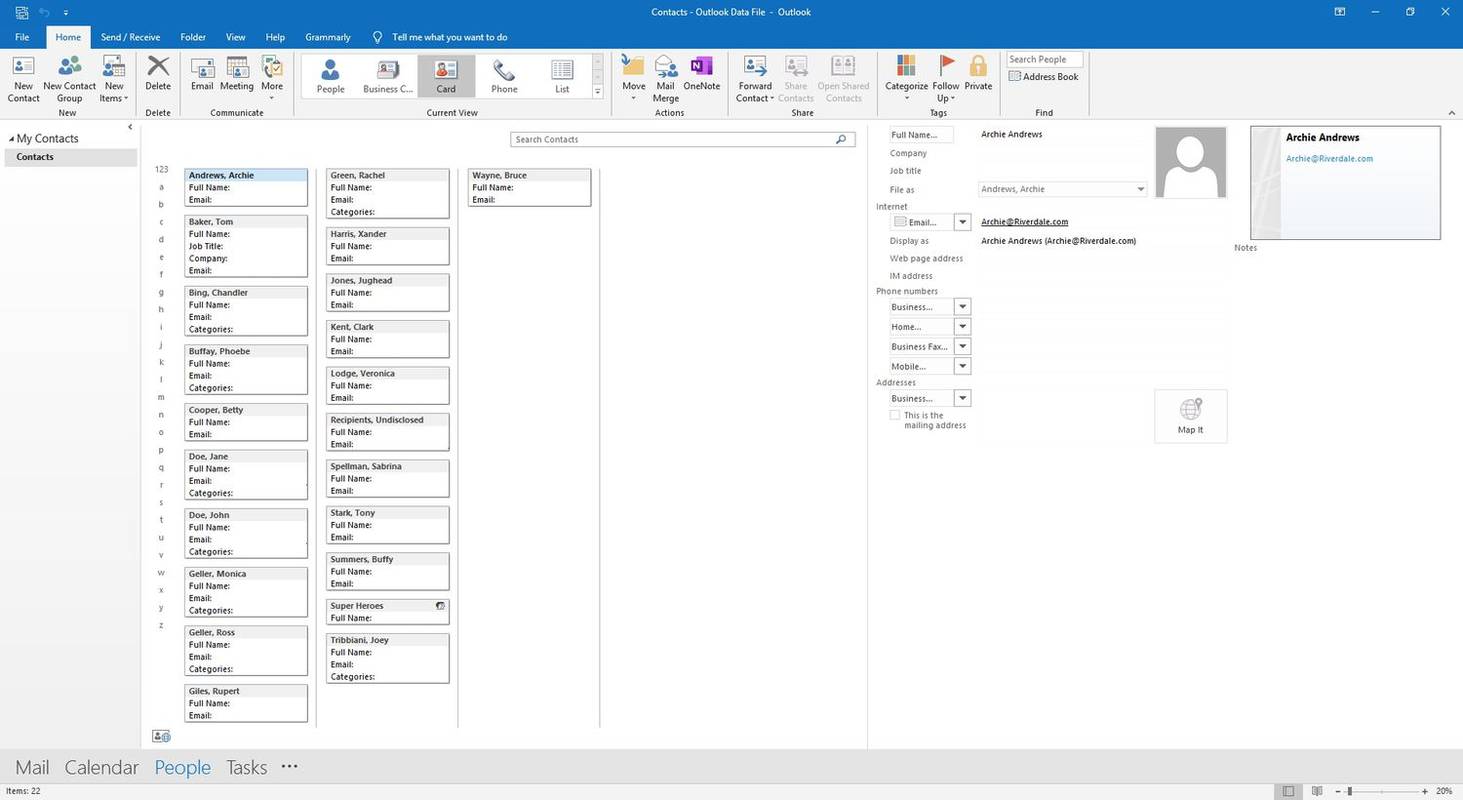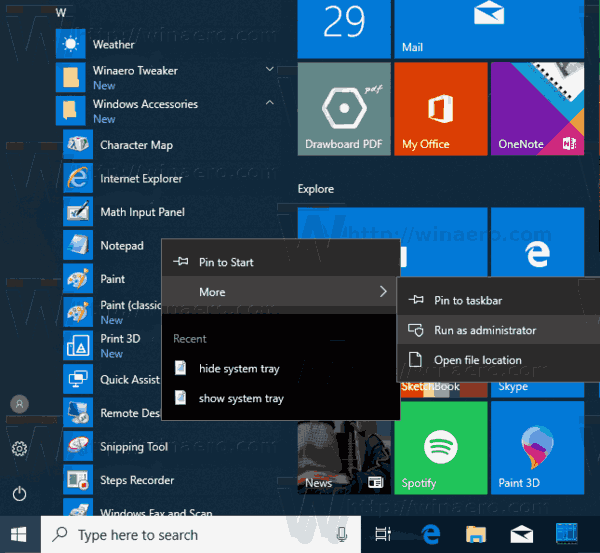Odkazy na zariadenia
Kreatívnym spôsobom označenia udalosti – svadby, plesu alebo dovolenky – je video zostrih. Presnejšie povedané, videomontáž z niektorých vašich obľúbených obrázkov z konkrétnej udalosti môže byť nezabudnuteľnou spomienkou.

Vytváranie video montáže je nielen zábavné, ale môže to byť aj relatívne jednoduché. A čo viac, existuje toľko aplikácií a programov, z ktorých si môžete vybrať, ktoré môžu pomôcť s týmto projektom. V tejto príručke vám ukážeme, ako vytvoriť videomontáž z vašich digitálnych fotografií na rôznych zariadeniach. Prejdeme si tiež niekoľko užitočných tipov a aplikácií, ktoré vám môžu pomôcť vytvoriť dokonalú videomontáž.
Ako vytvoriť videomontáž z obrázkov
Niekto by si mohol myslieť, že videomontáž je len prezentácia fotografií, ktoré sú prinajlepšom usporiadané vo vybranom poradí. Naopak, videomontáž môže obsahovať aj množstvo kreatívnych efektov, prechodov, hudby a dokonca aj 3D efektov. A čo viac, nepotrebujete mať Adobe Photoshop ani zručnosti na úpravu videa, aby ste vytvorili skvelú videomontáž. Existujú stovky programov, niektoré zadarmo, ktoré vám poskytnú všetky nástroje, ktoré potrebujete na vytvorenie videomontáže, ktorá oživí vaše obrázky.
Ktorý program na úpravu videa si nakoniec vyberiete, závisí od vášho zariadenia. Každé zariadenie má nejaký predinštalovaný program na úpravu fotografií a videa, ale môžete si nainštalovať aj špecializovanú aplikáciu, ktorá vám umožní zostrihať video.
Ako vytvoriť videomontáž na počítači Mac
Pre majiteľov počítačov Mac použijeme program Fotky na vytvorenie videomontáže z digitálnych fotografií. Keď nájdete tento vstavaný program, musíte urobiť nasledovné:
- Otvorte na svojom Macu program Fotky.

- Prejdite do knižnice na ľavom bočnom paneli, podržte stlačené tlačidlo príkazu a vyberte fotografie pre videomontáž.

- Na paneli príkazov vyberte Súbor, Vytvoriť, Prezentácia a potom Fotografie.

- V rozbaľovacej ponuke vyberte položku Nová prezentácia.

- Názov vašej video montáže a vyberte OK.
Vaša montáž sa vytvorí automaticky. Po nahratí všetkých fotografií do programu Fotky je čas upraviť videomontáž.
- Ak chcete zmeniť poradie fotografií, kliknite na každú fotografiu v spodnej časti a potiahnite ju doľava alebo doprava.
- Ak chcete vybrať motív, kliknite na tlačidlo Témy na pravej strane.

- Ak chcete pridať skladbu, kliknite na ikonu hudobnej noty a odovzdajte skladbu z vašej Hudobnej knižnice.

- Ak chcete určiť, ako dlho sa bude každý obrázok zobrazovať, prejdite na tlačidlo Trvanie na paneli s nástrojmi.

- Kliknutím na Exportovať uložíte videomontáž.

Ako vytvoriť videomontáž z fotografií v systéme Windows
Na vytvorenie videomontáže v systéme Windows použijeme bezplatnú aplikáciu na úpravu videa Movavi. Po nainštalovaní programu do systému Windows postupujte podľa týchto krokov:
- Otvorte Movavi na počítači so systémom Windows.

- Kliknite na Pridať súbory v časti Importovať.
Poznámka: Na uľahčenie a zrýchlenie tohto procesu vytvorte samostatný priečinok so všetkými obrázkami, ktoré chcete použiť na montáž videa. Keď je čas ich nahrať, stačí kliknúť na celý priečinok.
- Ak chcete zmeniť poradie fotografií, kliknite na každú fotografiu a presuňte ju na ktorúkoľvek stranu sekvencie.

- Ak chcete medzi jednotlivé fotografie pridať prechody, kliknite na ikonu Prechody na ľavom bočnom paneli.

- Kliknutím na ikonu Filtre na ľavom bočnom paneli pridáte filter ku každej fotografii.

- Zahrňte text a titulky kliknutím na ikonu T.

Existujú rôzne ďalšie funkcie, ktoré môžete použiť na ešte lepšiu montáž videa. Pomocou Movavi Editor Plus môžete napríklad ku každej fotografii pridať špeciálne efekty, vytvoriť pozadie a dokonca animovať obrázky pomocou 3D efektov. Keď skončíte, stačí kliknúť na tlačidlo Exportovať v pravom dolnom rohu obrazovky.
Ako urobiť videomontáž na iPhone
Ak si chcete na svojom iPhone urobiť videomontáž, môžete použiť predinštalovanú aplikáciu iMovie. Ak aplikáciu v telefóne nemáte, nájdete ju v App Store. Ak chcete urobiť montáž videa pomocou iMovie, postupujte podľa nasledujúcich krokov:
- Otvorte iMovie.

- Klepnite na + na karte Projekt.

- Vyberte položku Film.

- Klepnite na fotografie, ktoré chcete použiť na montáž videa.
- Vyberte Vytvoriť.

Teraz je čas upraviť videomontáž. Môžete urobiť toto: - Klepnutím na každú fotografiu a jej potiahnutím doľava alebo doprava zmeníte poradie.

- Ak chcete k obrázku pridať text, klepnite na ikonu T na spodnej lište nástrojov.

- Ak chcete pridať filter, klepnite na tri kruhy vedľa ikony T.

- Ak chcete pridať prechod, klepnite na ikonu medzi jednotlivými obrázkami. Môžete si vybrať medzi žiadnym, motívom, rozpustením, stranou, zotretím a vyblednutím.

- Vyberte dĺžku trvania obrazu na obrazovke.

- Ak chcete pridať hudbu na pozadí, klepnite na ikonu noty na spodnom paneli nástrojov.

- Keď skončíte, klepnite na tlačidlo Hotovo.

Od tohto momentu si môžete video zostrih stiahnuť do telefónu alebo ho zdieľať na sociálnych sieťach.
ako zmeniť telefónne číslo na apple id -
Ako vytvoriť videomontáž v systéme Android
Na vytvorenie videomontáže v systéme Android použijeme Fotky Google. Dobrou správou je, že Fotky Google by už mali byť nainštalované vo vašom zariadení. Tu sú kroky na vytvorenie video montáže:
- Otvorte Fotky Google.

- V spodnej ponuke prejdite do časti Knižnica.

- Klepnite na Pomôcky v pravom hornom rohu aplikácie.
- Choďte nadol, kým nenájdete sekciu Create a new….

- Vyberte položku Film.

- Vyberte buď Nový film, alebo si vyberte jednu z vopred pripravených tém.

- Klepnite na obrázky z galérie, ktoré chcete použiť.

- Vyberte položku Vytvoriť v pravom hornom rohu obrazovky.
Fotky Google automaticky vložia skladbu do vašej videomontáže, no môžete ju veľmi jednoducho zmeniť. Teraz je čas upraviť videomontáž.
- Ak chcete zmeniť poradie fotografií, klepnite na každú fotografiu a potiahnite ju na začiatok alebo koniec sekvencie.

- Ak chcete vybrať pomer strán, klepnite na ikonu rámu pod videomontážou. Môžete si vybrať medzi režimom na šírku a na výšku.

- Ak chcete vybrať skladbu, klepnite na ikonu noty vedľa pomeru strán. Môžete importovať skladbu zo svojej hudobnej knižnice, použiť špeciálne vytvorenú tematickú hudbu Fotiek Google alebo zvoliť, aby sa na pozadí nehrala žiadna hudba.

- Ak chcete vložiť alebo odstrániť obrázok, klepnite na tri bodky na pravej strane každej fotografie.

- Po dokončení klepnite na Uložiť v pravom hornom rohu.

- Klepnite na tri bodky v pravom hornom rohu videa.
- Prejdite na Stiahnuť.
Tipy na vytvorenie skvelého videa
Ak chcete vytvoriť skvelú videomontáž, nemusíte byť obzvlášť zruční v úprave videa. Musíte len vedieť, aké nástroje máte k dispozícii a ako ich môžete využiť vo svoj prospech. Tu je niekoľko užitočných tipov, ako vytvoriť videomontáž.
Vyberte možnosť Skvelé obrázky
Vždy je dobré vybrať si obrázky predtým, ako začnete robiť videomontáž. Tento krok vám ušetrí čas. Vytvorte samostatný priečinok a vytvorte kópiu všetkých obrázkov, ktoré chcete použiť. Keď je čas ich nahrať, stačí kliknúť na celý priečinok a nahrať všetky obrázky naraz.
Ktoré obrázky si vyberiete, závisí od vašich osobných preferencií. Ak robíte videomontáž pre marketingovú kampaň, uistite sa, že ste vybrali obrázky vysokej kvality, na ktoré bude vaša cieľová skupina reagovať.
Upravte ich
Keď nahráte všetky fotografie, je pravdepodobné, že budú usporiadané rovnakým spôsobom, ako boli vo vašom priečinku. Našťastie existuje jednoduchý spôsob, ako ich reorganizovať v ľubovoľnom poradí. Jediné, čo musíte urobiť, je kliknúť alebo klepnúť na každý obrázok a potiahnuť ho na ktorúkoľvek stranu sekvencie. Keď na to nájdete ideálne miesto, fotku pustite.
Nastavenie dĺžky fotografie
Trvanie každej fotografie na obrazovke by nemalo presiahnuť dve sekundy. Ale opäť je to úplne na vás. Ak máte na každej fotke text, diváci by mali mať dostatok času si ho prečítať. Jednou z užitočných funkcií každej aplikácie na úpravu videa je, že každá fotografia môže mať inú dobu trvania. Zvyčajne si môžete vybrať medzi 0,50 sekundy, 1 sekundou, 2 sekundami atď.
Štýly prechodu
Prechody majú silu, vďaka ktorým bude vaša video montáž pôsobiť profesionálne a špičkovo. Ak robíte zábavnú videomontáž pre seba alebo svoju rodinu, môžete si vybrať iný štýl prechodu medzi jednotlivými fotografiami. Ak však robíte videomontáž ako súčasť marketingovej stratégie, je najlepšie držať sa jedného štýlu prechodu. Funkciu prechodov zvyčajne nájdete na paneli s nástrojmi alebo medzi jednotlivými fotografiami.
Pridajte hudbu, zvuky a efekty
Toto je najzaujímavejšia časť vytvárania fotomontáže, pretože môžete byť skutočne kreatívni. Pridanie hudby určite okorení vaše video, len sa uistite, že skladba, ktorú si nakoniec vyberiete, zodpovedá celkovej nálade zostrihu videa.
Takmer každý program na úpravu videa ponúka všeobecnú hudbu, ktorú môžete používať zadarmo. Na druhej strane, ak chcete použiť konkrétnu skladbu, pravdepodobne nebudete môcť zverejniť svoje video online. Kvôli autorským právam vám bude zabránené použiť väčšinu publikovaných skladieb pre vašu videomontáž.
Môžete si tiež vybrať z rôznych efektov (stieranie, miznutie atď.), aby bola vaša montáž videa ešte lepšia. Len sa uistite, že to nepreháňate. Tieto funkcie zvyčajne nájdete v akejkoľvek aplikácii na úpravu videa a zvyčajne sú zadarmo.
Oživte svoje fotografie pomocou videomontáže
Teraz viete, ako vytvoriť videomontáž z vašich fotografií na rôznych zariadeniach. Tiež viete, ktoré aplikácie a programy môžete použiť na zlepšenie vašich skúseností s úpravou videa. Ak si vyhradíte trochu času a trpezlivosti, neexistuje žiadny limit pre kreativitu vašej videomontáže.
Natočili ste už niekedy videomontáž? Použili ste niektorú z aplikácií, ktoré sme uviedli v našom sprievodcovi? Dajte nám vedieť v sekcii komentárov nižšie.