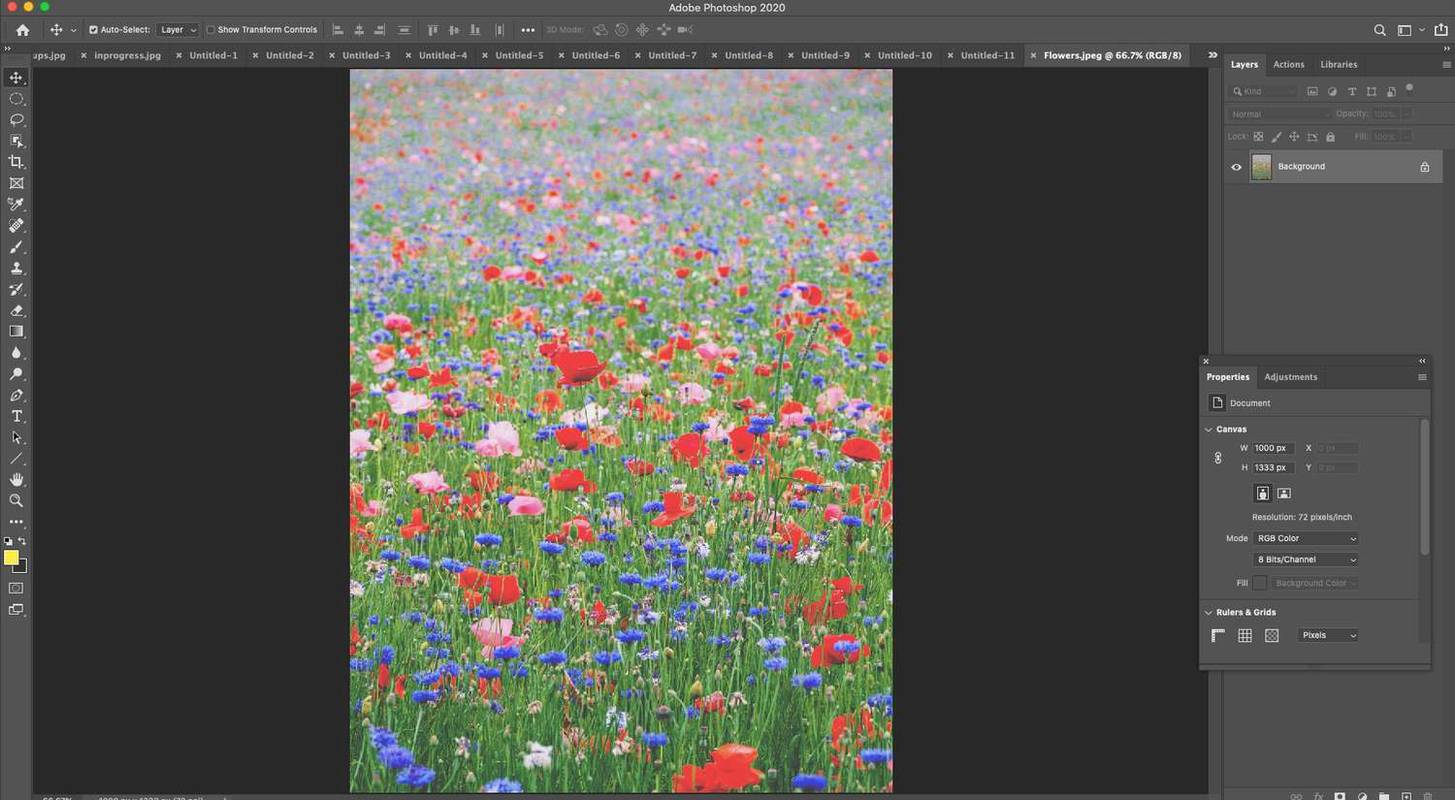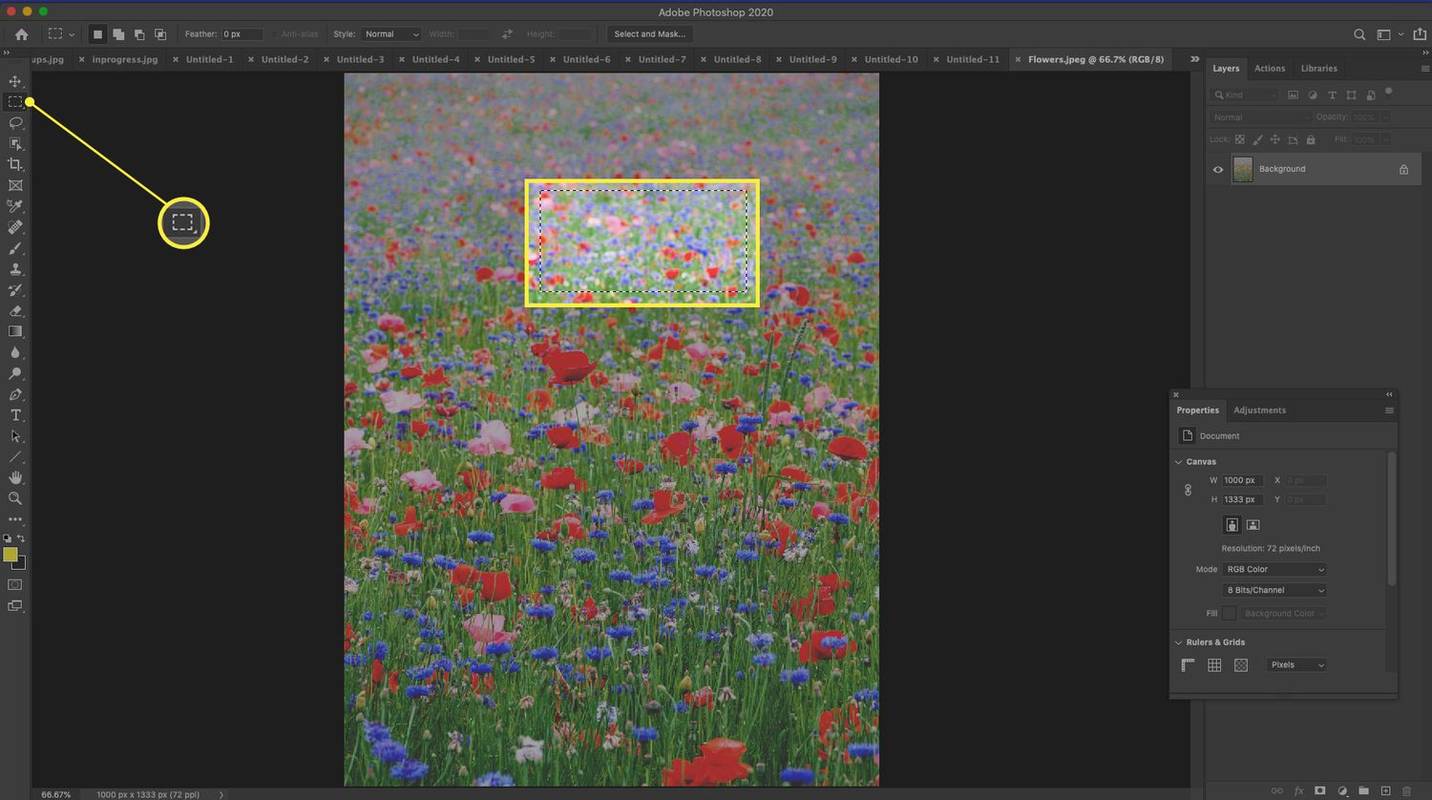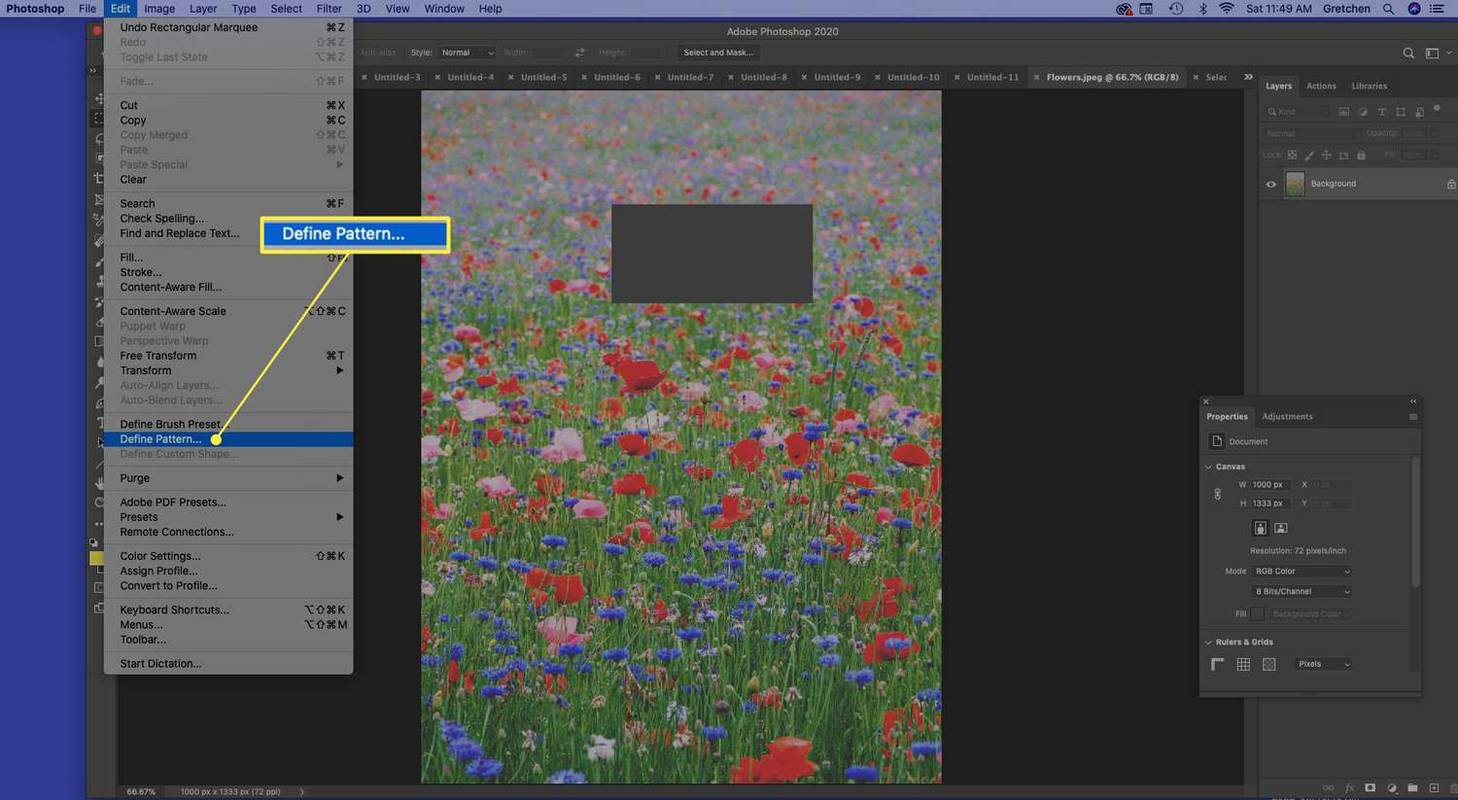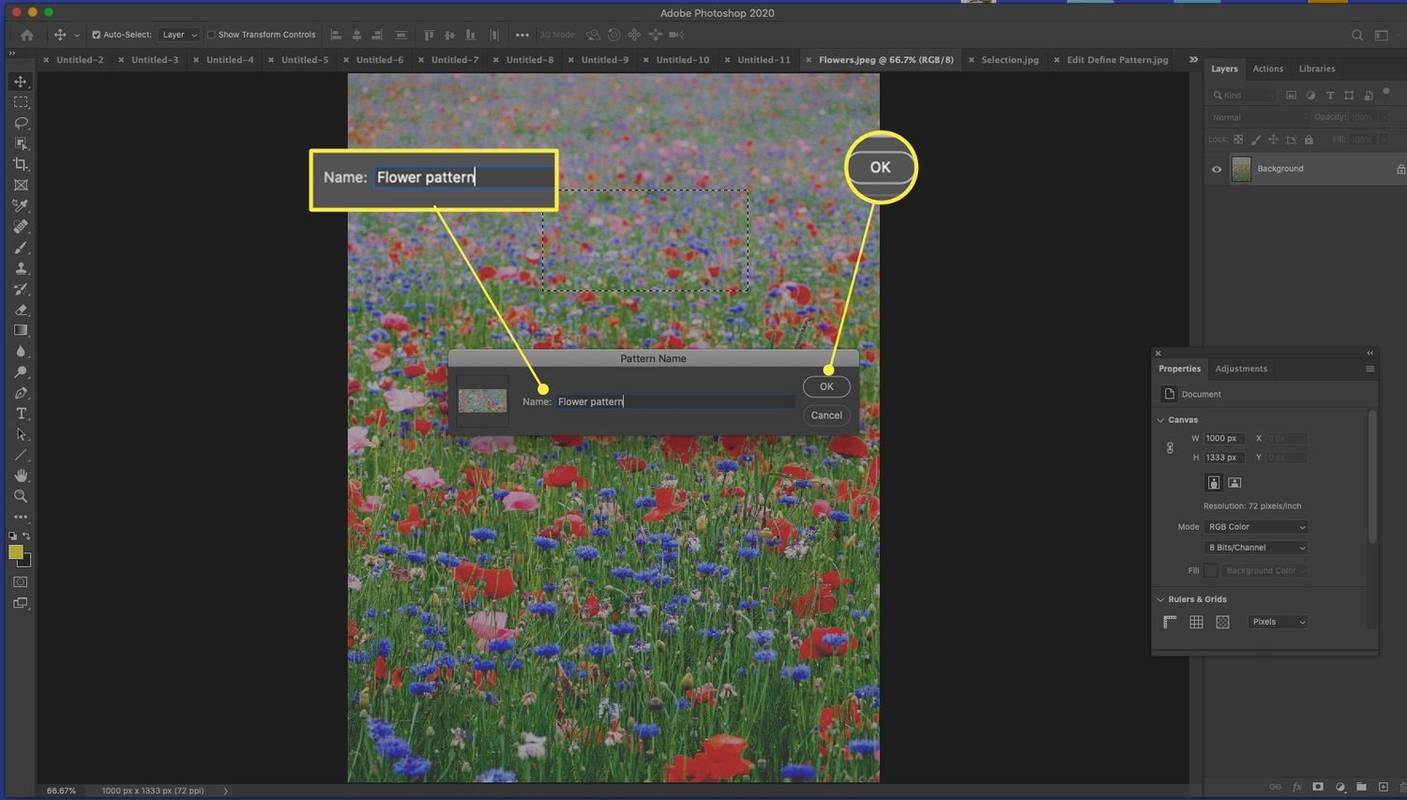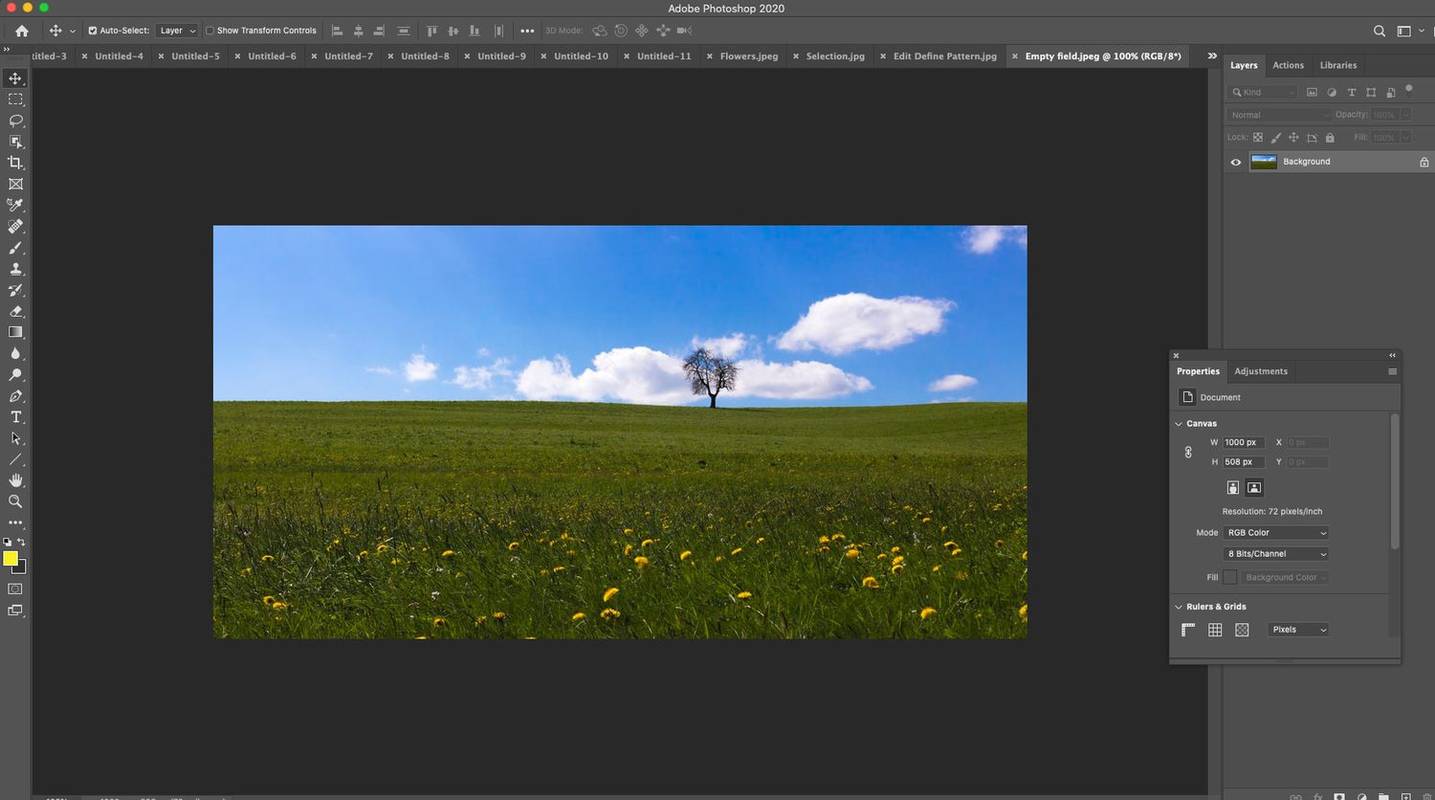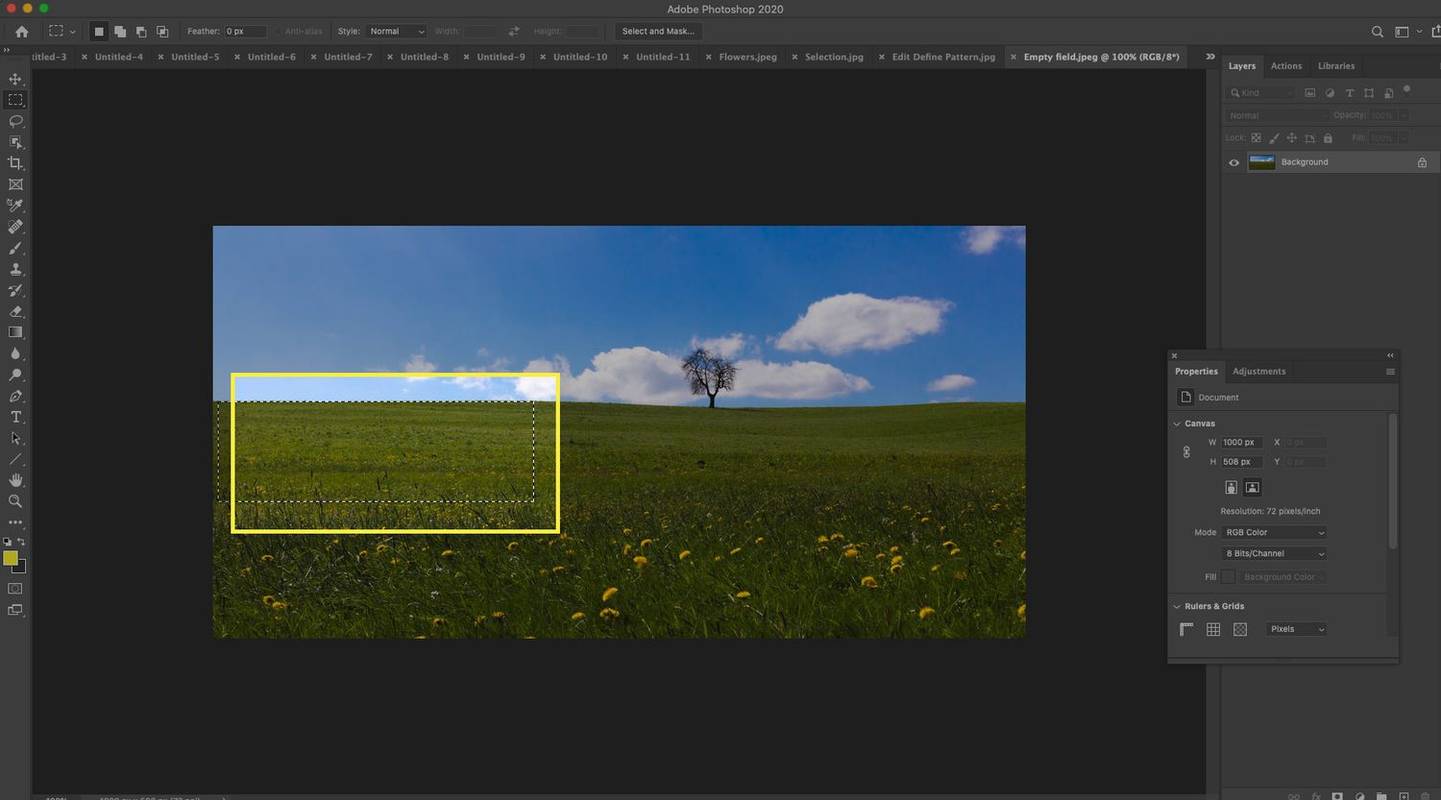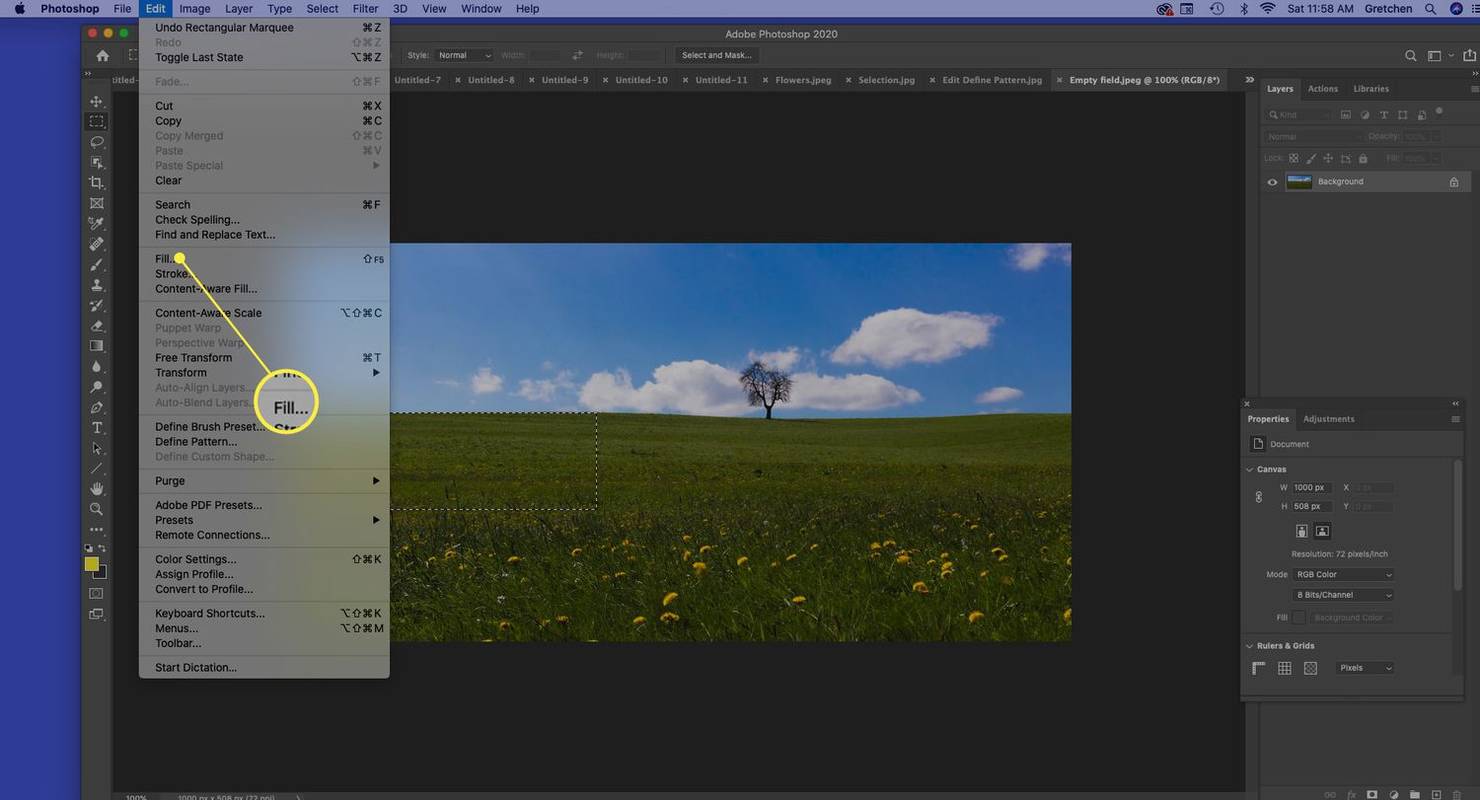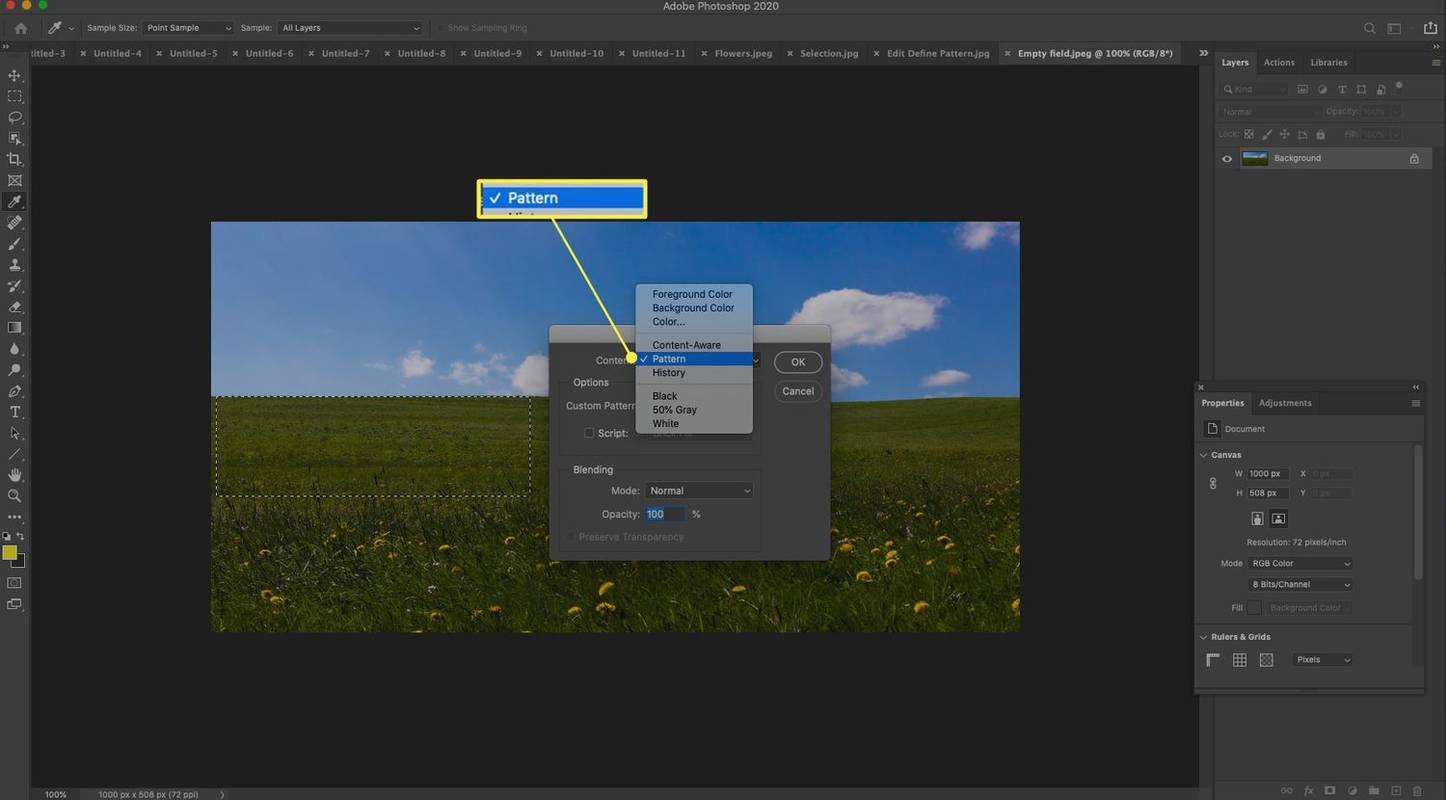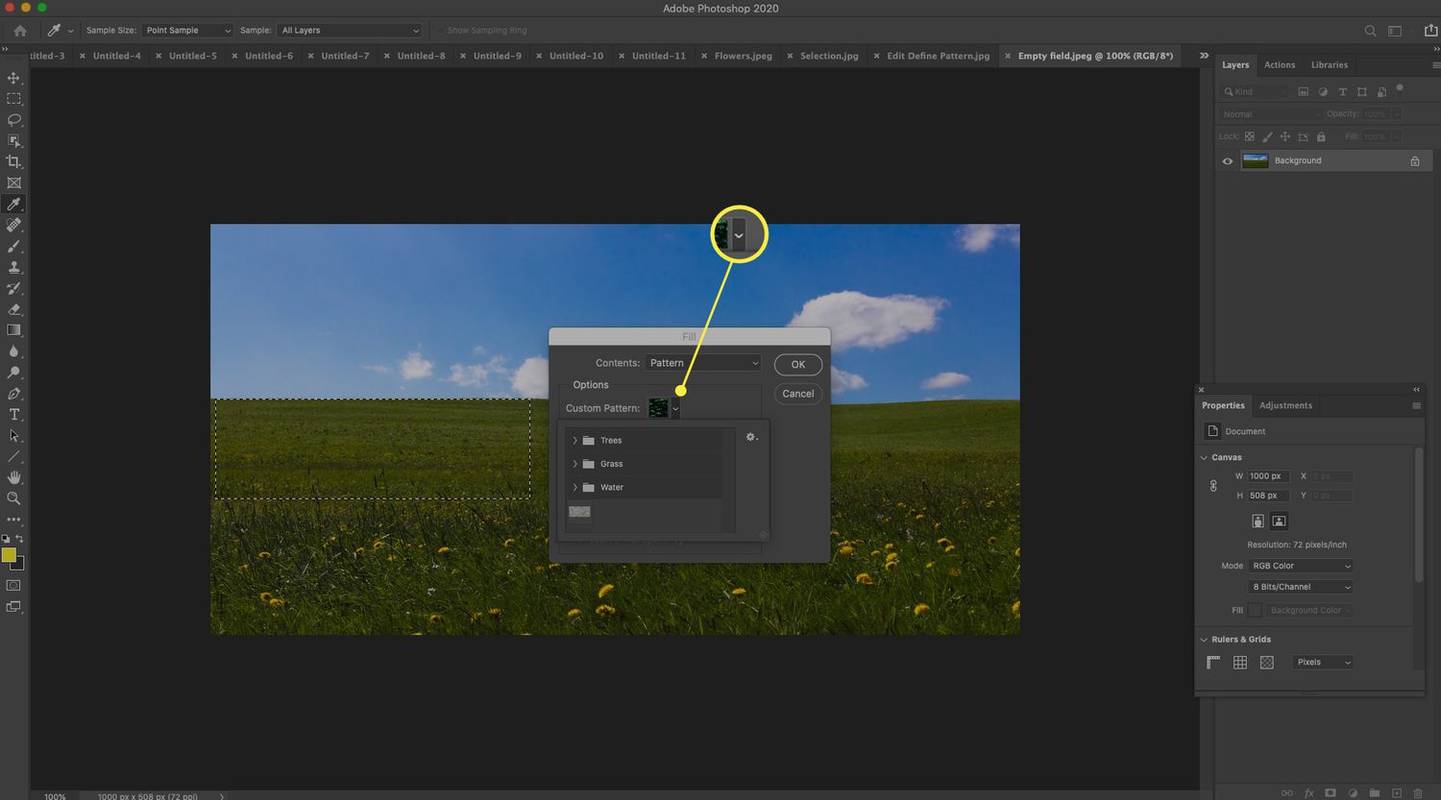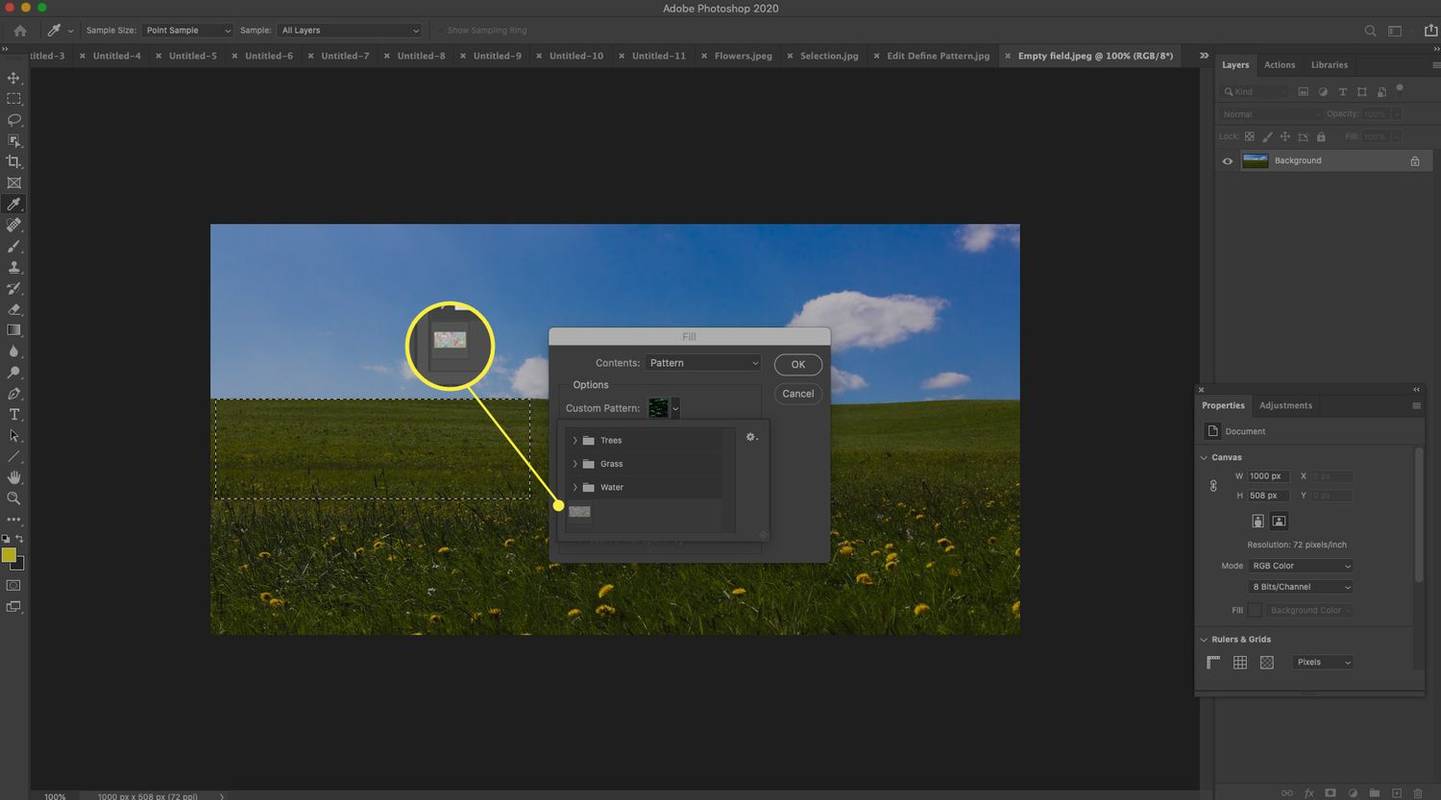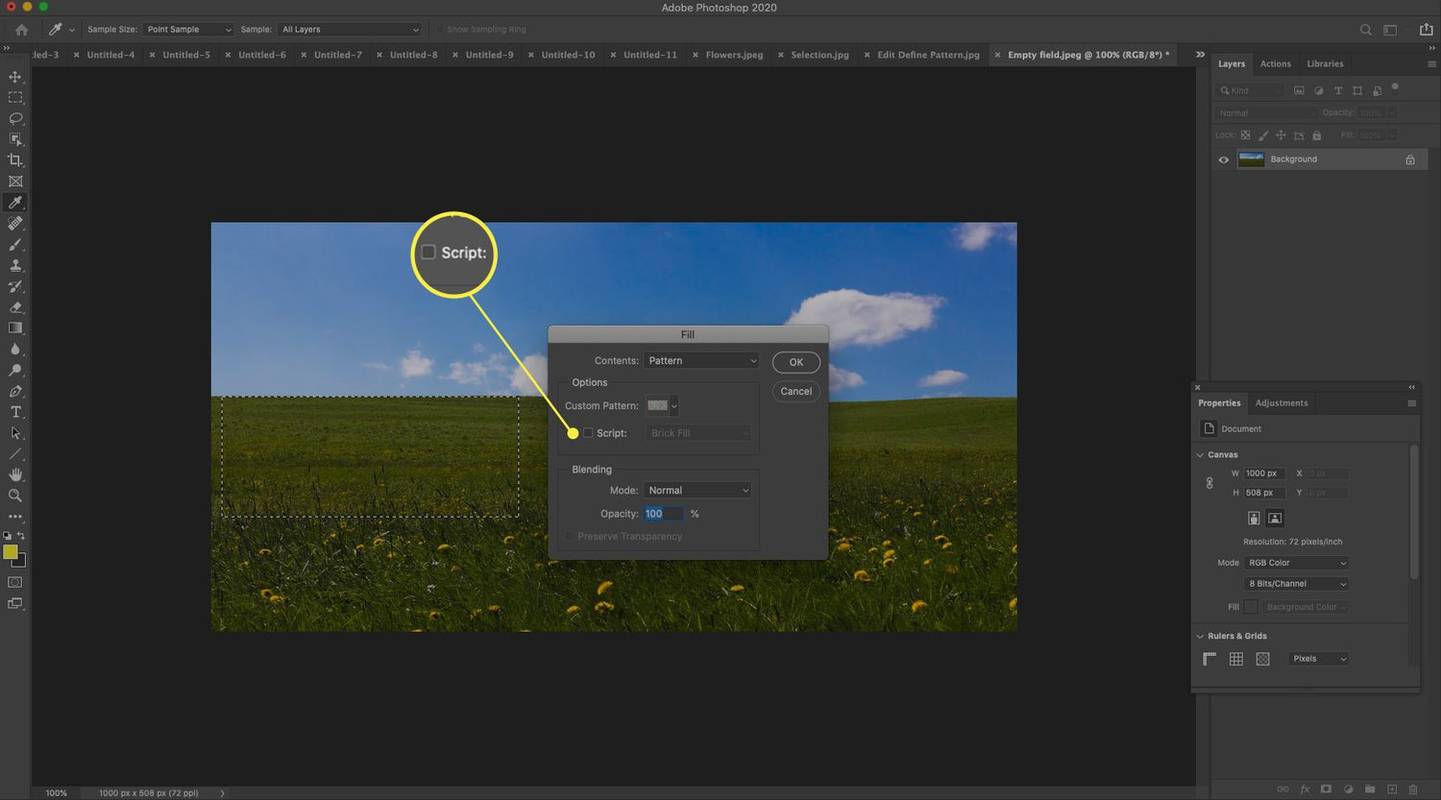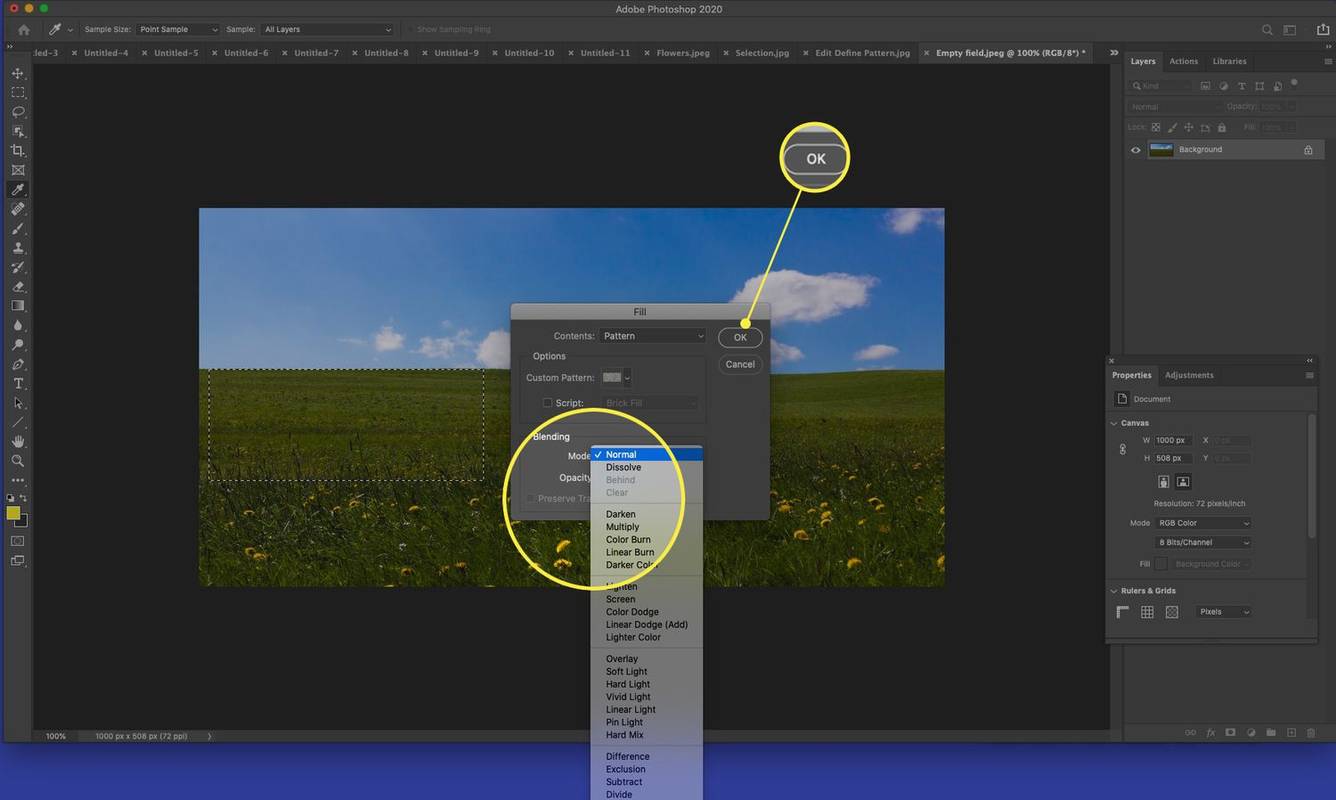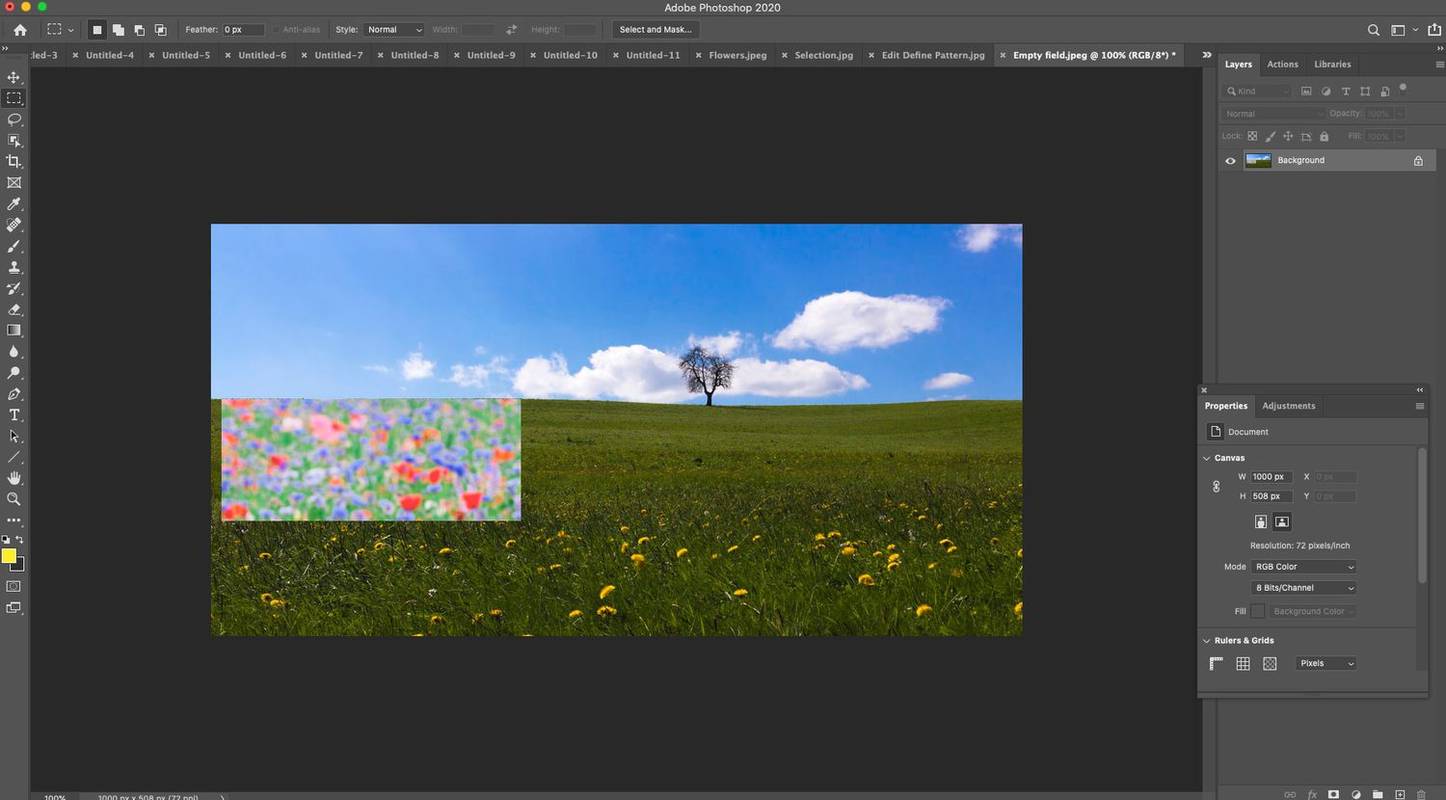Čo vedieť
- Otvorte obrázok. Použi Obdĺžnikový markíz na výber oblasti. Ísť do Upraviť > Definovať vzor > pomenujte > OK .
- Potom otvorte ďalší obrázok a vyberte oblasť, ktorú chcete vyplniť > Upraviť > Vyplňte > Vlastný vzor .
- Vyberte si svoj nový vzor, vyberte režim prelínania > OK .
Tento článok vysvetľuje, ako používať vzory v aplikácii Adobe Photoshop na pridávanie opakujúcich sa prvkov do výberu alebo vrstvy. Táto funkcia je dostupná od Photoshopu 4.
Ako používať základný vzor vo Photoshope
Vzor je obraz, ktorý sa opakuje; môžete použiť vzory na vyplnenie vrstiev alebo výberov. Aj keď má Photoshop prednastavené vzory, môžete vytvárať a ukladať nové vzory.
-
Otvorte obrázok, ktorý chcete použiť ako základ vzoru.
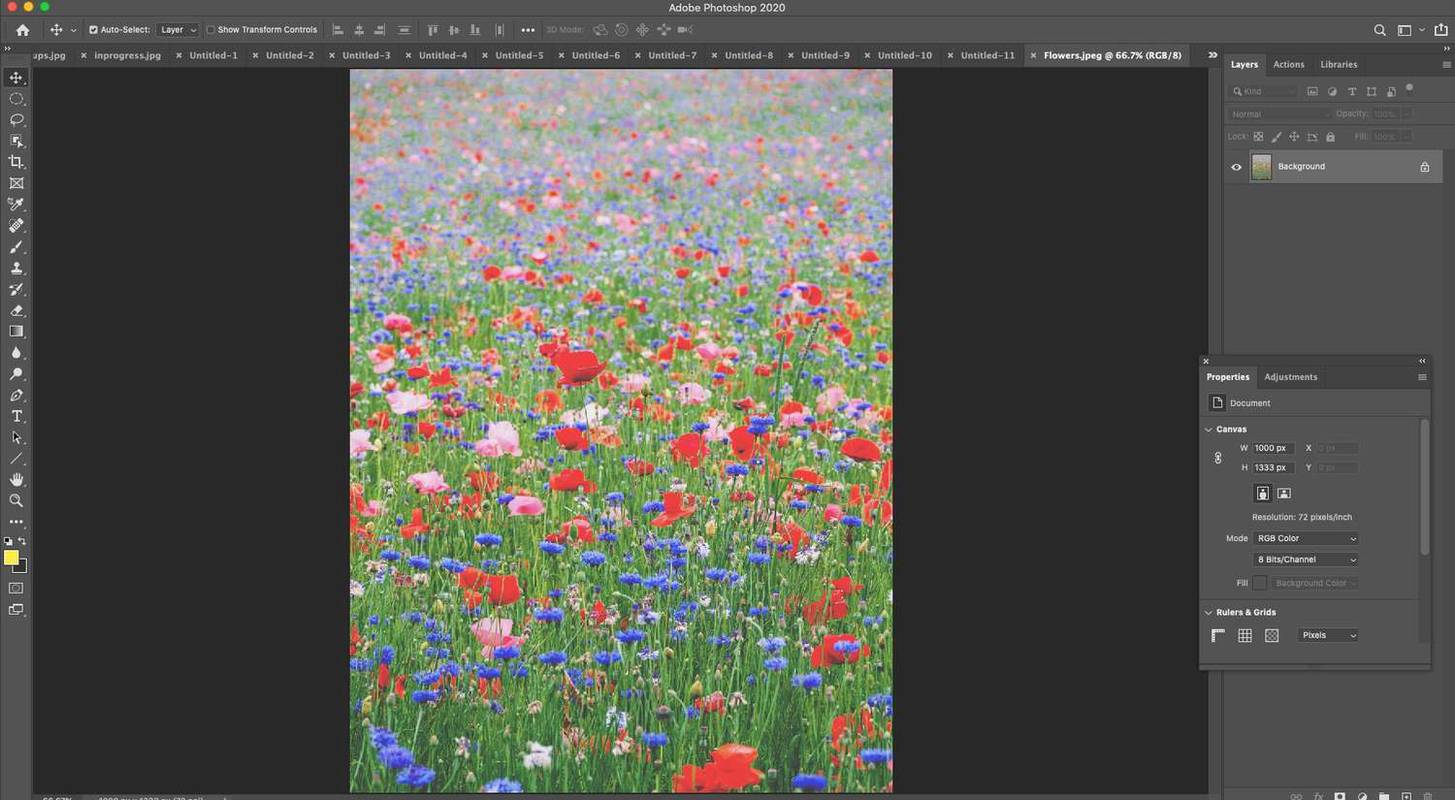
-
Pomocou nástroja Obdĺžnikový výber vyberte oblasť, ktorá sa použije ako vzor.
Ako nájdem históriu vyhľadávania Google?
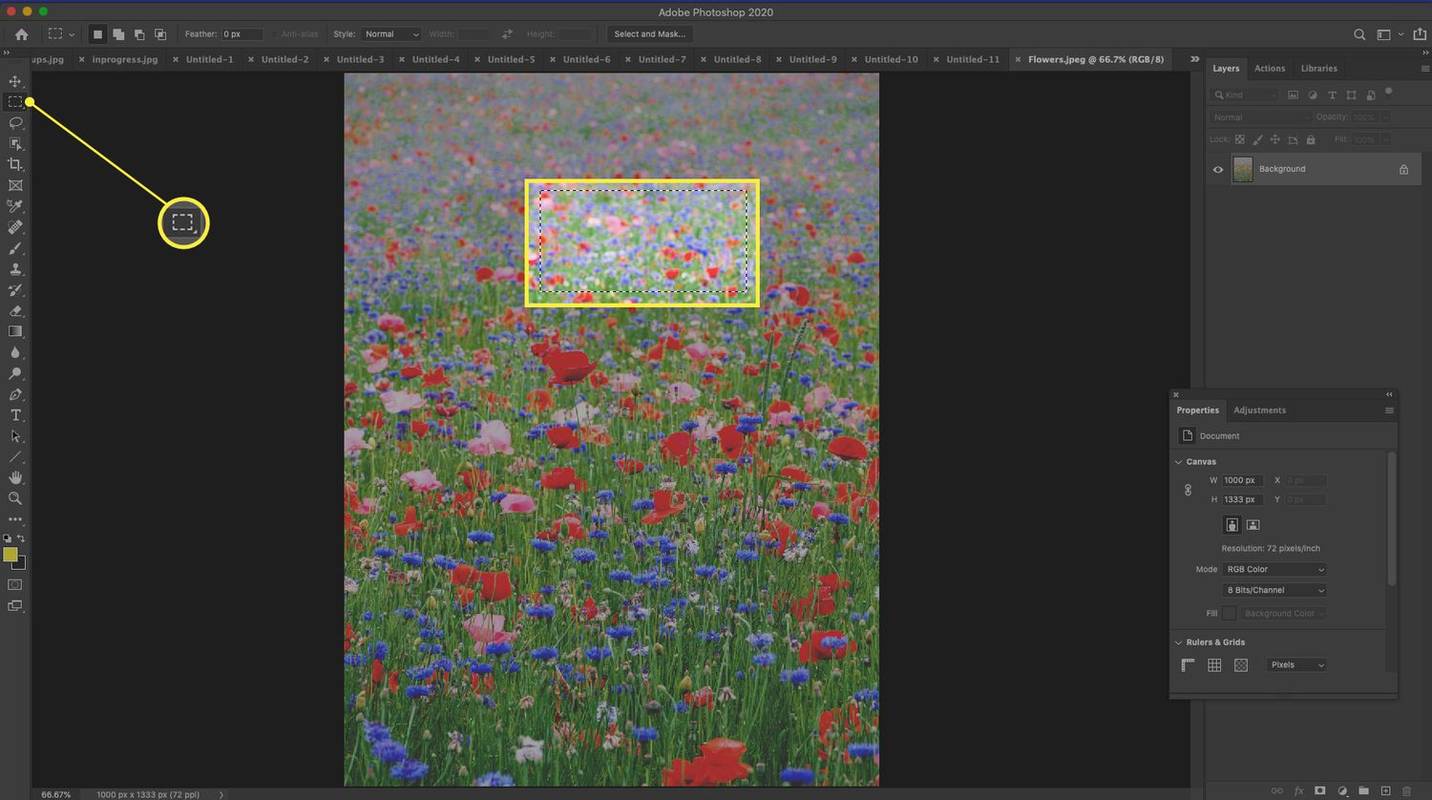
Ak chcete ako výplň použiť celý obrázok, prejdite na Vyberte > Vybrať všetko .
-
Vyberte Upraviť > Definujte vzor .
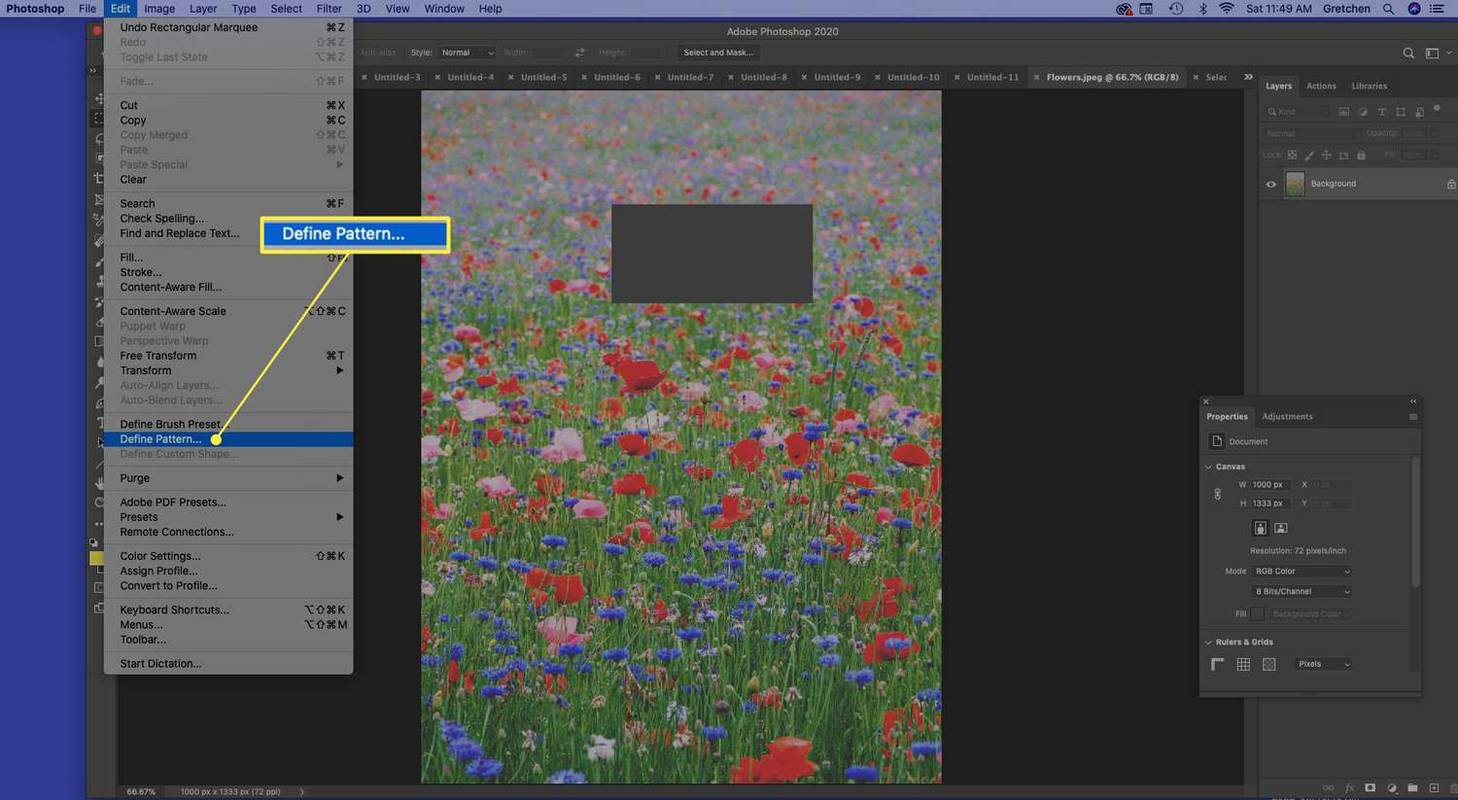
-
V dialógovom okne Definovať vzor zadajte názov vzoru a vyberte OK .
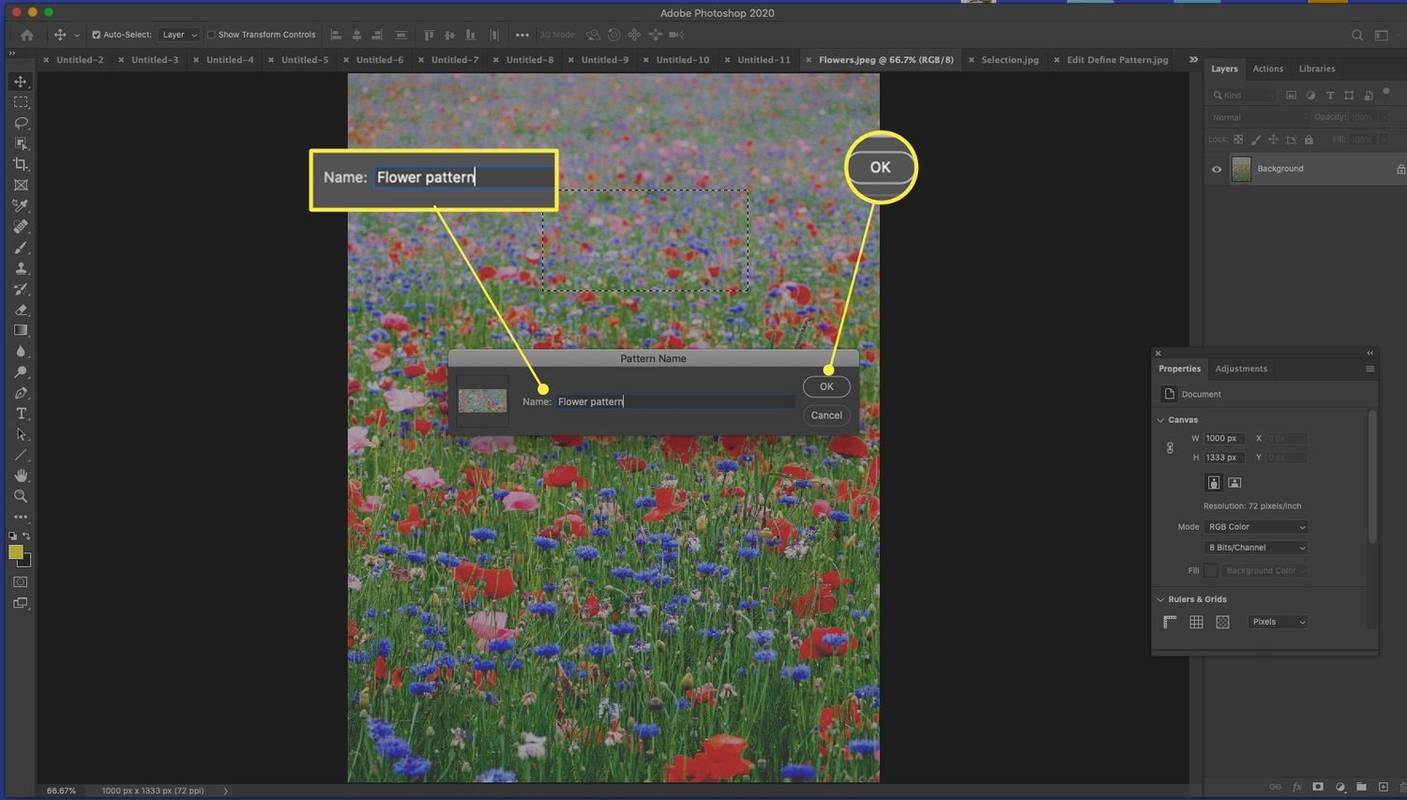
-
Otvorte alebo vytvorte iný obrázok.
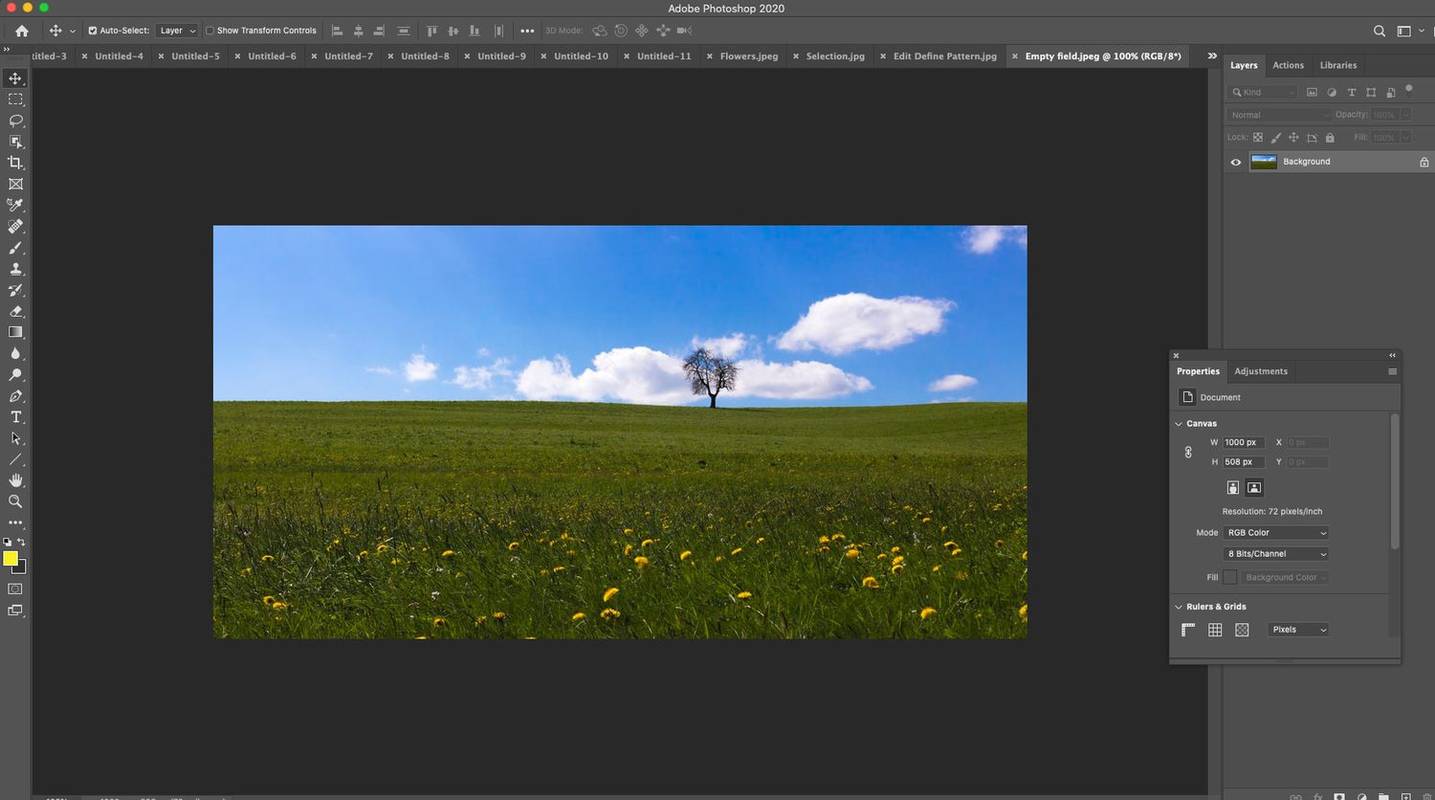
-
Vyberte vrstvu, ktorú chcete vyplniť, alebo vykonajte výber pomocou Obdĺžnikový markýz alebo iný nástroj na výber.
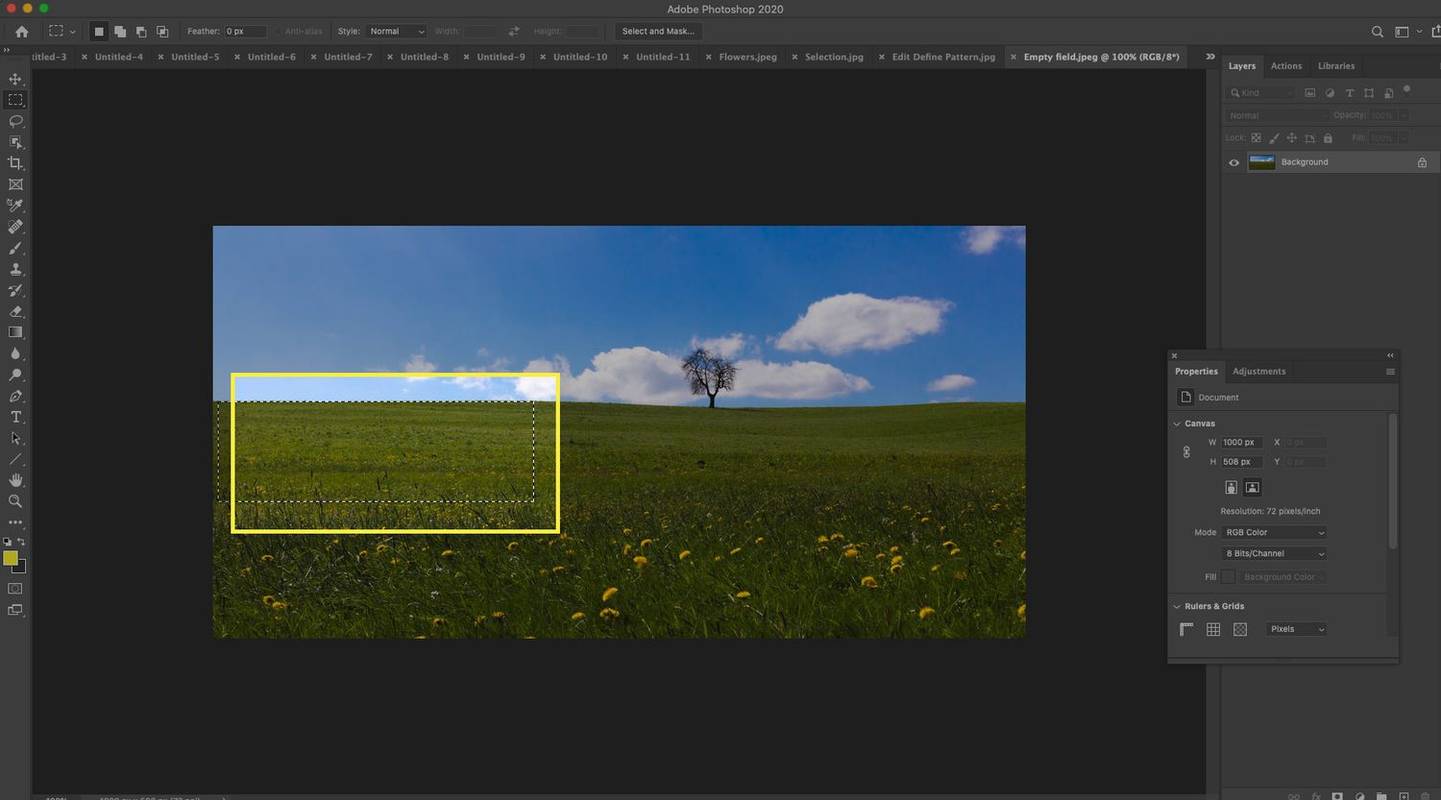
-
Ísť do Upraviť > Vyplňte .
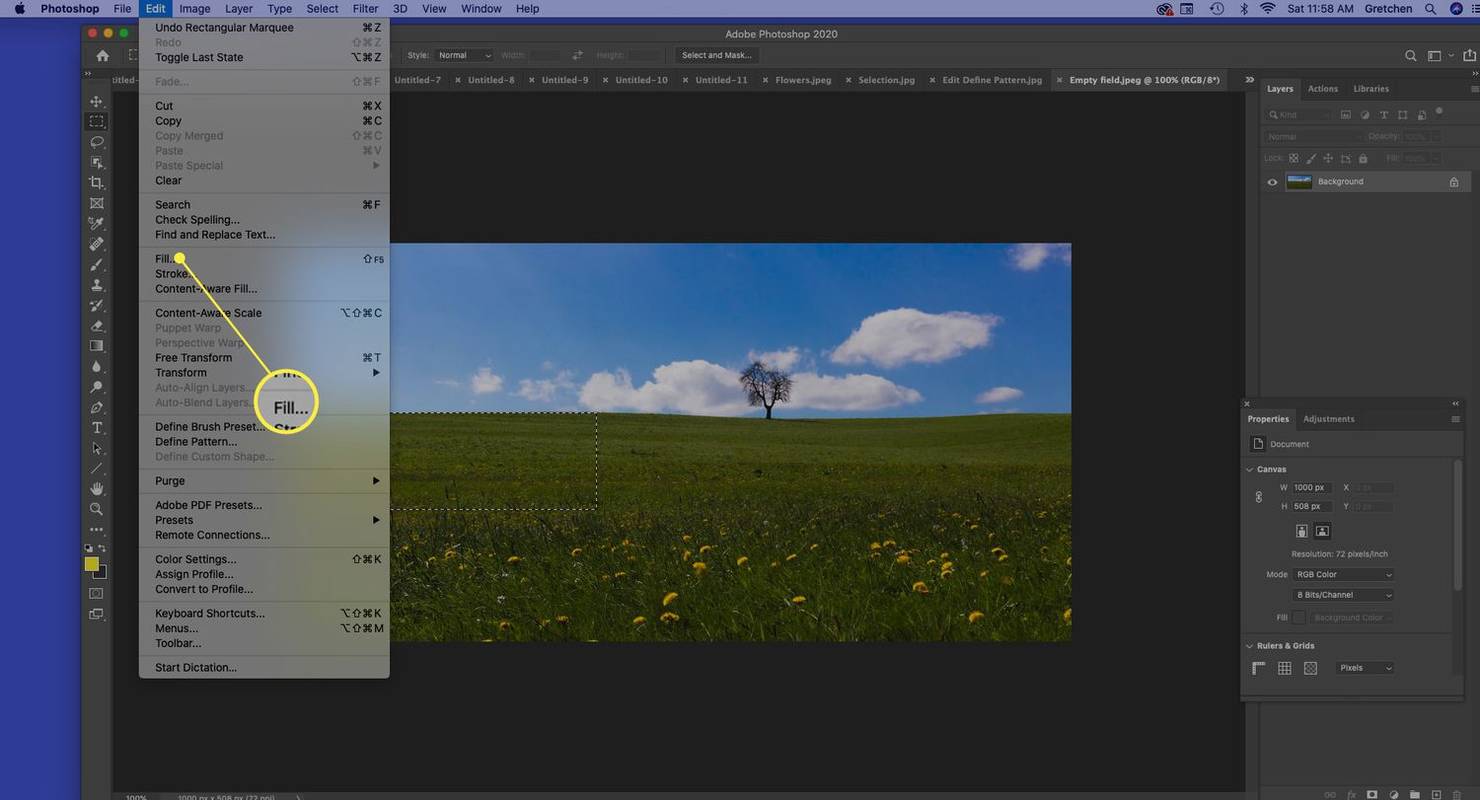
-
Vyberte Vzor .
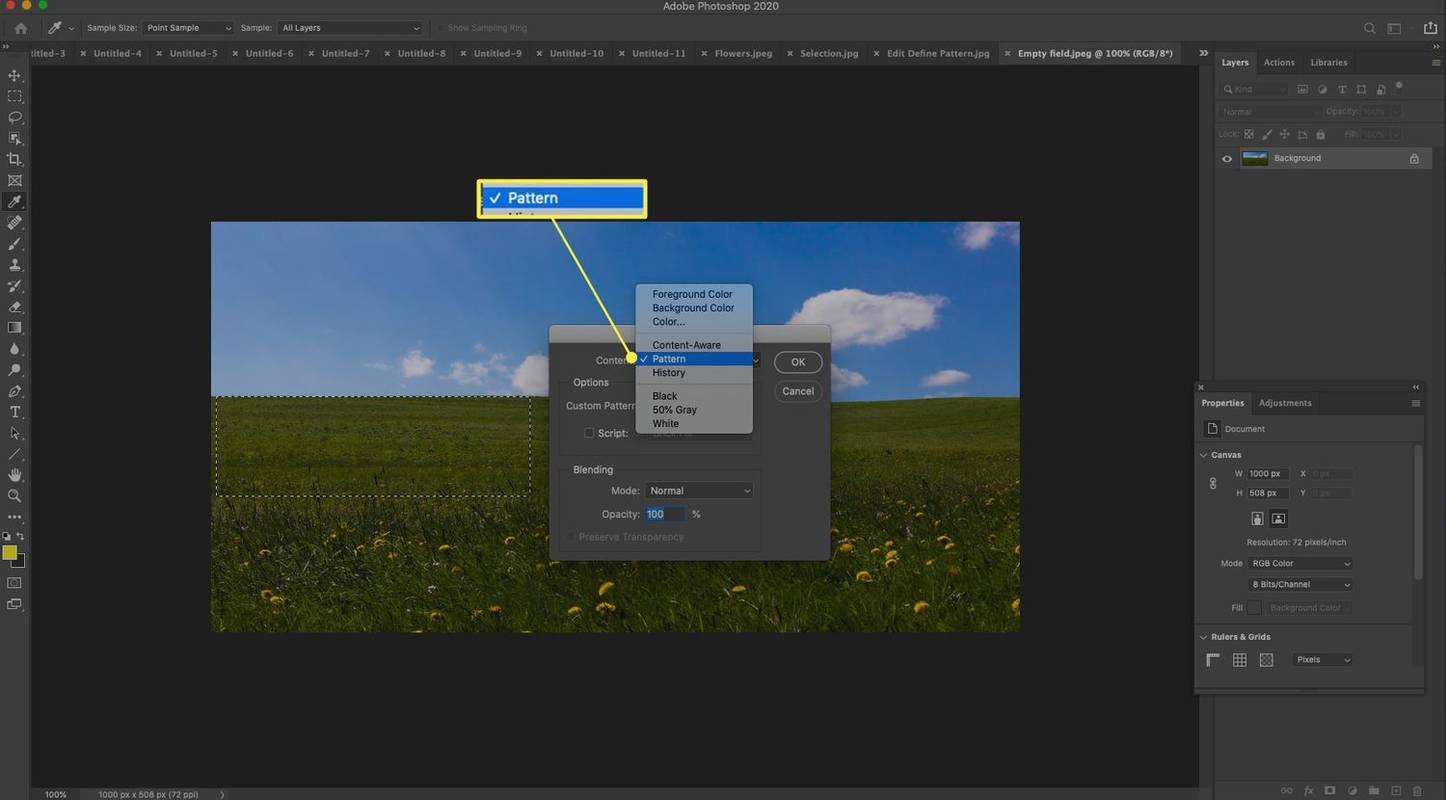
-
Vedľa Vlastný vzor , vyberte šípka nadol .
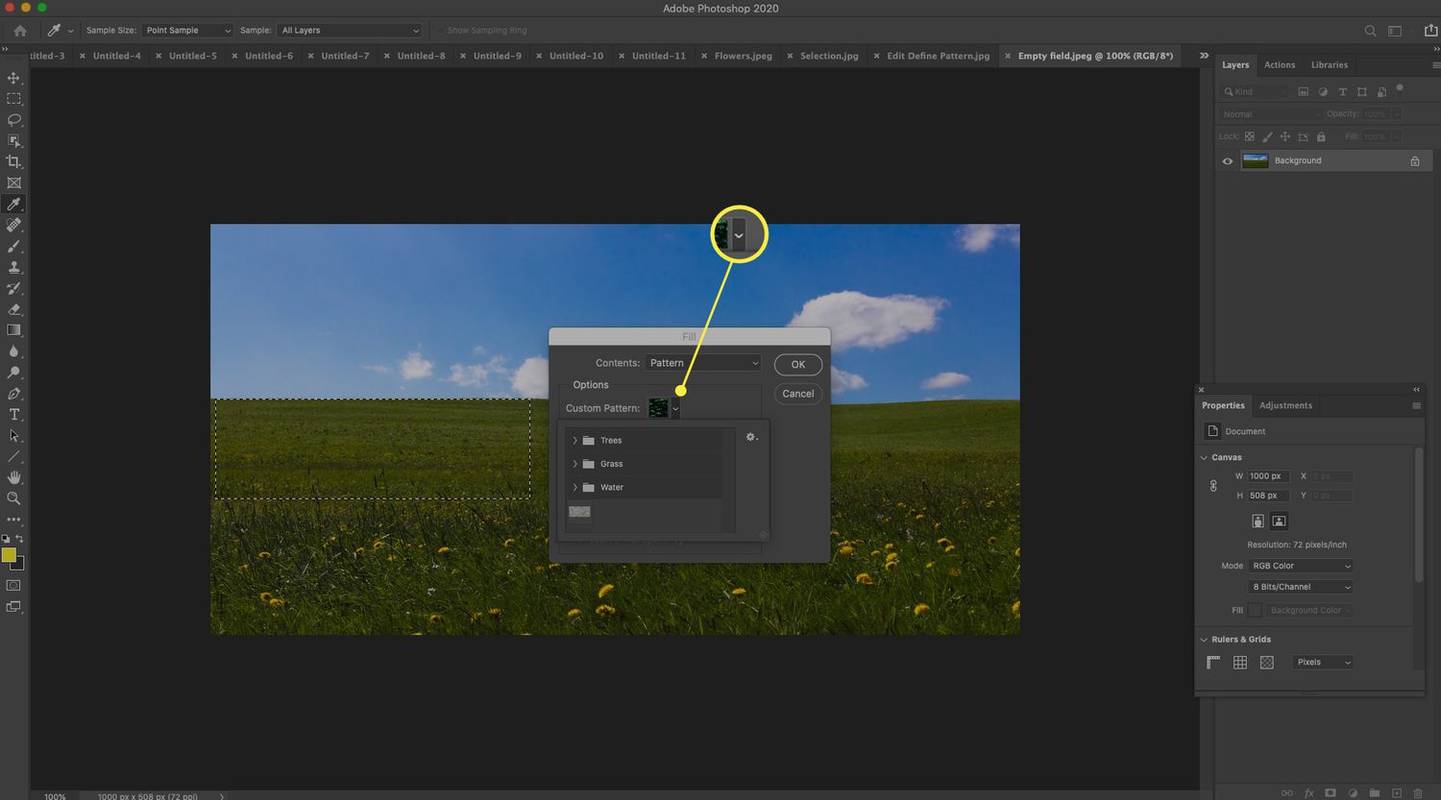
-
Vyberte svoj nový vlastný vzor.
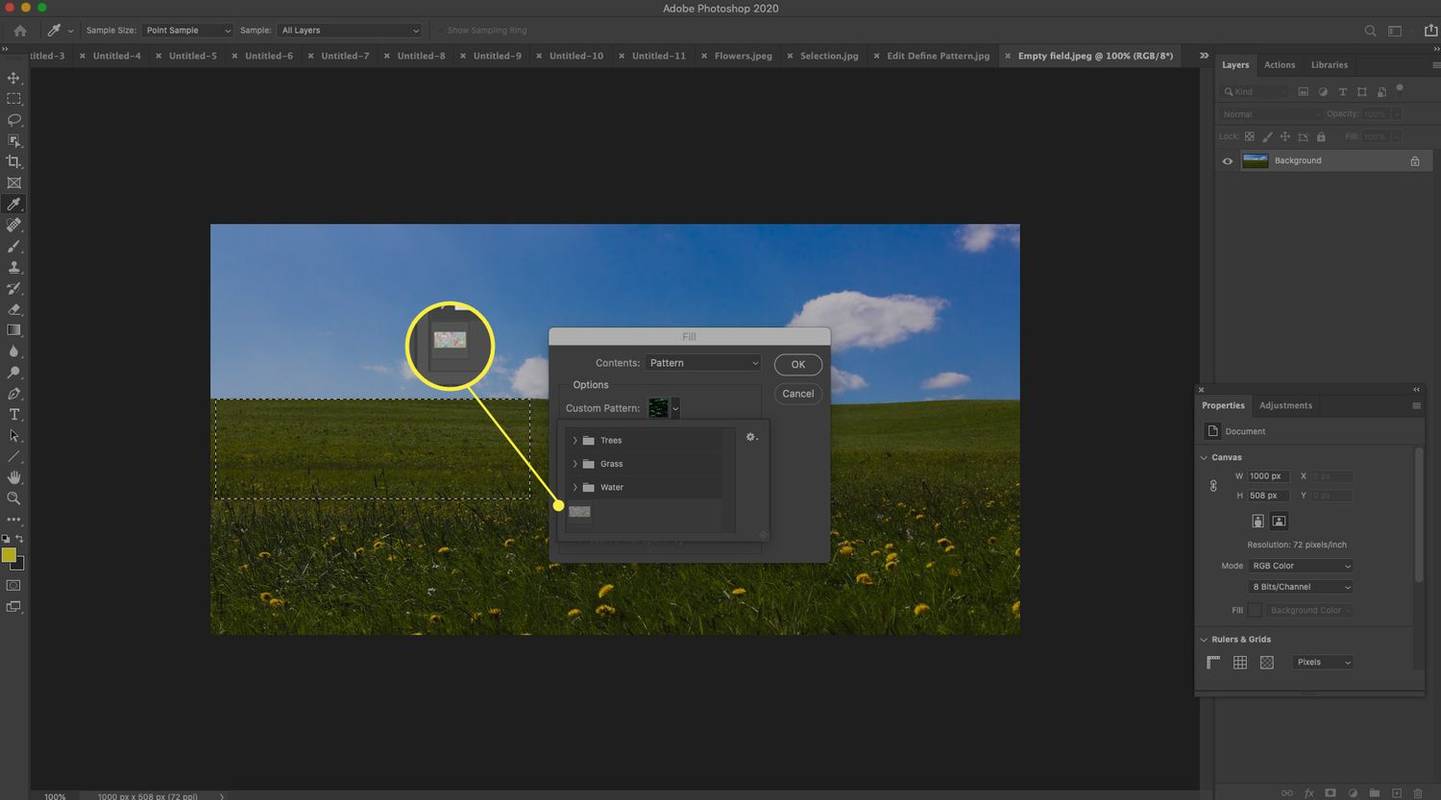
-
Odísť Skript začiarkavacie políčko zrušené. (Skriptované vzory sú JavaScripty, ktoré náhodne umiestňujú položku definovanú ako vzor buď do výberu, alebo do vrstvy.)
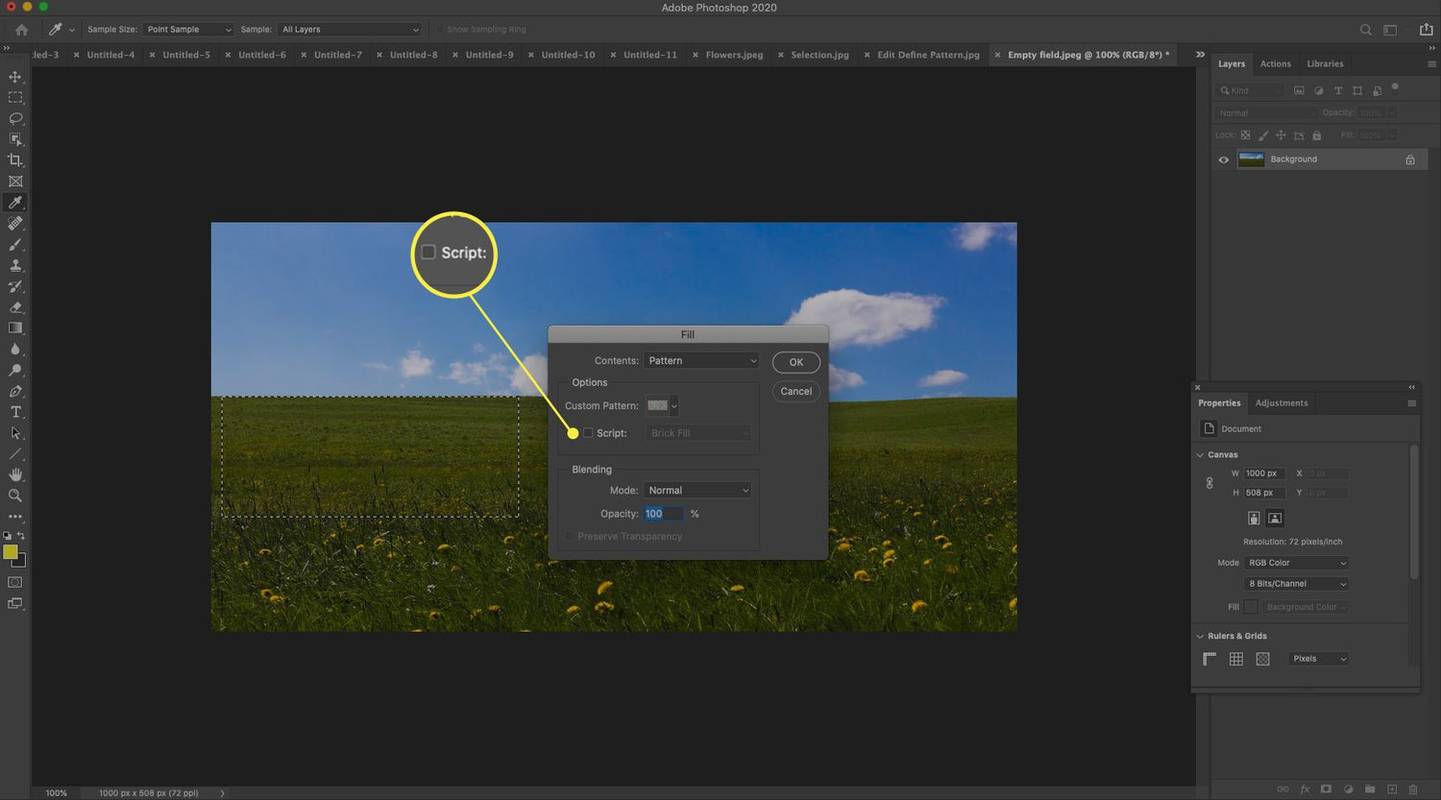
-
Vyberte režim prelínania, aby váš vzor interagoval s farbami pixelov obrázka, na ktorý je umiestnený, najmä ak je na samostatnej vrstve. Vyberte OK .
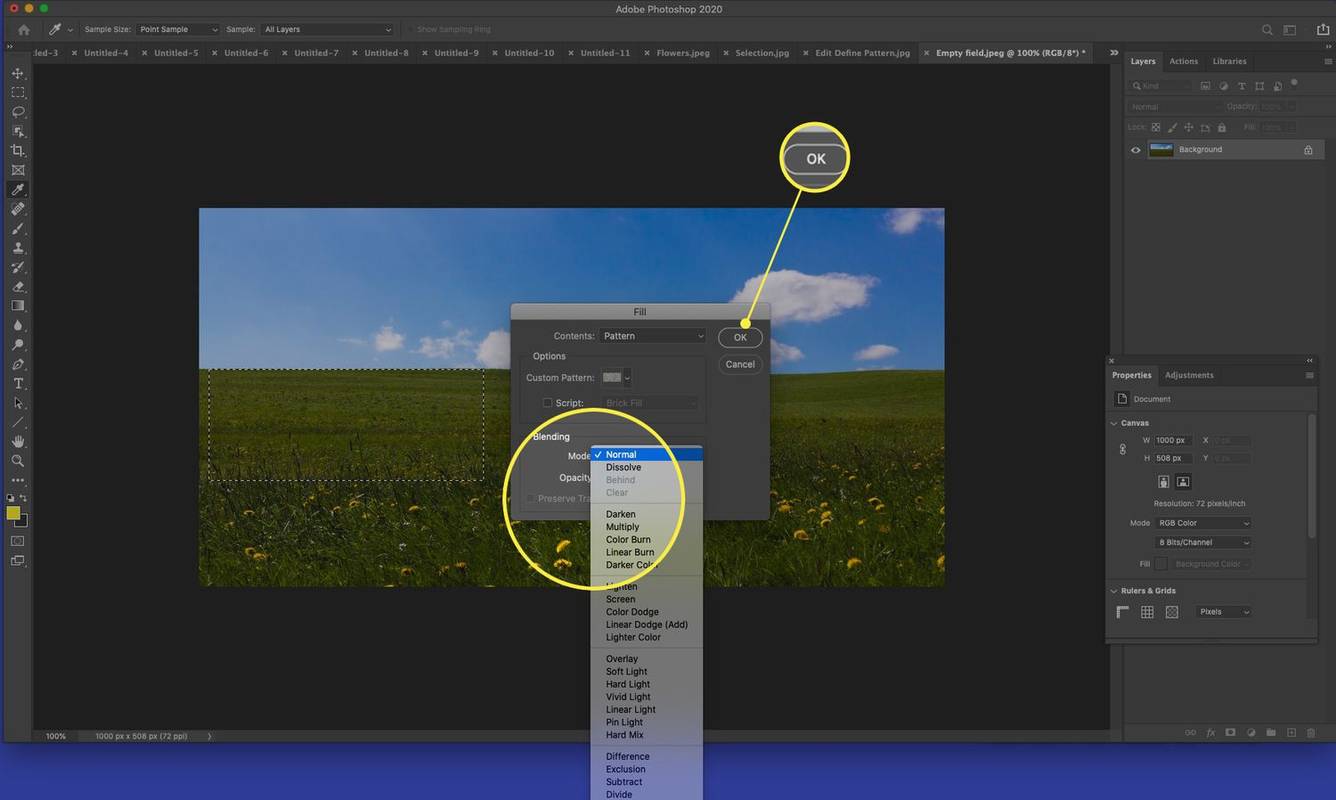
-
Pozrite si výsledok. Pridajte ďalšie výplne podľa potreby na vytvorenie vašej vízie.
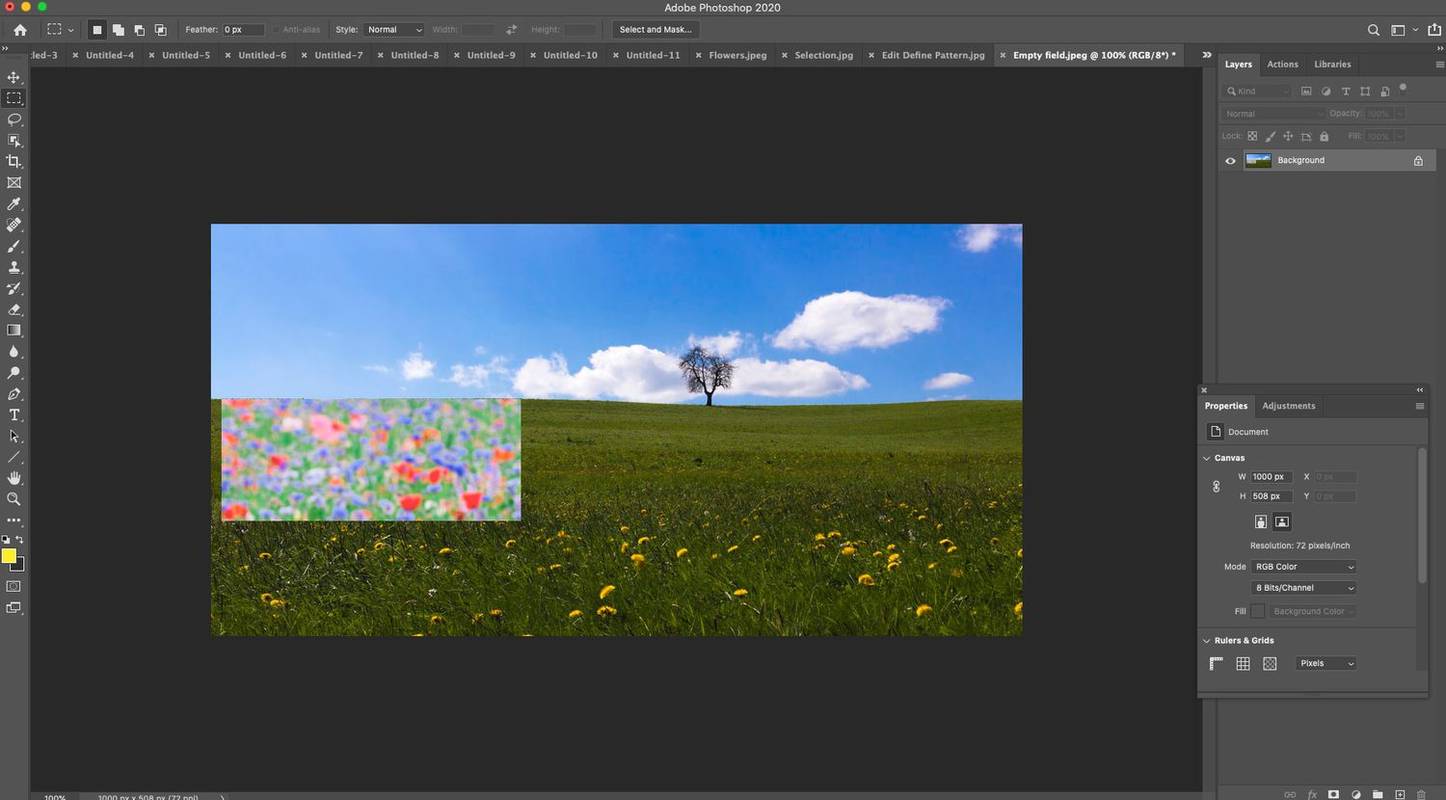
Čo je to vzor vo Photoshope?
Vzor je obrázok alebo perokresba, ktorú je možné opakovane poskladať. Dlaždice znamená rozdelenie výberu počítačovej grafiky na sériu štvorcov a ich umiestnenie na vrstvu alebo v rámci výberu. Vzor vo Photoshope je teda v podstate dlaždicový obrázok.

Použitie vzorov eliminuje potrebu vytvárať zložité objekty pomocou opakovateľnej šablóny obrázka. Napríklad, ak výber musí byť vyplnený modrými bodkami, použitie vzoru zredukuje túto úlohu na kliknutie myšou.
Vytvorte si vlastné vzory z fotografií alebo perokresieb, použite prednastavené vzory, ktoré sa dodávajú s Photoshopom, alebo si stiahnite a nainštalujte knižnice vzorov z rôznych online zdrojov.
Tipy na používanie vzorov vo Photoshope
Ak chcete maximalizovať užitočnosť vzorov vo Photoshope, majte na pamäti nasledovné:
- V niektorých veľmi starých verziách Photoshopu možno ako vzor definovať iba obdĺžnikové výbery.
- V Vyplňte dialógovom okne začiarknite políčko Zachovať transparentnosť ak chcete vyplniť len nepriehľadné časti vrstvy.
- Ak aplikujete vzor na vrstvu, vyberte vrstvu a použite a Prekrytie vzorom v Štýly vrstiev pop-down.
- Ďalším spôsobom pridania vzoru je použitie Plechovka farby nástroj na vyplnenie vrstvy alebo výberu. Vyberte Vzor z Možnosti nástroja.
- Vaša zbierka vzorov sa nachádza v knižnici. Vyberte okno > Knižnice aby ste otvorili svoje knižnice.
- Môžete tiež vytvárať obsah pomocou aplikácií Adobe Touch Apps a mať ich k dispozícii vo svojej knižnici Creative Cloud.
- Ako vložím text na obrázok vo Photoshope?
Ak chcete pridať text k obrázku vo Photoshope, otvorte obrázok a vyberte Typ nástroj. Kliknite na obrázok, kde chcete text; vytvorí sa textové pole. Zadajte text, upravte textové pole podľa potreby, vyberte požadované písmo a veľkosť a vyberte Zadajte .
- Ako zmením veľkosť obrázka vo Photoshope?
Ak chcete zmeniť veľkosť obrázka vo Photoshope , na hornom paneli ponuky vyberte Obrázok > Veľkosť obrazu . Zadajte vlastné možnosti šírky a výšky alebo si vyberte Zapadajú do aby zodpovedali konkrétnym parametrom. Môžete tiež zmeniť rozlíšenie obrázka alebo jeho veľkosť na účely tlače.
- Ako odstránim obrázok na pozadí vo Photoshope?
Ak chcete odstrániť pozadie vo Photoshope, použite nástroj Kúzelná palička na automatický výber všetkých susedných pixelov rovnakej farby, ako je ten, ktorý ste vybrali. Alebo použite nástroj Rýchla zhoda s nástrojom Štetec na prekreslenie všetkého, čo vyberiete, a potom vyberte Odstrániť .