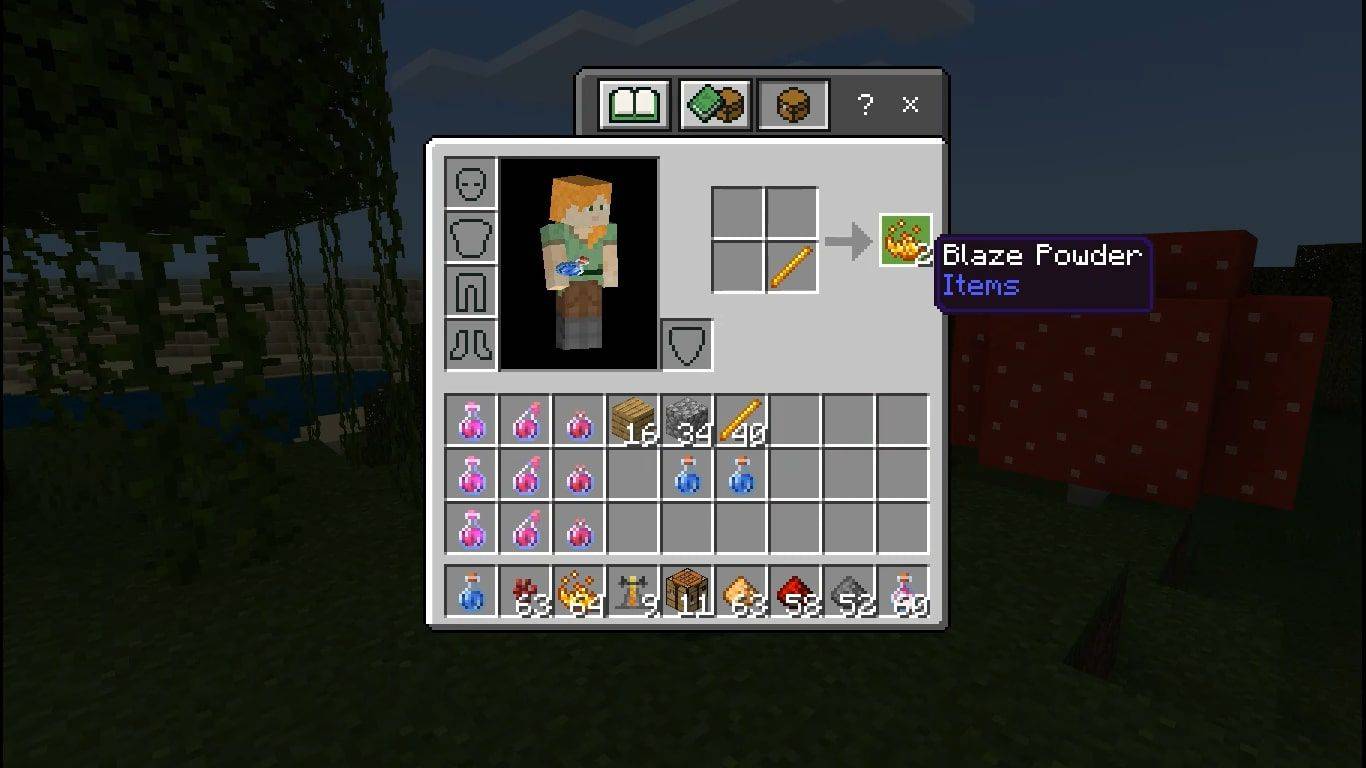Boli by ste prekvapení, keby ste zistili, čo môžete robiť s GIMPom, bezplatným programom na úpravu fotografií. Tento softvér na stiahnutie vám môže pomôcť pri vytváraní veľkolepých fotografií tým, že vám umožní upraviť drobné detaily, opraviť farby alebo jednoducho zmeniť pozadie obrázka.

Ale čo ak máte Adobe Photoshop, lídra v oblasti úpravy fotografií, aj GIMP? Potrebujete vôbec Photoshop, ak máte GIMP? Ak ste už zvyknutí na vytváranie vecí pomocou softvéru GIMP, možno nie. Dobrou správou však je, že používateľské rozhranie GIMP môže vyzerať takmer ako Photoshop.
Tento článok vám ukáže, ako vykonať niekoľko vylepšení programu a nainštalovať nové rozhranie, ktoré dáva GIMPu skutočný pocit z Photoshopu.
Ako dosiahnuť, aby GIMP vyzeral ako Photoshop v systéme Windows
Hoci bol GIMP predtým k dispozícii iba pre používateľov systému Linux, teraz si ho môžete vychutnať aj na počítačoch so systémom Windows. Ak ste zvyknutí na Photoshop, možno budete potrebovať nejaký čas na prispôsobenie sa rozhraniu GIMPu. Našťastie to môžete urobiť tak, aby to vyzeralo a fungovalo rovnako ako najobľúbenejší program na úpravu fotografií, Photoshop.
Tu je to, čo musíte urobiť.
- Stiahnite si GIMP pre svoj počítač, ak ho ešte nemáte. Ak tak urobíte, stále ho môžete nahradiť najnovšou verziou, ktorá je 2.10. Pravdepodobne s ním budete mať viac možností ako so staršou verziou.
- Ak chcete pokračovať so staršou edíciou tohto programu, stlačte na počítači kláves Windows a potom kláves R. Keď sa otvorí dialógové okno Spustiť, zadajte %UserProfile% a stlačte kláves Enter.

- V novom okne nájdite priečinok s názvom .gimp-2.8. a dať mu nový názov – .gimp-2.8.old. To vám umožní spustiť vylepšenia Photoshopu pre tento program, ktorý si neskôr stiahnete.

- Môžeš navštíviť tento odkaz stiahnuť potrebné súbory a rozbaliť priečinok .gimp-2.8, aby ste ho presunuli do priečinka Profil používateľa, kde ste premenovali starý súbor GIMP.
- Znova spustite GIMP. Tentoraz načíta súbory z novo stiahnutého priečinka. Teraz to bude vyzerať skôr ako Photoshop.
Ak budete chcieť kedykoľvek použiť predchádzajúcu verziu GIMPu, jednoducho vráťte kroky späť. Vymažte vylepšenia z počítača a vráťte starý názov premenovanému súboru GIMP v užívateľskom profile.
Ako dosiahnuť, aby GIMP vyzeral ako Photoshop v systéme Linux
Ak ste používateľom systému Linux, tu je to, čo by ste mali urobiť, aby GIMP vyzeral viac ako Photoshop v starších verziách GIMPu. V skutočnosti je to súbor niekoľkých jednoduchých krokov, vďaka ktorým bude GIMP prístupnejší pre začínajúcich používateľov.
- Nastavte rozhranie s jedným oknom. Môžete to urobiť kliknutím na kartu Windows na paneli nástrojov v hornej časti a potom začiarknutím možnosti Single-Window.

- Vyberte tmavú tému. Ak chcete, aby GIMP vyzeral viac ako Photoshop, výber tmavého motívu namiesto svetlej (ktorá je predvolená) môže veci zlepšiť.

- Nastavte si klávesové skratky, ktoré už poznáte. Ak ste zvyknutí na klávesové skratky, môžete si stiahnuť balík a nahradiť existujúci balík GIMP tým, ktorý ste si práve stiahli. Uvedomte si, že na použitie zmien budete musieť reštartovať GIMP.

Poznámka: Ak máte verziu 2.10 GIMP, pozrite si sekcie nižšie, kde sa dozviete, ako to urobiť, aby vyzerala ako Photoshop v systéme Linux.
Ako dosiahnuť, aby GIMP vyzeral ako Photoshop na Macu
Ak máte Mac a používate staršiu verziu GIMPu, nezabudnite, že konfiguračné súbory tohto softvéru sú uložené na tomto mieste: ~/Library/Application Support/GIMP/2.8. To znamená, že si môžete stiahnuť skratky Photoshopu a nahradiť pôvodné skratky GIMPu v konfiguračnom priečinku, rovnako ako v Linuxe.
Môžete tiež vyskúšať iné hacky, napríklad nechať nástroj Move fungovať ako ten vo Photoshope. Postupujte podľa týchto krokov:
ako zverejniť skladbu v príbehu instagramu
- Prejdite na panel vľavo a kliknite na nástroj Presunúť.
- Zaškrtnite možnosť Presunúť aktívnu vrstvu v dialógovom okne Možnosti nástroja.
- Prejdite do hlavnej ponuky a kliknite na Upraviť.
- Vyberte Predvoľby a potom Možnosti nástroja.
- Odtiaľ vyberte Uložiť možnosti nástroja teraz.
- Zatvorte GIMP a reštartujte ho, aby ste použili nové nastavenia.

Ako urobiť, aby GIMP 2.10 vyzeral ako Photoshop
S najnovšími verziami GIMPu môžete jednoducho použiť softvér s názvom PhotoGIMP. Áno, je to zmes Photoshopu a GIMPu – multiplatformového softvéru, ktorý môže zjednodušiť funkcie GIMPu pre nováčikov. Dodáva GIMPu vzhľad podobný Photoshopu, ktorý vám pomôže zvyknúť si na nový program.
Postupujte podľa pokynov nižšie a nastavte tento softvér v systémoch macOS a Windows.
- Navštívte tento web a stiahnite si súbor .zip kliknutím na Zobraziť kód.

- Prejdite do priečinka Stiahnuté súbory a zviditeľnite skryté súbory (tie, ktoré potrebujete, budú skryté). Upozorňujeme tiež, že odkrytie priečinkov sa týka iba počítačov so systémom macOS.

- Otvorte rozbalený priečinok a nájdite súbor .var/app/org.gimp.GIMP/config/GIMP/. Zároveň otvorte okno Finder a nájdite súbor ~Library/Application Support/Gimp.

- Nájdite priečinok 2.10 a skopírujte ho do iného priečinka, aby ste mali zálohu, ak ju budete znova potrebovať.

- Nahraďte pôvodný priečinok 2.10 priečinkom, ktorý ste práve stiahli a rozbalili.
- Keď spustíte GIMP, uvidíte nové rozhranie, ktoré sa podobá Photoshopu.
Kroky sú takmer rovnaké pre počítače MacOS aj Windows. Jediný rozdiel je v tom, že v systéme Windows umiestnite nový priečinok 2.10 do tohto umiestnenia: C:UsersYourUsernameAppDataRoamingGIMP.
Ak ste používateľom systému Linux, postupujte podľa krokov nižšie.
- Navštívte rovnakú stránku, ktorú sme spomenuli v predchádzajúcej sade pokynov, a stiahnite si súbor .zip. Rozbaľte ho a prepnite prepínač, aby ste videli skryté súbory.
- Vyberte nasledujúce súbory: .icon, .var a .local a presuňte ich do /home/$USER. Keď sa zobrazí otázka, či chcete zlúčiť a nahradiť súbory, kliknite na tlačidlo Áno.
- Teraz je čas znova spustiť GIMP. Možno sa budete musieť najskôr odhlásiť zo svojho účtu a keď znova vstúpite do programu, uvidíte nové rozhranie PhotoGIMP.
Ďalšie často kladené otázky
Ak sa chcete dozvedieť viac o GIMP a Photoshop a nemôžete nájsť všetky odpovede vyššie, pozrite si sekciu Časté otázky nižšie.
Prečo používať tému GIMP Photoshop?
GIMP môže byť lepším riešením pre tých, ktorí pracujú na notebookoch. V porovnaní s plateným programom Adobe Photoshop je tiež zadarmo. GIMP vám tiež umožňuje upravovať softvér a odstraňuje nepotrebné nástroje, ktoré možno nikdy nepoužijete.
Ako zmením vzhľad GIMPu?
Ak chcete zmeniť vzhľad GIMPu a pridať ďalšie funkcie Photoshopu, postupujte podľa pokynov v sekciách vyššie. Vyberte kroky, ktoré chcete vykonať, v závislosti od operačného systému, ktorý váš počítač používa. Môžete zmeniť jednotlivé prvky alebo nainštalovať tému PhotoGIMP.
telefón zazvoní štyrikrát a potom hlasová schránka
Ako presunúť nástroj v GIMP?
Nástroj Presunúť sa v niektorých prípadoch aktivuje automaticky, napríklad pri vytváraní sprievodcu. Môžete tiež kliknúť na jej ikonu alebo stlačiť M na klávesnici a vybrať ju.
Funguje GIMP ako Photoshop?
Spočiatku nie, ale môžete zmeniť jeho konfiguračné súbory, aby vyzeral a fungoval ako Photoshop.

Užite si svoj Photoshop a GIMP Mix
GIMP je vynikajúcou alternatívou pre Photoshop. Možno chcete vyskúšať niečo nové, ale ak nemáte veľa času na učenie sa úplne nového rozhrania, môžete do GIMPu jednoducho pridať funkcie Photoshopu a užívať si staré dobré nástroje, na ktoré ste zvyknutí, s výhodami ktoré prichádzajú s GIMPom.
Vyskúšali ste už GIMP? Ktorý z týchto programov je váš obľúbený? Dajte nám vedieť v sekcii komentárov nižšie.