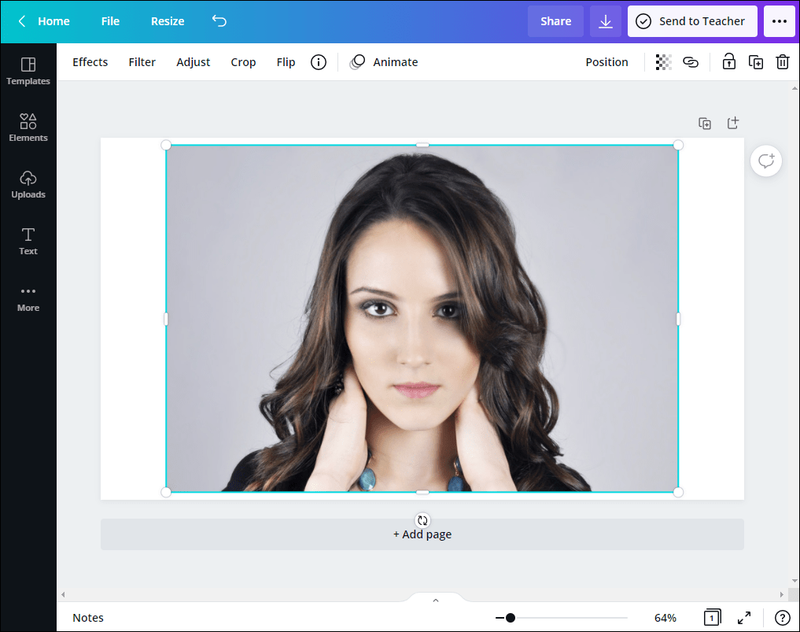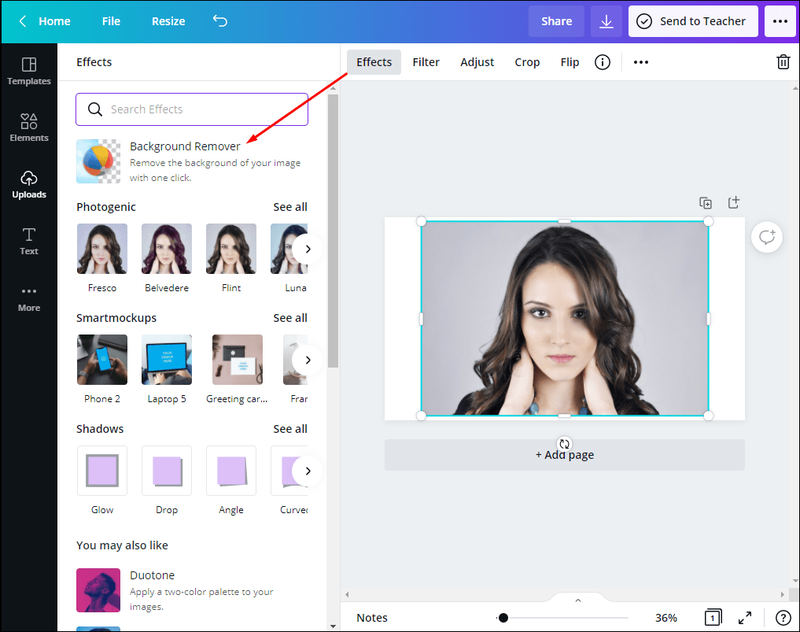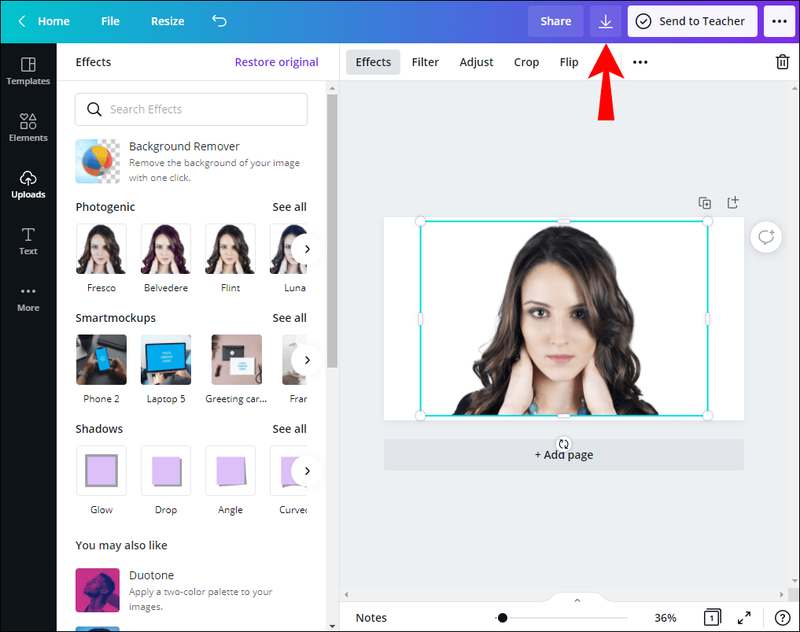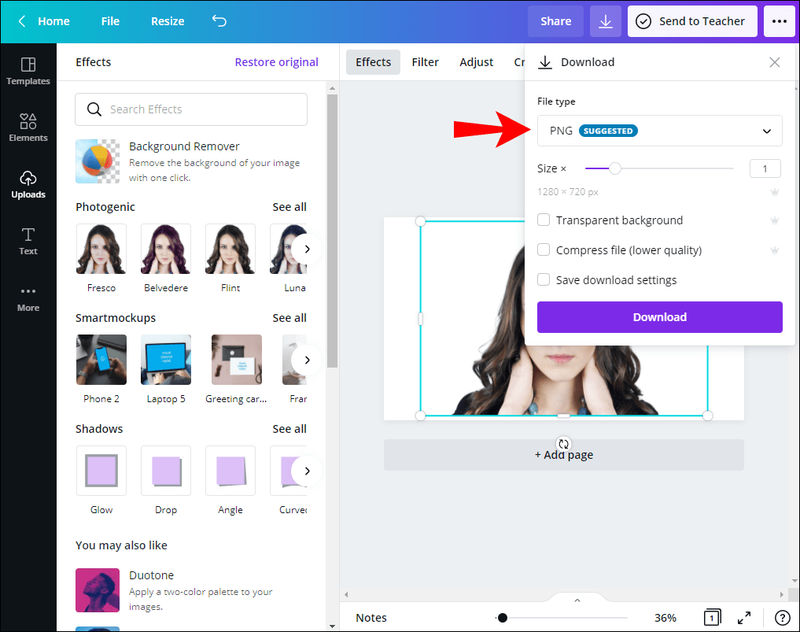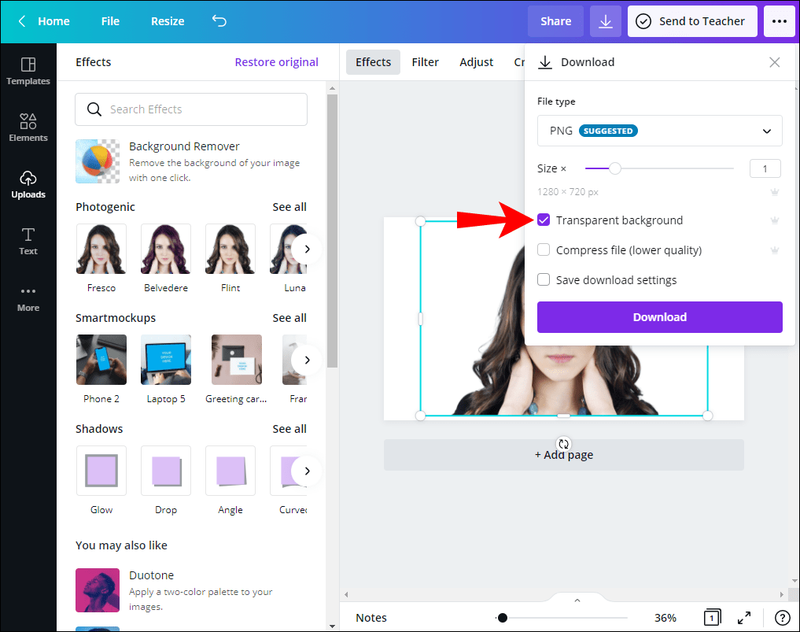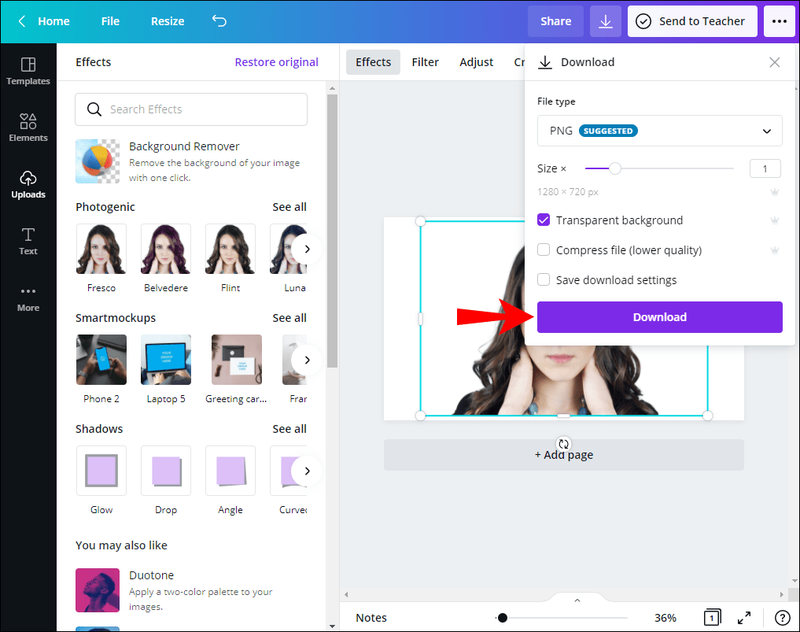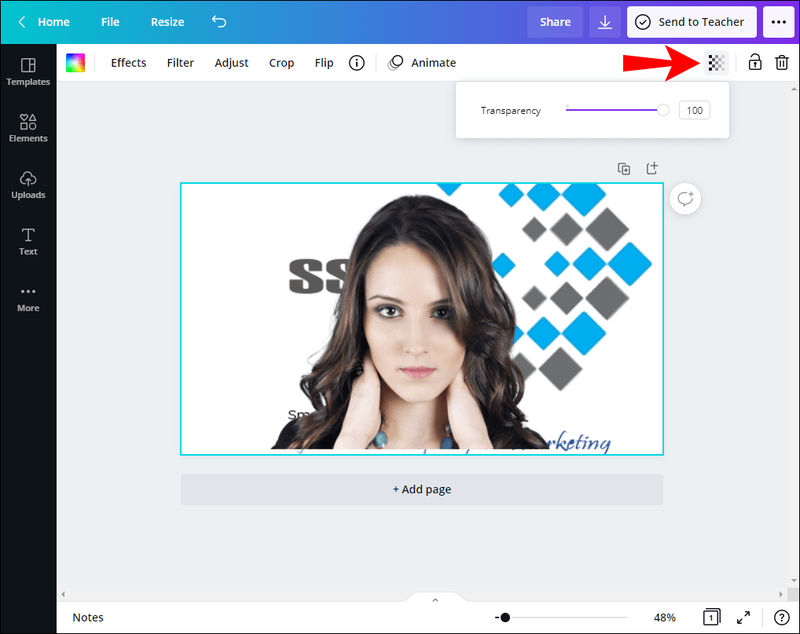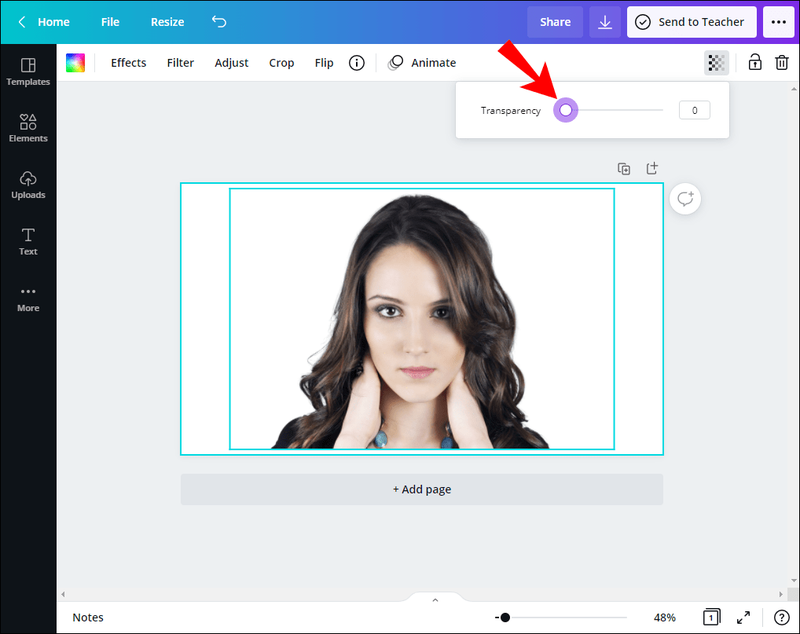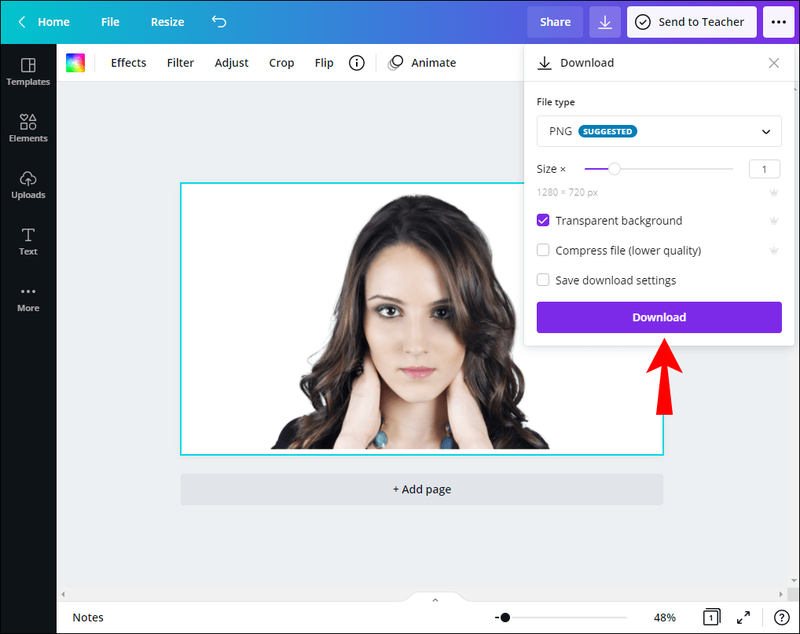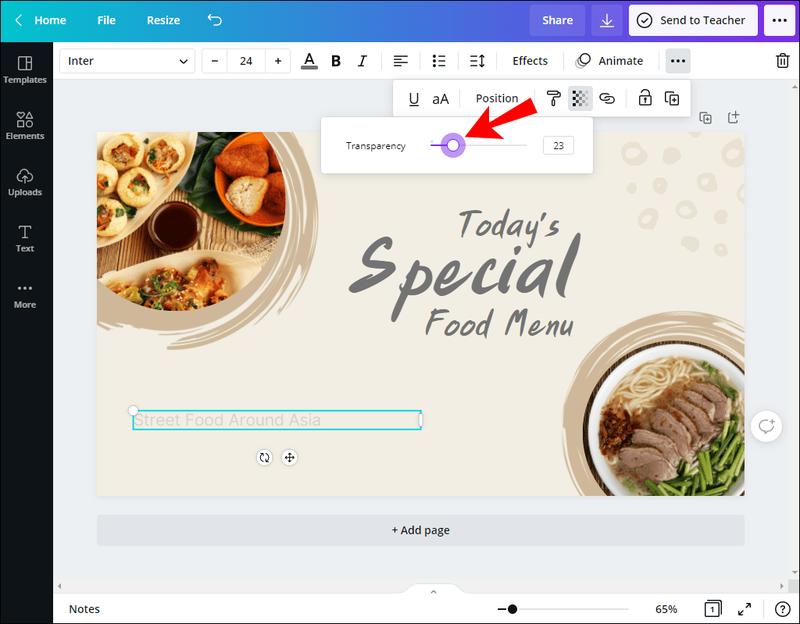Ak pravidelne pracujete s obrázkami, pravdepodobne poznáte Canva. Dnes je to jeden z najpopulárnejších nástrojov grafického dizajnu. Ak chcete na svojej fotke, dizajnovom materiáli pre firmu zanechať vodoznak, alebo sa jednoducho cítite inšpirovaní vytvoriť niečo pre seba, môžete svojmu obrázku dať vyniknúť pridaním vrstiev. Pokračujte v čítaní tohto článku a dozviete sa, ako urobiť pozadie priehľadným v Canve a pridať svojim fotografiám profesionálny nádych len niekoľkými kliknutiami.

S priehľadným pozadím môžete kombinovať rôzne obrázky a vzory. V niekoľkých jednoduchých krokoch môžete vytvoriť profesionálne vyzerajúci obrázok. Canva vám umožňuje hrať sa s úrovňami priehľadnosti, aby bola vaša práca jedinečná a pútavá.
Či už navrhujete obrázok pre seba alebo pre niekoho iného, priehľadné pozadie vám pomôže vyniknúť z davu. Váš obrázok nebude vyzerať preplnený a chaotický, ale profesionálny a atraktívny.
Pridaním priehľadnosti do pozadia môžete zdôrazniť a upozorniť na rôzne časti obrázka.
Ako vytvoriť priehľadné pozadie v Canve
Canva ponúka bezplatnú verziu, ktorú môžete použiť na navrhnutie čohokoľvek, čo chcete, a má rôzne bezplatné šablóny, ktoré si môžete vyskúšať. Ak však chcete v Canve vytvoriť priehľadné pozadie, budete za to musieť zaplatiť.
Môžete si vybrať medzi Canva Pro alebo Canva Enterprise. Canva Pro je pre tímy, ktoré pracujú na raste a rozširovaní firmy. Prvých 30 dní ho môžete používať zadarmo, potom si však musíte zakúpiť predplatné. Canva Enterprise je určená pre veľké organizácie s minimálne 20 používateľmi. Na webovej stránke Canva si môžete vyžiadať ukážku a pozrieť si ju.
Vráťme sa ku krokom, ako vytvoriť priehľadné pozadie:
- Uistite sa, že ste prihlásení do svojho účtu Canva.
- Vyberte obrázok, na ktorom chcete pracovať.
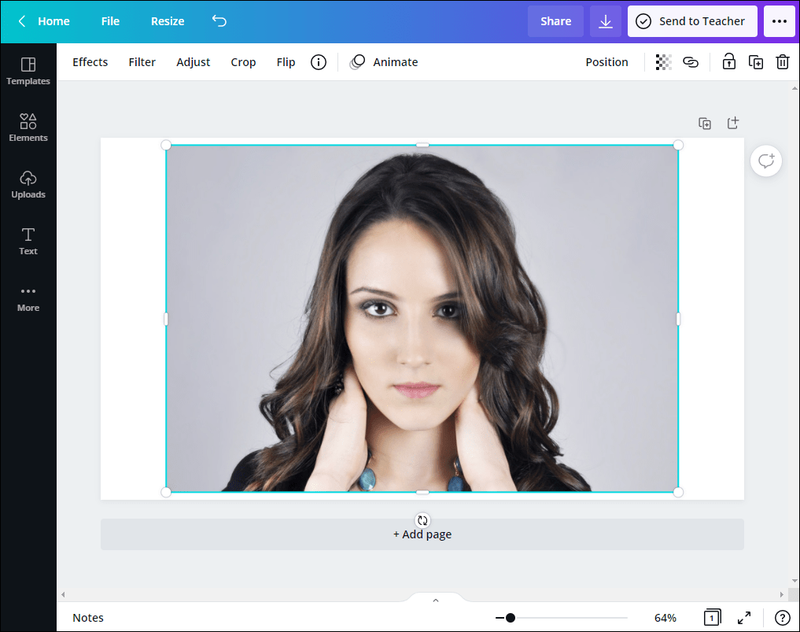
- Teraz musíte odstrániť vrstvu pozadia alebo farbu obrázka. Klepnite na Efekt v hornom rohu panela s nástrojmi. Klepnite na položku Odstraňovač pozadia. Teraz, keď ste odstránili vrstvu pozadia, môžete svoj dizajn spriehľadniť.
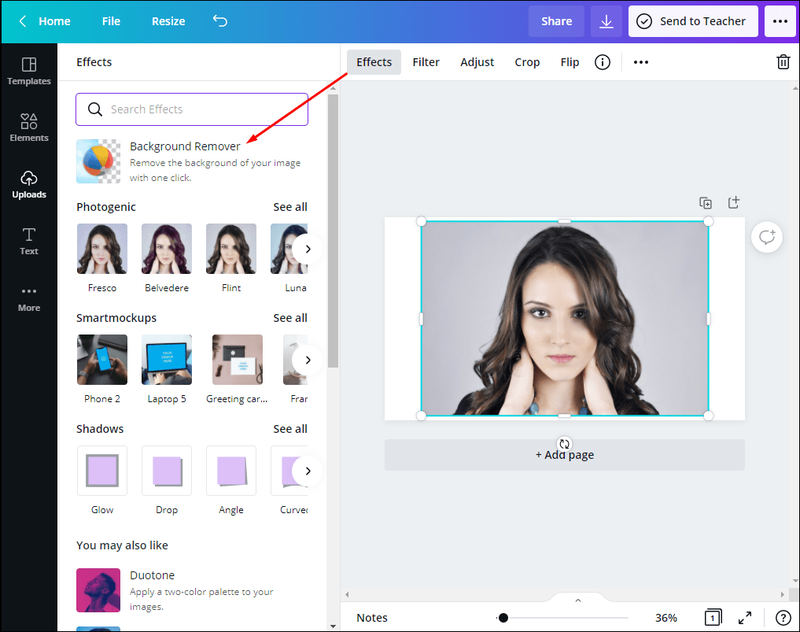
- Klepnite na ikonu sťahovania v pravom hornom rohu.
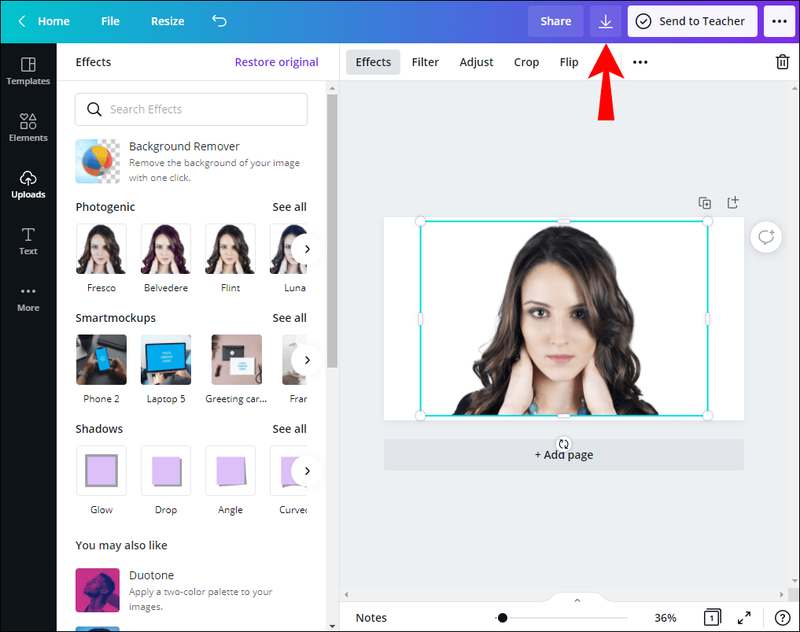
- Teraz by ste mali zvoliť typ súboru vášho obrázka. Uistite sa, že je vybratý PNG, inak nebudete môcť mať priehľadné pozadie.
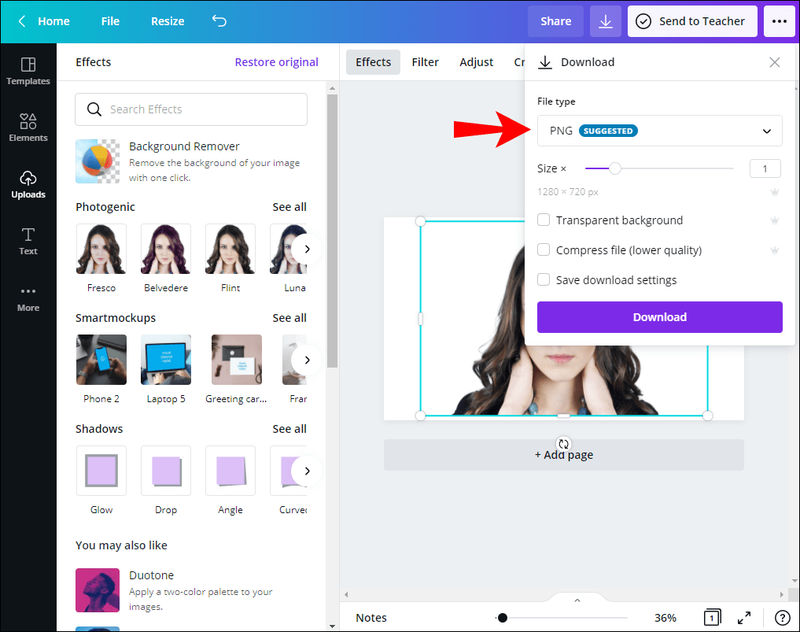
- V časti Pro možnosti uvidíte začiarkavacie políčko vedľa položky Transparentné pozadie. Označte začiarkavacie políčko. Ak tak neurobíte, váš obrázok bude mať biele pozadie.
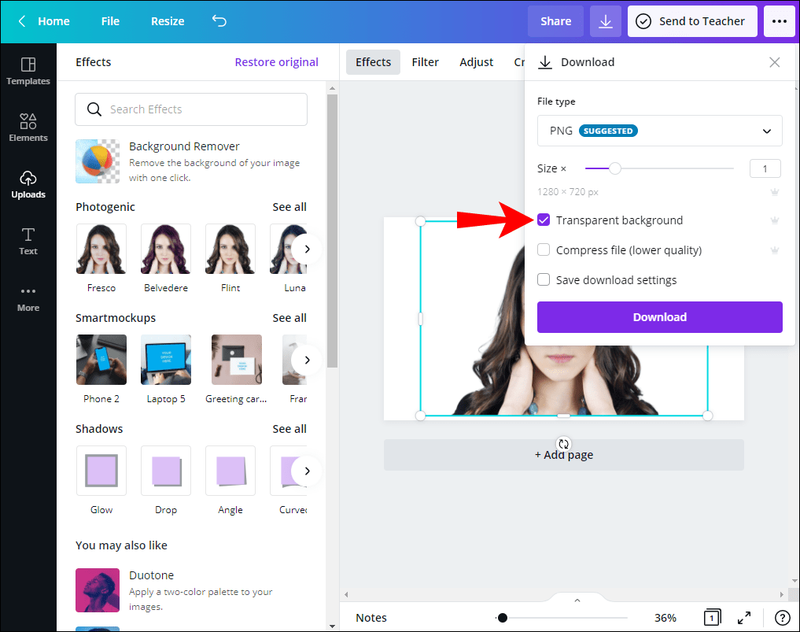
- Klepnite na položku Stiahnuť.
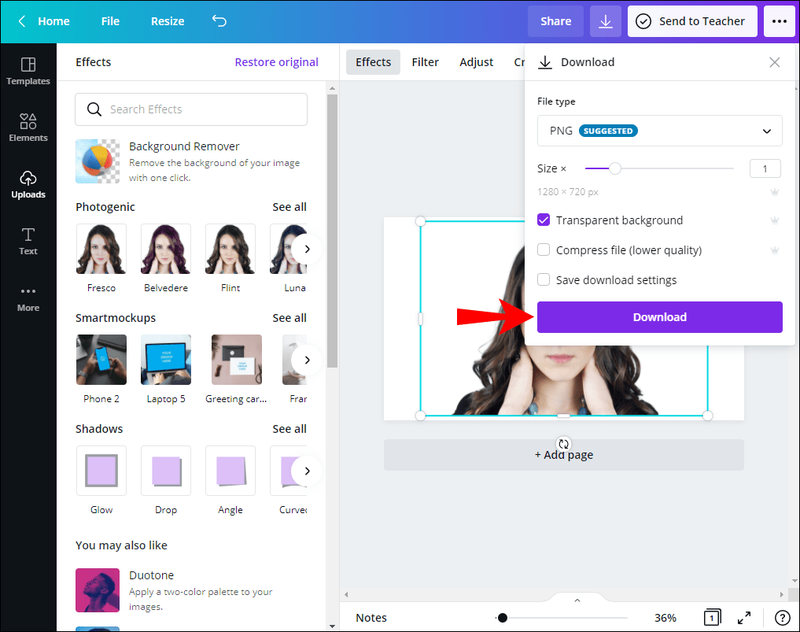
Ako urobiť pozadie existujúceho obrázka priehľadným v Canva
Aj keď znejú tak podobne, priehľadnosť pozadia obrázka a priehľadnosť pozadia nie je to isté. V tomto prípade upravujete pozadie obrázka, zvyčajne tak, aby váš text vynikol vpredu.
- Otvorte Canva
- Vyberte obrázok, na ktorom chcete pracovať
- Klepnite na obrázok na pozadí
- Klepnite na ikonu šachovnice v pravom hornom rohu obrázka. Toto je tlačidlo transparentnosti. Uvidíte posúvač od 0 do 100.
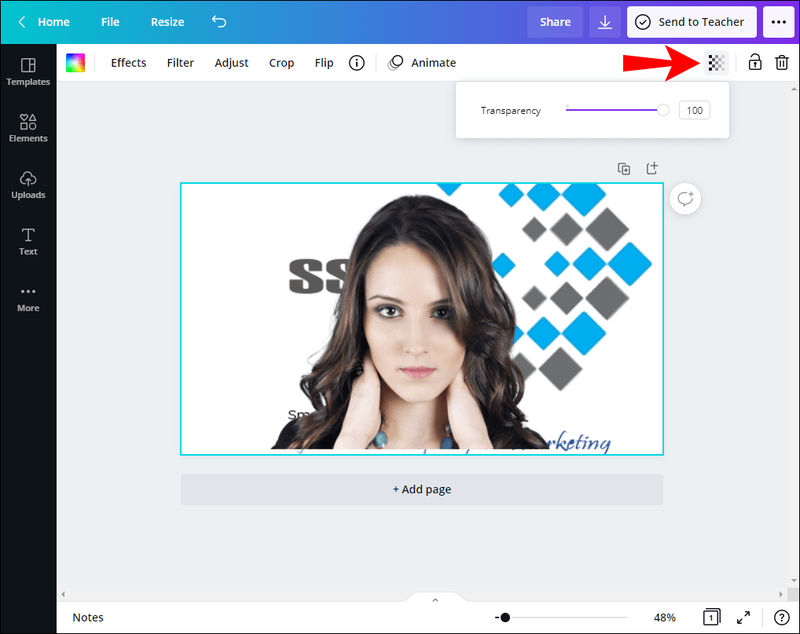
- Potiahnite posúvač podľa svojich preferencií. Ak chcete zvýšiť priehľadnosť, potiahnite ju smerom k 0. Ak chcete zvýšiť nepriehľadnosť, potiahnite ju smerom k 100.
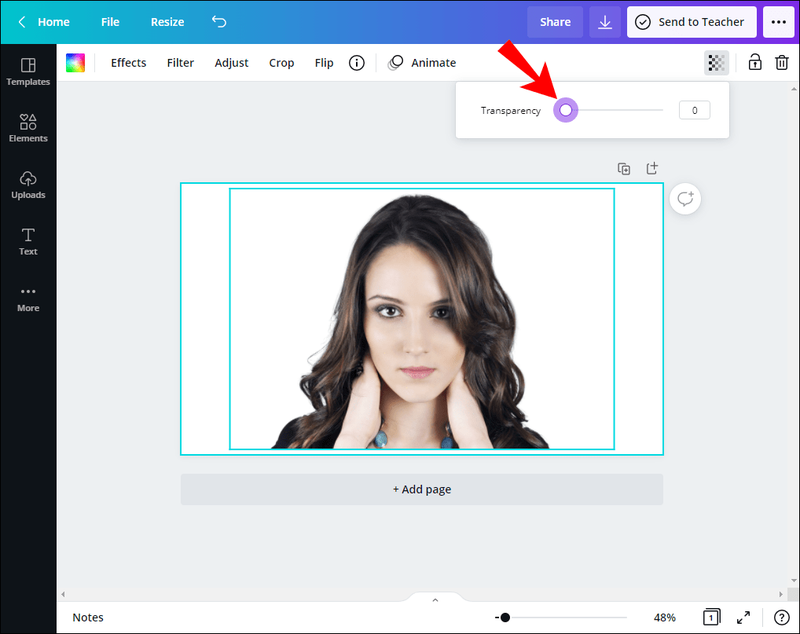
- Klepnite na položku Stiahnuť.
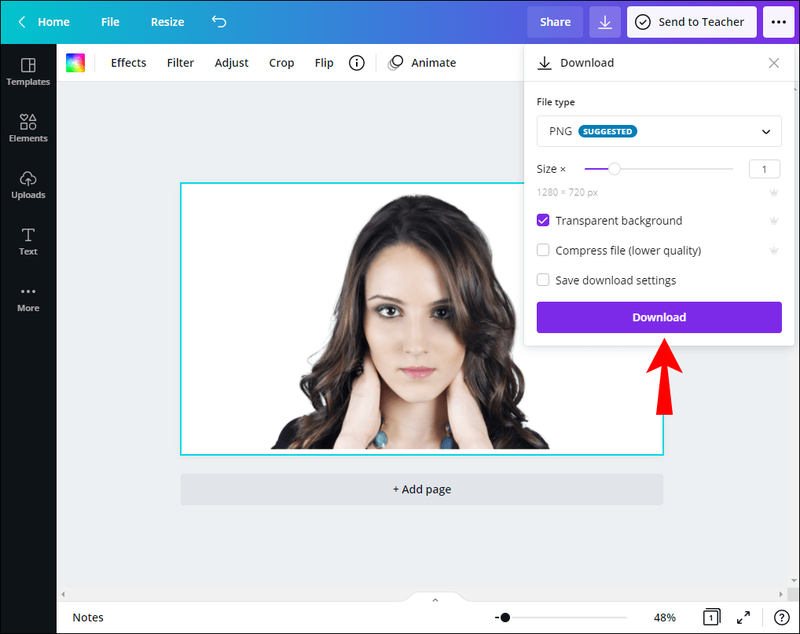
Ako urobiť objekt transparentným v Canve
Ak kombinujete viac obrázkov do jedného alebo k obrázku pridávate textové pole, pravdepodobne aspoň jeden z nich spriehľadníte, aby ste dosiahli lepší efekt. Môžete to urobiť takto:
- Vyberte obrázok alebo textové pole, ktoré chcete spriehľadniť.
- Vedľa obrázka sa zobrazí vyskakovacie menu. V pravej časti ponuky uvidíte šípku a klepnutím na ňu získate prístup k ďalším možnostiam. Klepnite na položku Priehľadnosť.

- Upravte posúvač priehľadnosti.
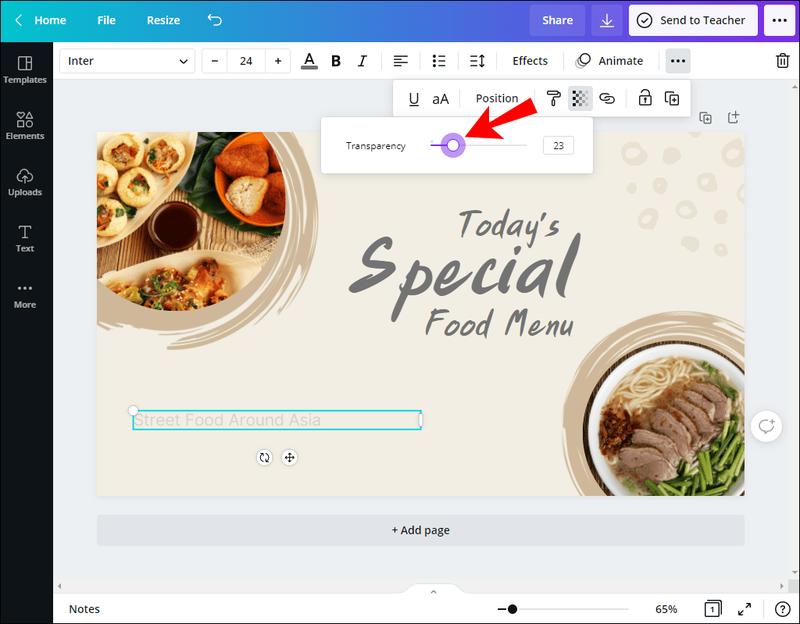
- Teraz, keď ste nastavili úroveň priehľadnosti vášho objektu, môžete pokračovať v práci na svojom návrhu alebo si ho stiahnuť.
Ako použiť obrázok s priehľadným pozadím v Canve?
Keď pre obrázok nastavíte priehľadné pozadie, môžete ho použiť na vrstvenie cez iné obrázky. Ak vytvárate logo spoločnosti alebo pridávate vodoznak do svojho dizajnu, často ho budete používať. Nahrajte obrázok späť na Canva a pripojte ho na vrch obrázka alebo dizajnu podľa vašich preferencií.
Výhody hry s transparentnosťou
Vytvorenie a použitie obrázka s priehľadným pozadím môže mať viacero priaznivých účinkov:
- Zjednodušujete pozadie, na ktorom sa toho veľa deje – Pozadie, ktoré vynikne, môže byť veľmi efektné, ale často môže pôsobiť neprehľadne a váš text je nečitateľný. V tomto prípade sa môžete rozhodnúť urobiť pozadie obrázka priehľadným, aby sa text zobrazil.
- Zvýraznenie textu – Môžete pridať viac ako jednu vrstvu pozadia a upraviť úrovne priehľadnosti, aby bol text viditeľnejší. Hra s farbami a úrovňami jasu spolu s priehľadnosťou dokáže urobiť s vaším dizajnom zázraky.
- Vytvorte čistý, minimalistický dizajn – Pridanie priehľadnosti do pozadia obrázka môže vašim návrhom dodať pocit jednoduchosti. Ak rozloženie nie je zaneprázdnené a text je jasný, môžete dosiahnuť minimalistický štýl obrázka. V závislosti od témy vášho návrhu to môže byť skvelý nástroj, keď sa vaše návrhy točia okolo prírody, svetla, slnka atď.
- Upútajte pozornosť na určité časti vášho návrhu – Hraním sa s vrstvami a priehľadnosťou môžete obrátiť pozornosť divákov na konkrétnu časť vášho návrhu. Môžete vytvoriť okná, výrezy alebo pridať priehľadné objekty, aby si ich diváci mohli pozrieť. Pridaním rôznych farieb, tvarov a jasu bude váš dizajn tiež vyčnievať z davu.
- Pridajte textúry do svojho dizajnu – Môžete sa hrať s rôznymi textúrami a zároveň upravovať úroveň priehľadnosti vášho dizajnu. To vám pomôže dosiahnuť skvelý vizuálny efekt a prilákať divákov.
- Pridajte farbu s priehľadnosťou – Pridanie priehľadnosti do vášho dizajnu vám umožní hrať sa aj s farbami. Môžete pridať pozadie s prechodom, ktoré zvýrazní text alebo objekt, výrazné farby na upútanie pozornosti alebo skombinovať rôzne farby.
- Pridajte rôzne efekty prelínania – Môžete mať ostrú hranu medzi priehľadnými a nepriehľadnými objektmi, jemný prechod medzi nimi alebo rôzne úrovne priehľadnosti objektov.
- Budovanie značky pomocou vzorov – Štýl značky môžete nastaviť pomocou určitej úrovne priehľadnosti pre viacero vzorov. Vďaka tomu bude značka ľahko rozpoznateľná.
často kladené otázky
Prečo používať priehľadné pozadie namiesto bieleho pozadia?
Aj keď vyzerajú v rôznych aplikáciách rovnako, ak sa pokúsite prevrstviť obrázok cez iný, na obrázku vyskočí biele pozadie. To môže často pôsobiť rušivo (pokiaľ nie je aj druhý obrázok biely). Ak do svojho dizajnu pridávate logo spoločnosti alebo vodotlač, najlepšie je mať priehľadné pozadie. Týmto spôsobom bude vaše logo/vodoznak stále viditeľné, ale nebude priťahovať príliš veľa pozornosti.
Tip: Keď sťahujete dizajn a chcete priehľadné pozadie, vždy sa uistite, že je začiarknuté políčko Priehľadné pozadie. Ak nie, váš obrázok sa uloží s bielym pozadím a ak sa ponáhľate, možno si to nevšimnete. Uistite sa teda, že začiarkavacie políčko je vždy označené a pred odoslaním prácu vždy znova skontrolujte.
Kde nájdem vzory Canva s priehľadným pozadím?
Canva ponúka tisíce bezplatných alebo platených dizajnov s priehľadným pozadím, ktoré môžete pridať do svojho vlastného dizajnu a stiahnuť. Ak chcete vyskúšať niektoré zo šablón, postupujte takto:
ako zistiť, či niekto prenasleduje váš facebook
1. Otvorte Canva.
2. Klepnite na panel vyhľadávania na ľavej strane.

3. Napíšte, čo hľadáte, alebo si prezrite návrhy.

4. Klepnite na dizajn, ktorý sa vám páči.
5. Klepnite na Stiahnuť v pravom hornom rohu.

6. V časti Typ súboru skontrolujte, či je vybratá možnosť PNG.

7. Skontrolujte, či je začiarknuté políčko vedľa položky Priehľadné pozadie.

8. Klepnite na Stiahnuť.
koľko používateľov na disney +

Dizajn ako profesionál s Canva
Teraz ste sa naučili, ako urobiť pozadie priehľadným v Canve. Je to jednoduchý nástroj, vďaka ktorému budú vaše návrhy vynikať. Ak chcete do svojich návrhov pridať vrstvy, vytvoriť logo spoločnosti, pridať vodoznak a mnoho iného, Canva sa vám bude skvele hodiť. Len niekoľkými kliknutiami budete môcť vytvoriť dizajn, ktorý bude vyčnievať z davu.
Používate často Canva? Ako často používate funkciu transparentnosti, aby bol váš dizajn zaujímavý? Povedzte nám to v sekcii komentárov nižšie.