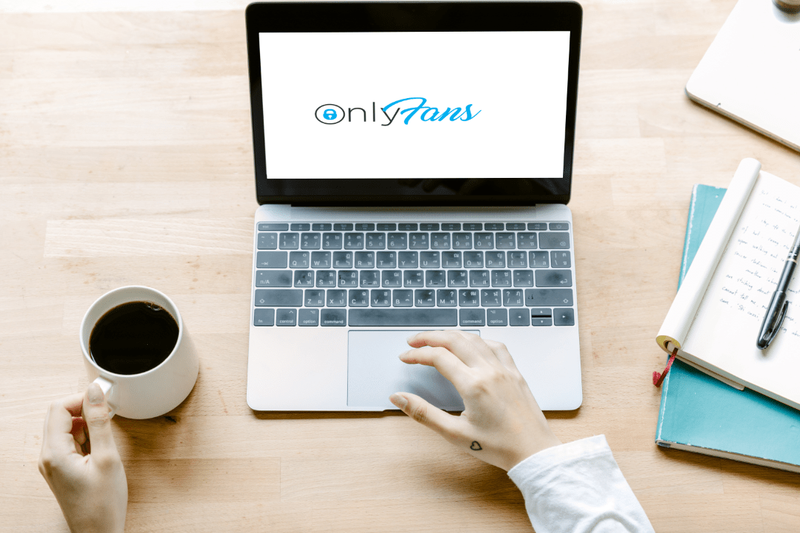Vďaka Tabuľkám Google je spolupráca so spolupracovníkmi na tabuľkách hračkou vďaka možnostiam ľahkého zdieľania. Bohužiaľ, keď je použitie jednej tabuľky pre viacerých ľudí také jednoduché, je tiež ľahké pre používateľa zámerne alebo neúmyselne zmeniť kritické vzorce, na ktoré sa tabuľka spolieha. Akcie môžu vrhnúť celý list do chaosu. Dobrou správou je, že Tabuľky Google vám poskytujú veľkú kontrolu nad povoleniami pre používateľov.
Zamknutie buniek je vynikajúci spôsob, ako chrániť vzorce tabuľky pred neoprávnenými zmenami a zabezpečiť, aby nikto nemohol upravovať ich funkcie. Ak ste používateľom programu Excel, mohol by vás zaujímať ďalší článok o zamykanie vzorcov programu Microsoft Office Excel , ale zamykanie buniek tabuľky v Tabuľkách Google sa nevykonáva rovnakým spôsobom ako v Exceli. Ochrana vzorcov Tabuliek Google nevyžaduje heslo. Na to, aby ste mohli upravovať svoje vlastné tabuľky, nemusíte na odblokovanie ochrany buniek zadávať heslo.
Ako vytvoriť server v
Tabuľky Google vám napriek tomu neposkytujú toľko možností konfigurácie uzamknutia ako Excel, ale obsahujú viac vzorcov uzamknutia, čo je vo väčšine prípadov viac ako dostatočné. The Chránené plachty a rozsahy nástroj uzamkne bunku alebo rozsah buniek zo všetkých úprav a navyše má ďalšie vlastné možnosti.
Zamknite celý hárok
Ak chcete povoliť iným používateľom iba povolenie na prezeranie (nie úpravy), najjednoduchším prístupom je uzamknutie celého hárka.
Najskôr otvorte tabuľku obsahujúcu bunky vzorca, ktoré musíte uzamknúť. Ak chcete chrániť všetky bunky v tabuľke, kliknite na šípku smerujúcu nadol na karte tabuľky vedľa názvu tabuľky v ľavej dolnej časti tabuľky a vyberte Chrániť list, ktorý otvorí Chránené plachty a rozsahy dialógové okno, ako je znázornené na príklade nižšie
Prípadne môžete tiež zvoliť ikonu Chráňte plachtu z Náradie rozbaľovacie menu. Tým sa otvorí Chránené plachty a rozsahy dialógové okno, ako je uvedené nižšie.

V dialógovom okne Chránené listy a rozsahy postupujte takto:
- Stlačte tlačidlo Nastaviť povolenia tlačidlo na otvorenie ďalších povolení na úpravy
- Kliknite na ikonu Obmedzte, kto to môže upravovať rozsah tlačítko na Rádiu
- Potom vyberte Len ty z rozbaľovacej ponuky.
- Stlačte tlačidlo hotový na uzamknutie tabuľky
To uzamkne všetky bunky hárka pre kohokoľvek, s kým ho zdieľate. Ak sa niekto pokúsi upraviť vzorec, otvorí sa chybové hlásenie s oznámením,Pokúšate sa upraviť chránenú bunku alebo objekt.

Zamknite vybratú bunku alebo rozsah buniek
Ak chcete chrániť vzorce v rôznych bunkách, môžete vybrať rozsah alebo naraz vybrať jednu bunku, ak sú rozložené na rôznych miestach v hárku.
Poznámka: Ak ty vyberte bunku, ktorá je už chránená, nová položka nebude fungovať , takže bunky bude môcť upravovať ktokoľvek s oprávnením na úpravy. Pred výberom novej bunky alebo rozsahu buniek, ktoré chcete chrániť, najskôr skontrolujte všetky aktuálne chránené bunky.
Ak potrebujete uzamknúť iba jednu alebo viac buniek vzorca v Tabuľkách Google, postupujte podľa týchto pokynov:
- Vyberte bunku alebo rozsah buniek, ktoré chcete chrániť.

- Kliknite na Údaje v rozbaľovacej ponuke hore a potom vyberte Chránené listy a rozsahy.

- V Chránené listy a rozsahy nastavenia, vyberte Pridajte hárok alebo rozsah.

- V hornom poli vytvorte názov chránenej bunky alebo rozsahu buniek. Potvrďte bunky uvedené v druhom poli, ktoré sa už zobrazuje, ak ste ich vybrali v prvom kroku. Po dokončení kliknite na Nastaviť povolenia.

- V okne Povolenia na úpravu rozsahu vyberte svoje možnosti ochrany. Varovná voľba je nastavenie mäkkej ochrany, ktoré umožňuje úpravy, ale upozorňuje používateľa, ktorý nie je navrhnutý na úpravy. Obmedzená možnosť vám umožňuje zvoliť, kto môže upraviť rozsah buniek vzorca. Keď budete spokojní s vašimi nastaveniami, kliknite na Hotovo.

- Vaše nové nastavenie ochrany sa teraz zobrazuje v priečinku Chránené listy a rozsahy nastavenia na pravej strane hárka.

Zmena / úprava uzamknutých rozsahov buniek a ich nastavení
Ako autorizovaný editor musíte kontaktovať vlastníka a požiadať o povolenie na úpravu chránených buniek a rozsahov vzorcov. Ako vlastník môžete predvolene upravovať chránený obsah a navyše môžete upravovať existujúce nastavenia ochrany.
Ak vaše chránené bunkové rozsahy nefungujú a musíte ich upraviť alebo nájsť prekrývajúce sa bunky (ako už bolo spomenuté vyššie), použite nasledujúce kroky.
ako aktualizovať profil Linkedin bez oznamovania kontaktov
- Ak chcete upraviť chránený záznam, kliknite na pole príslušnej položky a vysunú sa možnosti nastavenia. Ak ste už panel s nástrojmi zavreli, prejdite na Nástroje -> Chránené listy a rozsahy. Hit Zrušiť v paneli nástrojov, ak chce nový záznam, a vráti sa späť na chránený zoznam, ako je uvedené nižšie.

- Ak ste vybrali vyššie položku na úpravy, zobrazí sa nové okno s nástrojmi, ktoré zobrazuje názov položky a rozsah buniek, ako je uvedené nižšie. Tu môžete podľa potreby upraviť názvy a rozsahy buniek. Povolenia používateľov získate kliknutím na ikonu Zmena povolení.

- V Povolenia na úpravu rozsahu podľa potreby upravte svoje používateľské nastavenia.

- Ak ste si vybrali Vlastné vyššie vyberte, komu chcete dostávať oprávnenia na úpravy. Možno budete musieť opakovať kroky 1-3 vyššie pre ďalšie položky rozsahu buniek, ak sú použiteľné.

- Ak chcete položku odstrániť, vyberte ju zo zamknutého zoznamu a kliknutím na ikonu koša ju vyberte na odstránenie.

- Zobrazí sa potvrdzovacie okno, ktoré autorizuje odstránenie.

Takto môžete zaistiť, aby vzorce v tabuľkách tabuliek Google neboli odstránené alebo upravené neoprávnenými používateľmi. Tento článok by vás mohol tiež potešiť Ako získať absolútnu hodnotu v Tabuľkách Google.
Máte nejaké tipy alebo triky na ochranu Tabuliek Google? Prosím, komentujte nižšie.