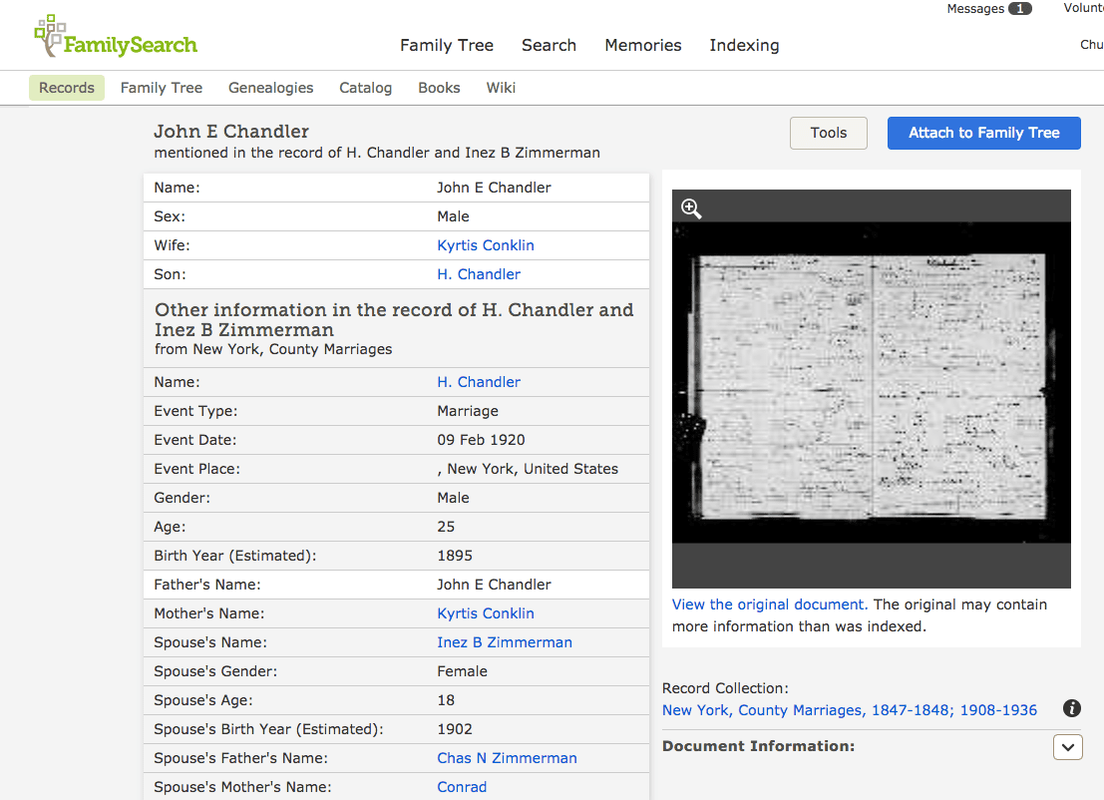Čo vedieť
- OTVORENÉ nastavenie > Čas pred obrazovkou > Použite prístupový kód Čas pred obrazovkou a nastavte prístupový kód, ak ste tak ešte neurobili.
- Nastavenia času obrazovky: Pridať limity > Pridať limit > aplikáciu, ktorú chcete uzamknúť > Ďalšie , nastavte časovač na 1 minúta > klepnite na Pridať.
- Otvorte na jednu minútu, ťuknite požiadať o viac času > jedna minúta . Počkajte 1 minútu a aplikácia zostane uzamknutá 1 deň.
Tento článok vysvetľuje, ako zamykať aplikácie na iPade, s pokynmi, ako používať funkciu Čas pred obrazovkou na blokovanie neoprávneného prístupu z konkrétnych aplikácií.
Ako uzamknúť aplikácie na iPade
Apple neposkytuje spôsob, ako jednoducho uzamknúť aplikáciu alebo ochrániť aplikáciu heslom na vašom iPade, ale na uzamknutie prístupu k aplikáciám môžete použiť funkciu Screen Time. Táto funkcia je navrhnutá tak, aby vaše deti netrávili celý deň hraním hier a sledovaním YouTube, ale môžete ju použiť aj na úplné zablokovanie aplikácií pomocou jednoduchého riešenia.
Po nastavení minimálneho časového limitu jednej minúty v aplikácii otvorte aplikáciu, aby sa čas vypršal. Potom využite ďalšiu minútu poskytnutú funkciou Čas pred obrazovkou. Potom bude aplikácia úplne uzamknutá, pokiaľ nezadáte svoj prístupový kód.
Tu je postup, ako uzamknúť prístup k aplikácii iPad:
ako urobiť preškrtnutie v dokumentoch google
-
OTVORENÉ nastavenie .
-
Klepnite Čas pred obrazovkou .

-
Klepnite Použite prístupový kód Čas pred obrazovkou .
Ak túto možnosť nevidíte, musíte povoliť ScreenTime výberom Zapnite ScreenTime

-
Zadajte a prístupový kód .

Ak ste už nastavili prístupový kód Čas pred obrazovkou, prejdite na krok 7.
-
Znova zadajte prístupový kód .

-
Zadajte svoje Apple ID a heslo a klepnite na OK .

-
Klepnite Pridať limit .

-
Vyberte aplikáciu alebo niekoľko aplikácií a klepnite na Ďalšie .

Môžete tiež uzamknúť prístup ku kategóriám aplikácií, ako je napríklad zábava.
-
Nastavte čas na 0 hodín 1 minút, uistite sa, že je zapnutý prepínač Blokovať na konci limitu a klepnite na Pridať .

-
Otvorte aplikáciu a nechajte ju jednu minútu otvorenú.
-
Klepnite požiadať o viac času .

-
Klepnite Ešte jednu minútu .

-
Počkajte ešte minútu.
-
Aplikácia je teraz nedostupná bez vášho prístupového kódu.

Aký je zmysel uzamknutia aplikácií pre iPad?
Funkcia Čas pred obrazovkou je primárne navrhnutá tak, aby obmedzila čas, počas ktorého môžu deti pristupovať ku konkrétnym aplikáciám, takže úplné uzamknutie aplikácie pomocou tejto funkcie je riešením. Dôvodom, prečo by ste mali zvážiť použitie tohto riešenia, je, že vám umožňuje zabrániť neoprávnenému prístupu ku konkrétnym aplikáciám. Ak existuje aplikácia, ktorú nechcete, aby vaše dieťa vôbec používalo, môžete použiť túto metódu a zabrániť mu v jej používaní.
Tento spôsob uzamknutia aplikácií môže tiež zabrániť neoprávnenému prístupu k citlivým informáciám. Ak napríklad potrebujete poskytnúť niekomu inému fyzický prístup k vášmu iPadu, ale nechcete, aby sa mohol posúvať po vašich fotografiách, môžete uzamknúť prístup k aplikácii Fotky spolu so všetkými ostatnými aplikáciami, ktoré by ste chceli zachovať súkromie..
sims 4 pridať ďalšie vlastnosti podvádzať
Ako používať uzamknuté aplikácie
Uzamknutím aplikácie sa uzamkne iba pre iných ľudí. Pokiaľ si pamätáte svoj prístupový kód, môžete k aplikácii pristupovať kedykoľvek, aj keď vám vyprší čas. Ak chcete použiť uzamknutú aplikáciu, otvorte ju, klepnite na Požiadať o viac času a klepnite na Zadať prístupový kód pre čas obrazovky. Potom môžete aplikáciu odomknúť na 15 minút alebo jednu hodinu, ak ju chcete pred opätovným uzamknutím len trochu použiť, alebo odomknúť celý deň, ak sa nebudete obávať neoprávneného prístupu po zvyšok dňa.
Existujú nejaké aplikácie, ktoré by ste nemali zamknúť?
Na iPade môžete uzamknúť akúkoľvek aplikáciu. Jedinou aplikáciou, ktorú nemožno uzamknúť pomocou funkcie Čas pred obrazovkou, je aplikácia Telefón na vašom iPhone. Existujú však aplikácie, ktoré nebudú fungovať správne, ak ich úplne uzamknete. Ak napríklad zamknete Správy alebo FaceTime pomocou metódy opísanej vyššie, nebudú môcť odosielať ani prijímať správy, takže z týchto aplikácií nebudete dostávať žiadne upozornenia.
- Ako uzamknem iPad pre jednu aplikáciu?
Čas pred obrazovkou môžete použiť na úplné zablokovanie každej aplikácie v tablete okrem tej, ktorú chcete, aby ľudia používali (napríklad na podnikanie). Môžete tiež použiť riadený prístup, aby ste niekomu zabránili ukončiť aplikáciu pre iPad. Ísť do nastavenie > Prístupnosť > Riadený prístup a zapnite funkciu a potom ju aktivujte trojitým kliknutím na tlačidlo Domov alebo horné tlačidlo.
- Ako uzamknem nákupy v aplikácii na iPade?
Čas pred obrazovkou vám tiež umožní vypnúť nákupy v aplikácii. Ísť do nastavenie > Čas pred obrazovkou > Obmedzenia obsahu a súkromia > Nákupy v iTunes a App Store > Nákupy v aplikácii a vyberte Nedovoľte .