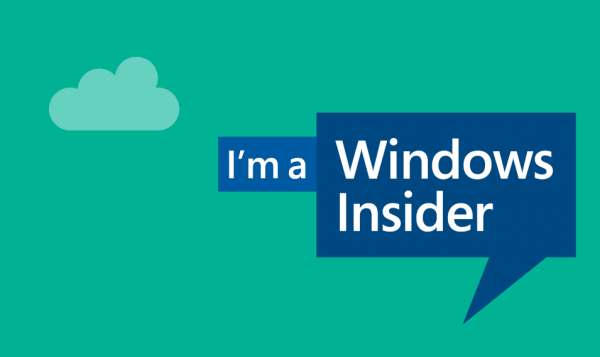Ak mnoho používateľov potrebuje zadať údaje do zdieľaného tabuľky Google, môže to často spôsobiť zmätok. Tu vám môžu veľmi pomôcť rozbaľovacie zoznamy.

Ak nechcete, aby spoluhráči písali náhodné položky, robili preklepy alebo pokazili vzorce, môžete ich záznamy overiť vytvorením rozbaľovacieho zoznamu, z ktorého môžu vyberať.
V tomto článku vám ukážeme všetko, čo potrebujete vedieť o tejto užitočnej a časovo úspornej funkcii.
Používanie overenia údajov na vloženie rozbaľovacieho zoznamu do bunky tabuľky Google
Po otvorení hárka, na ktorom pracujete, je vloženie rozbaľovacieho zoznamu jednoduché:
- Vyberte bunku, do ktorej chcete vložiť rozbaľovací zoznam.

- Kliknite pravým tlačidlom myši na bunku.

- Kliknite na Overenie údajov> Kritériá.

- Vyberte si medzi Zoznamom položiek alebo Zoznamom z rozsahu - podľa toho, čo vám vyhovuje.

- Ak ste vybrali Zoznam položiek, vložte príslušné položky. Uistite sa, že sú oddelené čiarkami a bez medzier.

- Ak ste vybrali možnosť Zoznam z rozsahu, vyberte bunky, ktoré chcete zahrnúť do rozbaľovacieho zoznamu.

- Zaškrtnutím rozbaľovacieho zoznamu Zobraziť v poli bunky (zoznam sa inak nezobrazí) povolíte zobrazenie šípky nadol.

- Kliknite na tlačidlo Uložiť.

Ak chcete, aby používatelia mohli písať, zrušte začiarknutie políčka Zobraziť rozbaľovací zoznam v poli bunky. Ak chcete ľuďom zabrániť v písaní neplatných položiek, vyberte položku Odmietnuť vstup.
ako vypnúť dvojfaktorovú autentizáciu
Ak chcete pridať rozbaľovací zoznam do viacerých buniek:
- Všetky zvýraznite výberom rozsahu buniek alebo ich vyberte iba myšou alebo klávesnicou.
- Zopakujte kroky uvedené vyššie.
K dispozícii je tiež možnosť nechať spolupracovníkom napísať svoje údaje, ale pri zadaní niečoho neplatného sa zobrazí upozornenie. V takom prípade by ste mali zvoliť možnosť Zobraziť varovanie. Prípadne môžete zvoliť možnosť Odmietnuť vstup a zakázať zadávanie všetkého, čo nie je na vašom zozname položiek.
Ak chcete upraviť rozbaľovací zoznam, postupujte takto:
- Kliknite na bunku, ktorú chcete upraviť.
- Kliknite na položky Údaje> Overenie údajov.
- Vyhľadajte uvedené položky, upravte ich a potom kliknite na tlačidlo Uložiť.
Postup odstránenia rozbaľovacieho zoznamu:
- Kliknite na bunku, ktorú chcete upraviť.
- Kliknite na položky Údaje> Overenie údajov
- Vyberte možnosť Odstrániť overenie.
Čo je to overenie údajov?
Overenie údajov je voľba v Tabuľkách Google, ktorá vám pomôže usporiadať vaše údaje overením položiek. Prístup k nim získate kliknutím na položku Údaje v hlavnej ponuke a následným výberom možnosti Overenie údajov. Najčastejšie sa používa na vytváranie rozbaľovacích zoznamov v rôznych bunkách. Umožňuje vám tiež upraviť obsah a vzhľad ľubovoľného daného zoznamu.
Jedným zo spôsobov overenia údajov je použitie kritérií, ktoré umožňujú používateľom zadávať preddefinovaný typ údajov, ako sú čísla, dátumy alebo zoznamy položiek.
prečo ma facebook odhlásil
- V ponuke Overenie údajov kliknite na položku Kritériá.
- Začiarknite vhodný typ alebo typy položiek, ktoré majú vaši spoluhráči zadať.
- Ak chcete, môžete do vstupného poľa pridať presné položky - napríklad čísla, vzorce, dátumy alebo slová.
- Po dokončení kliknite na tlačidlo Uložiť.

Práca s rozbaľovacími zoznamami
Keď nabudúce (alebo ktokoľvek iný) klikne na túto bunku, namiesto možnosti niečo napísať sa zobrazí zoznam pridaných položiek. Ak ste začiarkli políčko Zobraziť pomocníka pri overovaní, text, ktorý ste zadali, sa zobrazí zakaždým, keď niekto klikne na jednu z overených buniek.
Ak ste vybrali možnosť Zobraziť varovanie, uvedenie neplatných údajov spustí varovanie. Ak si niekto nie je istý, čo to varovanie znamená, mal by umiestniť kurzor myši nad označený záznam.
Ak ste vybrali možnosť Odmietnuť vstup, ľudia tiež dostanú varovanie a nebudú si môcť uložiť neplatné položky.

Používanie farieb na triedenie údajov v rozbaľovacom zozname
Ak chcete uľahčiť prechádzanie listom a pridať nejaké farby do rozbaľovacieho zoznamu, môžete použiť Podmienené formátovanie. Postupujte podľa nasledujúcich pokynov:
- Vyberte bunky obsahujúce rozbaľovací zoznam, ktoré chcú byť v určitej farbe.
- Kliknite pravým tlačidlom myši a vyberte Podmienené formátovanie> Jedna farba alebo Farebná škála.
- V štýle formátovania vyberte farbu alebo mierku.
- Kliknite na Hotovo (alebo Pridať ďalšie pravidlo).

Čo iné môžete urobiť s overením údajov
Okrem pridávania rozbaľovacích zoznamov do svojich hárkov môžete overenie údajov použiť aj na iné účely. Tie obsahujú:
- Sledovanie budúcich úloh. Pri overovaní údajov vyberte možnosť dátumov, nastavte podmienené formátovanie, ako je vysvetlené vyššie, a nastavte ho tak, aby všetky položky, ktoré obsahujú určitý dátum, boli automaticky sivé.
- Nastavením hodnôt na začiarkavacie políčka. Keď do rozbaľovacieho zoznamu pridáte začiarkavacie políčka, môžete im tiež priradiť hodnoty, napríklad áno alebo nie.
- V ponuke Údaje vyberte položku Overenie údajov.
- V časti Kritériá začiarknite políčko.
- Vyberte možnosť Použiť vlastné hodnoty buniek a zadajte áno, nie alebo čo chcete.
- Zabránenie iným ľuďom v pokazení vašich skriptov alebo vzorcov. Pomocou možnosti Odmietnuť vstup môžete uzamknúť všetky bunky, ktoré chcete zachovať nedotknuté.

Urobte zmenu pomocou rozbaľovacích zoznamov
Vďaka možnosti vkladať rozbaľovacie zoznamy, overovať údaje a oveľa viac sú Tabuľky Google skvelou bezplatnou alternatívou k programu Microsoft Excel. Overenie údajov vám pomôže obmedziť hodnoty v bunke na rozsah alebo zoznam položiek, ktoré môžete definovať, zmeniť alebo odstrániť na základe svojich potrieb. Aj keď vaši spoluhráči môžu vkladať svoje údaje a prispievať do vášho projektu, máte možnosť zabrániť im v neporiadku so zdieľaným hárkom.
Skúšali ste už vložiť rozbaľovací zoznam do Tabuliek Google? Ako to šlo? Dajte nám vedieť v sekcii komentárov nižšie.