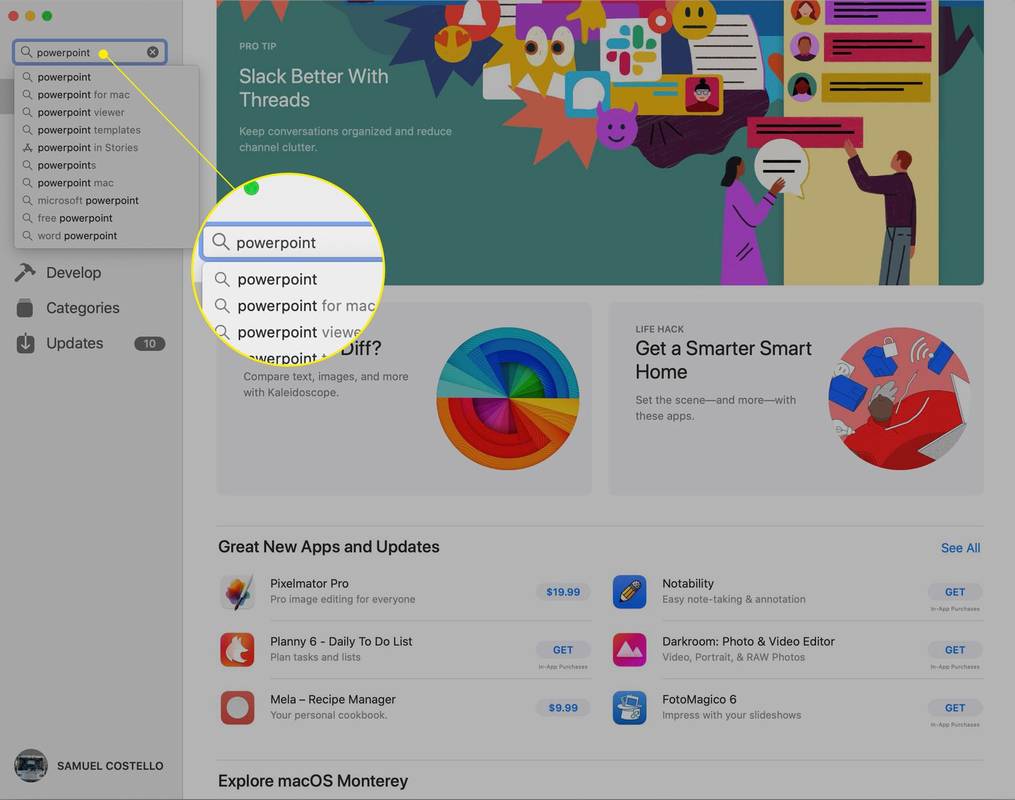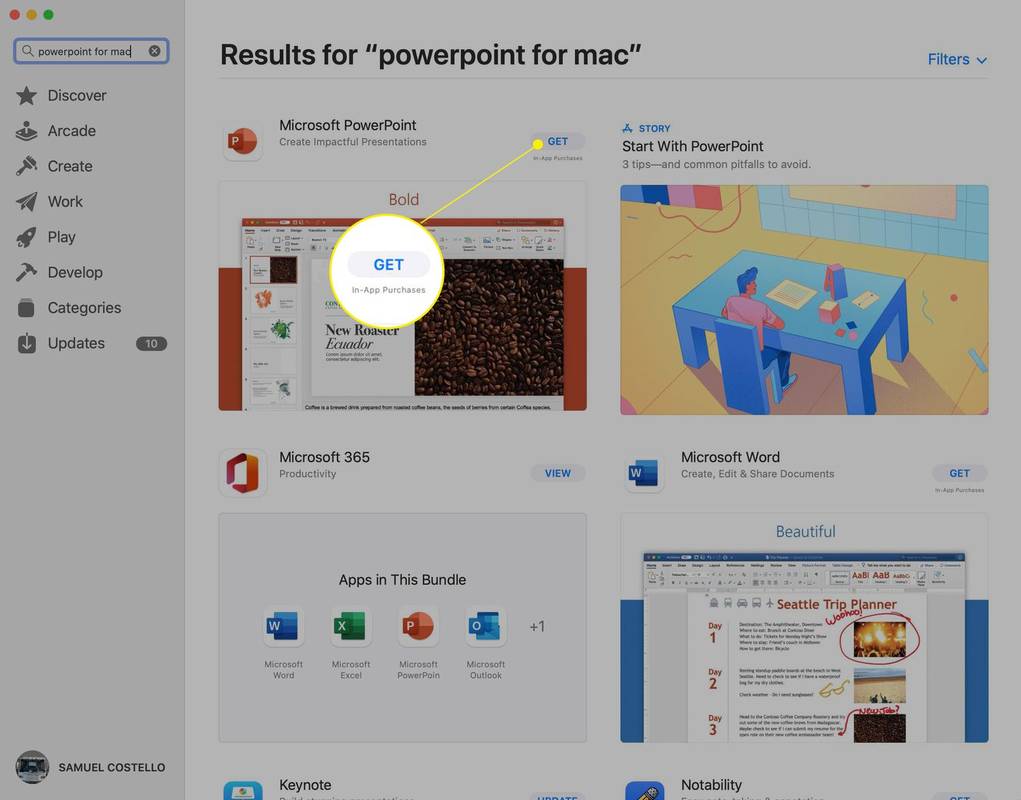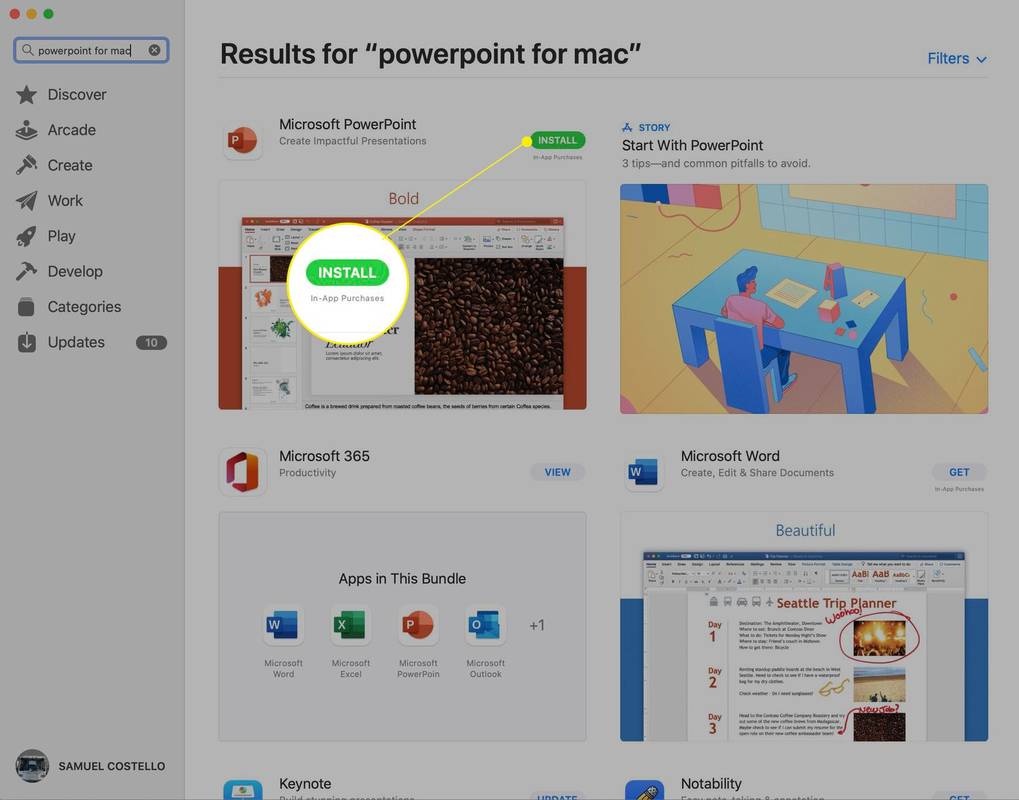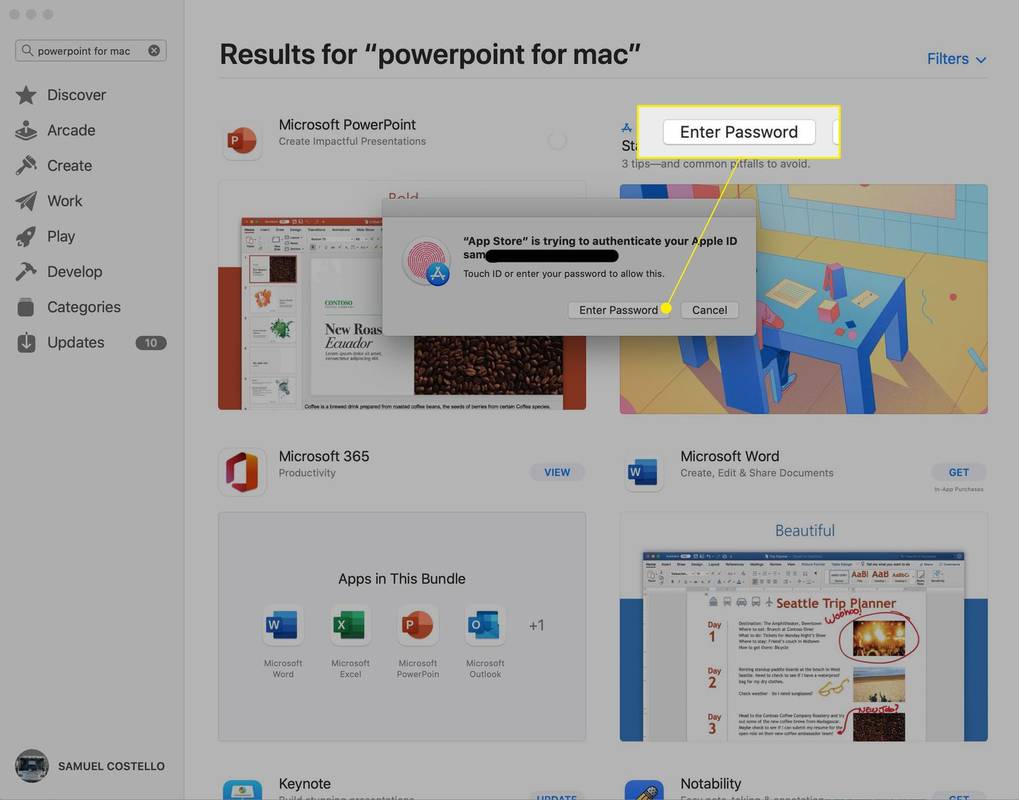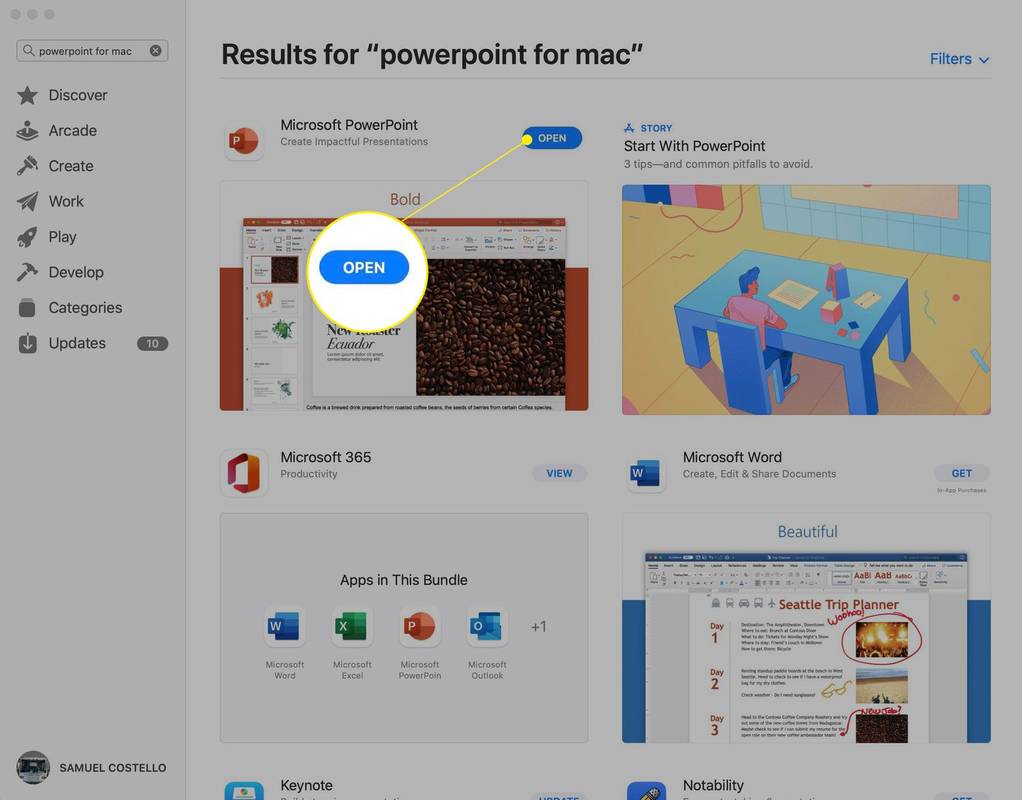Čo vedieť
- Z obchodu Mac App Store: Menu Apple > Obchod s aplikaciami > hľadať Power Point > Získajte > Inštalácia > ak sa zobrazí výzva, zadajte Apple ID > OTVORENÉ .
- PowerPoint vyžaduje predplatné od spoločnosti Microsoft. Môžete sa zaregistrovať prostredníctvom nákupu v aplikácii alebo na webovej lokalite spoločnosti Microsoft.
- Keynote, alternatíva Apple k PowerPointu, je predinštalovaná na nových počítačoch Mac (a možno si ju stiahnuť z obchodu Mac App Store).
Tento článok vysvetľuje, ako získať PowerPoint pre Mac, jeho požiadavky – vrátane predplatného – a niektoré bezplatné alternatívy dostupné na Macu.
Ako získam PowerPoint na Mac?
Získanie PowerPointu na Mac je veľmi jednoduché. Stačí pár kliknutí a budete pripravení začať vytvárať snímky a vytvárať prezentácie. Tu je postup:
-
Otvorte Mac App Store tak, že prejdete do ponuky Apple > Obchod s aplikaciami alebo Aplikácie priečinok > Obchod s aplikaciami .
Môžete tiež stiahnite si PowerPoint priamo od spoločnosti Microsoft , ale tieto pokyny sa zameriavajú na Mac App Store.
-
Hľadať Power Point .
ako nakupovať opcie na opodstatnenie
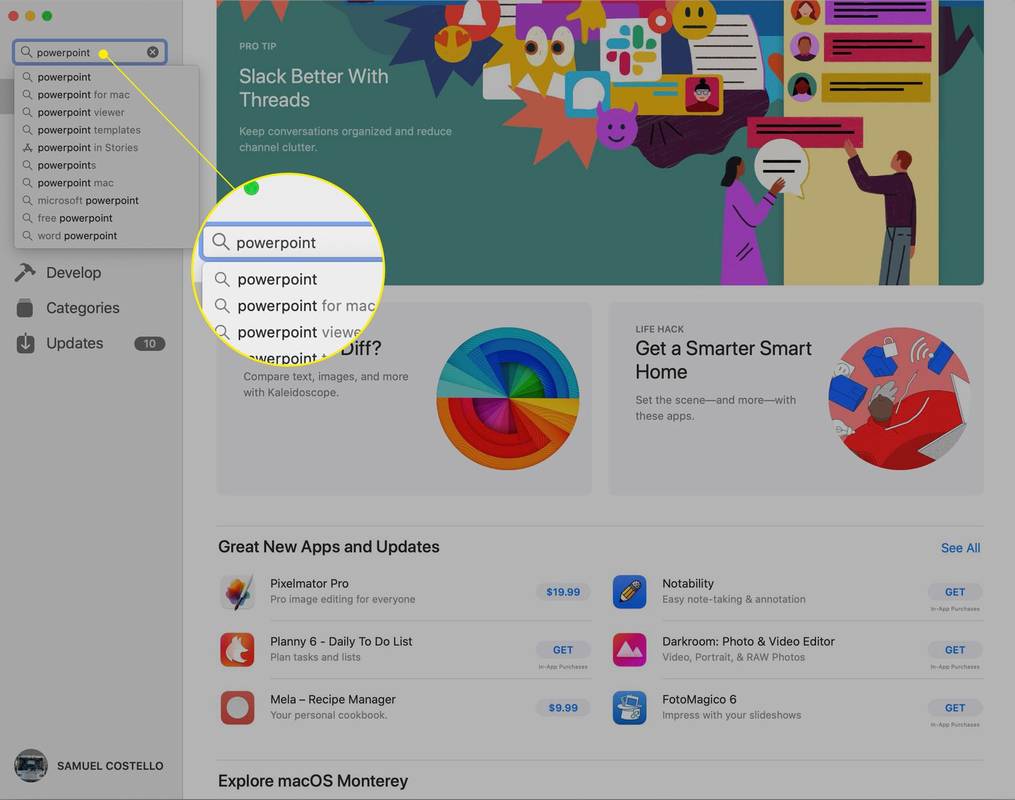
-
Na obrazovke s výsledkami vyhľadávania kliknite na Získajte .
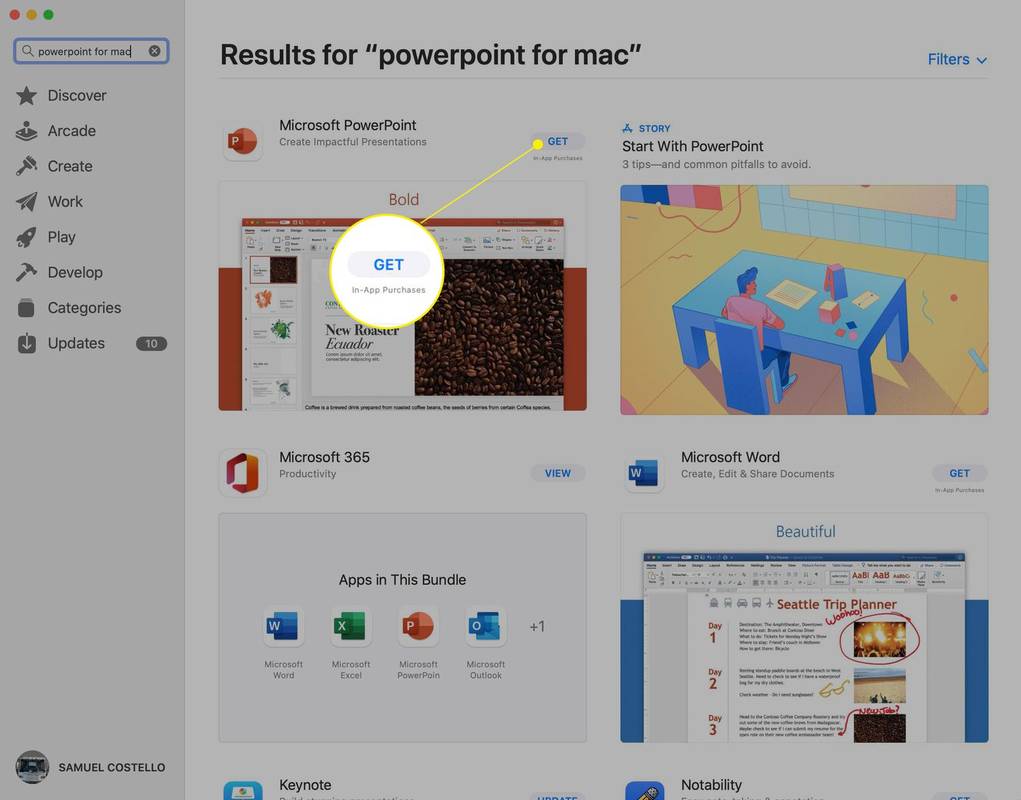
-
Kliknite Inštalácia .
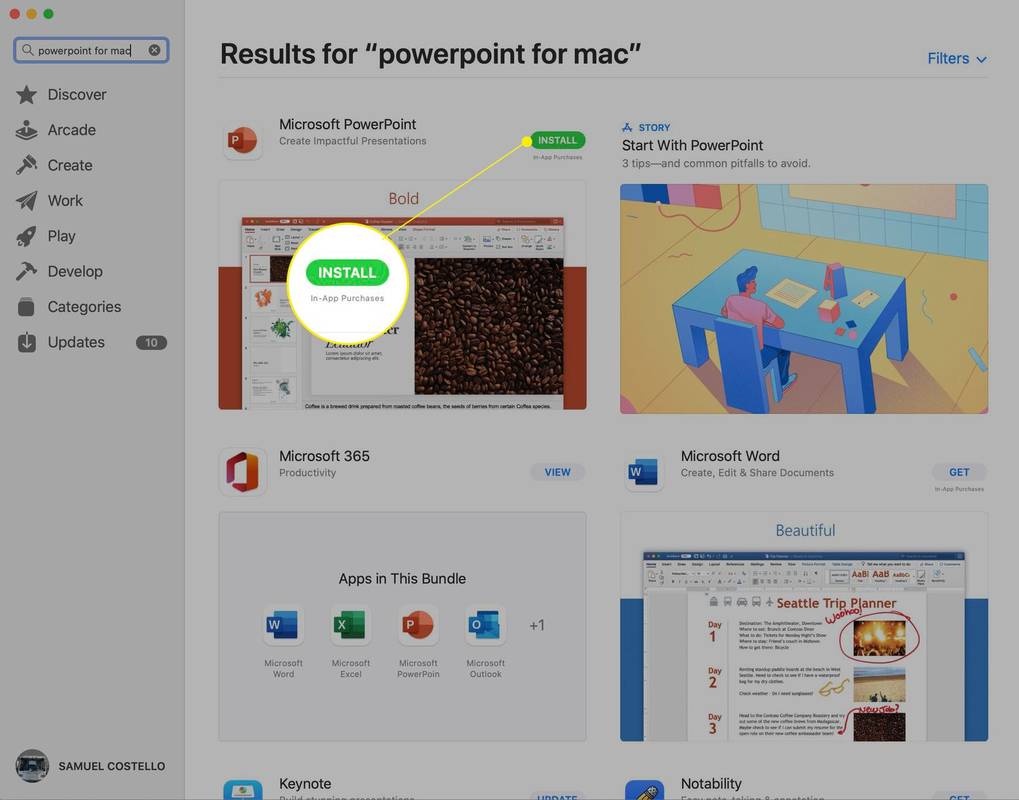
-
Po zobrazení výzvy zadajte svoje heslo Apple ID.
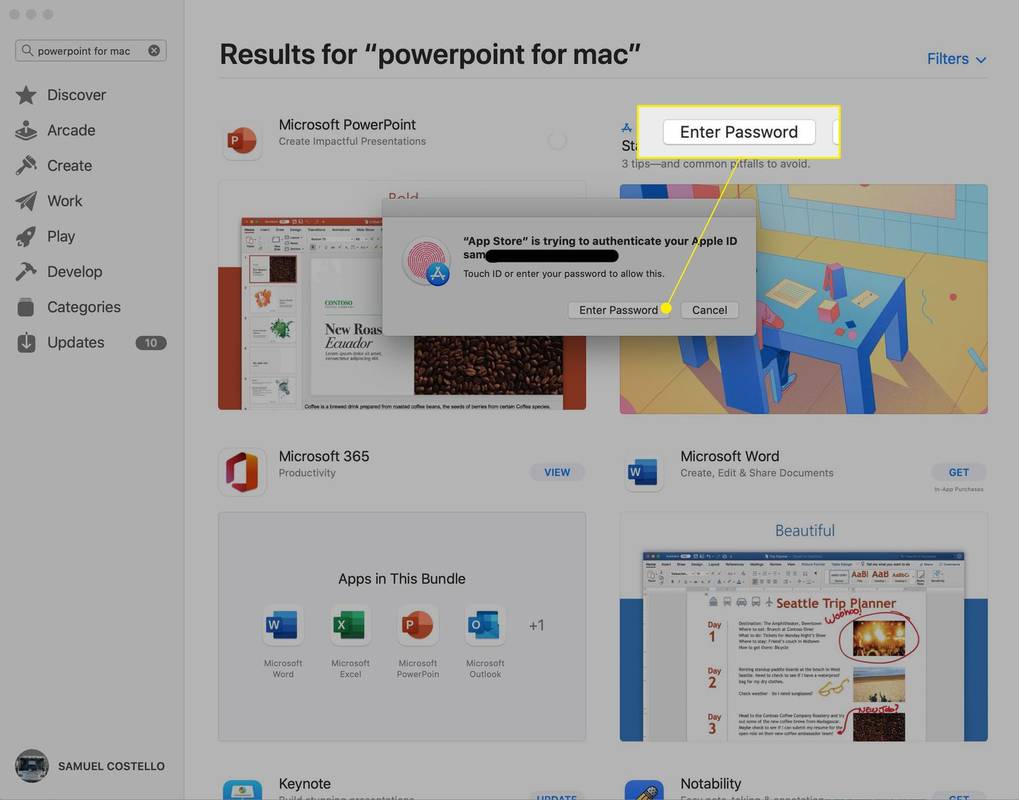
-
Po dokončení sťahovania kliknite na OTVORENÉ na spustenie programu PowerPoint.
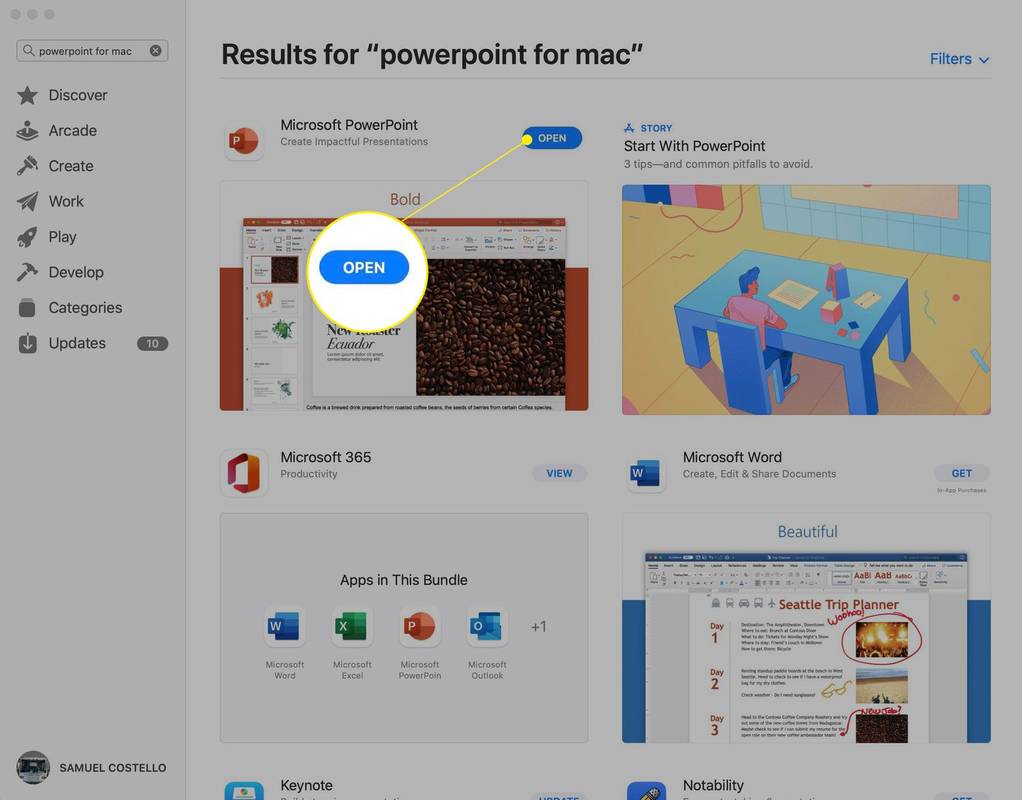
Po otvorení PowerPointu sa budete musieť prihlásiť do svojho konta Microsoft alebo použiť bezplatnú skúšobnú verziu.
Je PowerPoint zadarmo pre Mac?
PowerPoint nie je zadarmo pre Mac (alebo pre Windows). Microsoft ponúka bezplatnú 30-dňovú skúšobnú verziu po stiahnutí PowerPointu. Po vypršaní platnosti bezplatnej skúšobnej verzie budete musieť zaplatiť, aby ste mohli aplikáciu naďalej používať. Možnosti zahŕňajú jednorazovú nákupnú cenu alebo mesačné alebo ročné predplatné , ktorá poskytuje funkcie cloudového úložiska a nepretržitú technickú podporu. Môžete si predplatiť prostredníctvom webovej stránky spoločnosti Microsoft alebo použiť nákupy v aplikácii prostredníctvom svojho Apple ID.
Majú počítače Mac PowerPoint?
Nie. Ak chcete získať PowerPoint na svojom počítači Mac, musíte si ho stiahnuť a nainštalovať pomocou krokov z prvej časti tohto článku (alebo, ako už bolo uvedené, priamo od spoločnosti Microsoft).
Čo je verzia PowerPointu pre Mac?
Aj keď je PowerPoint najznámejším programom na vytváranie snímok a prezentácií, nie je ani zďaleka jediný. Váš Mac bol pravdepodobne dodaný s predinštalovanou jednou z alternatív.
Apple vyrába program s názvom Keynote, ktorý je priamym konkurentom PowerPointu. Ponúka všetky základné funkcie PowerPointu – vytváranie snímok a prezentácií, animácií, šablón, režim prezentátora atď. Úzko sa integruje s ďalším softvérom a službami Apple, ako je iCloud.
Keynote je bezplatne predinštalovaný na všetkých moderných počítačoch Mac. Keď to čítate, pravdepodobne sa nachádza v priečinku Aplikácie. Ak nie a váš Mac a verzia systému macOS sú s ním kompatibilné, môžete si ho bezplatne stiahnuť z obchodu Mac App Store vyhľadaním výrazu „Keynote“.
Potrebujete robiť snímky a chcete sa vyhnúť PowerPointu aj Keynote? Existuje mnoho ďalších alternatív programu PowerPoint , ale jedným miestom, kde začať, sú Prezentácie Google , ktoré sú bezplatné, založené na webe a integrujú sa s vaším účtom Google a ďalšími nástrojmi produktivity Google.
FAQ- Ako vytlačím PowerPoint s poznámkami na Macu?
Ak chcete tlačiť PowerPointové snímky s Notes na Macu, otvorte prezentáciu a vyberte Tlačiť . V dialógovom okne Tlačiť vyberte Zobraziť podrobnosti . V poli Rozloženie vyberte Poznámky . Nakonfigurujte ostatné možnosti tlače a vyberte Tlačiť .
- Ako nahrám svoj hlas v PowerPointe na Macu?
Najjednoduchší spôsob, ako nahrať hlasový komentár v PowerPointe na Macu, je nahrávať po snímke. Vyberte snímku, do ktorej chcete pridať rozprávanie, a potom vyberte Vložiť z panela s ponukami a kliknite Zvuk > Záznam Zvuk . Zadajte názov rozprávania a vyberte Záznam , prečítajte si skript a vyberte Stop keď skončíte s nahrávaním.
zakázať virtuálnu plochu systému Windows 10
- Ako prevediem PowerPoint na video na Macu?
Ak chcete previesť PowerPoint na video na Macu, otvorte prezentáciu, ktorú chcete uložiť, a vyberte ju Súbor > Export . V okne exportu vedľa Formát súboru , vyberte možnosť formátu súboru, ako napr MP4 alebo MOV . Vyberte kvalitu videa, vyberte, či chcete zahrnúť komentáre, upravte načasovanie a vyberte Export .