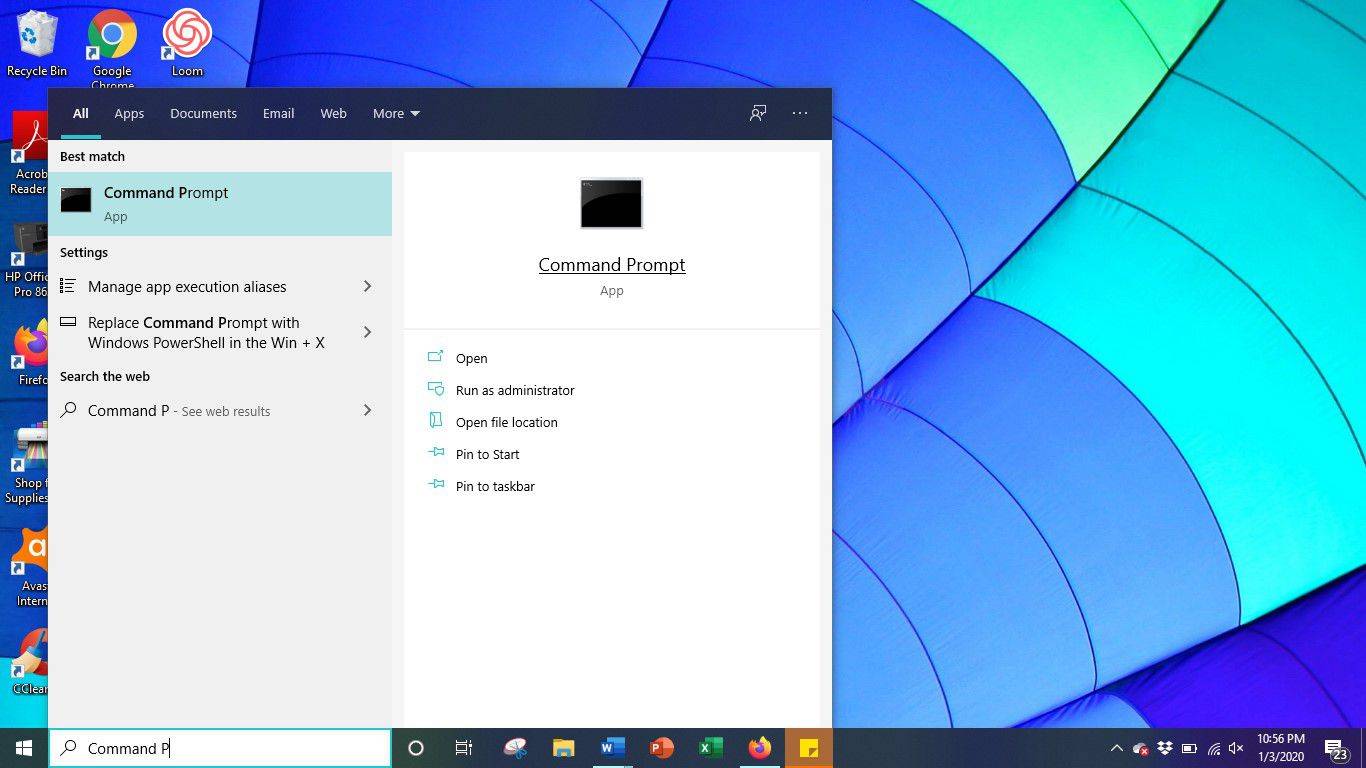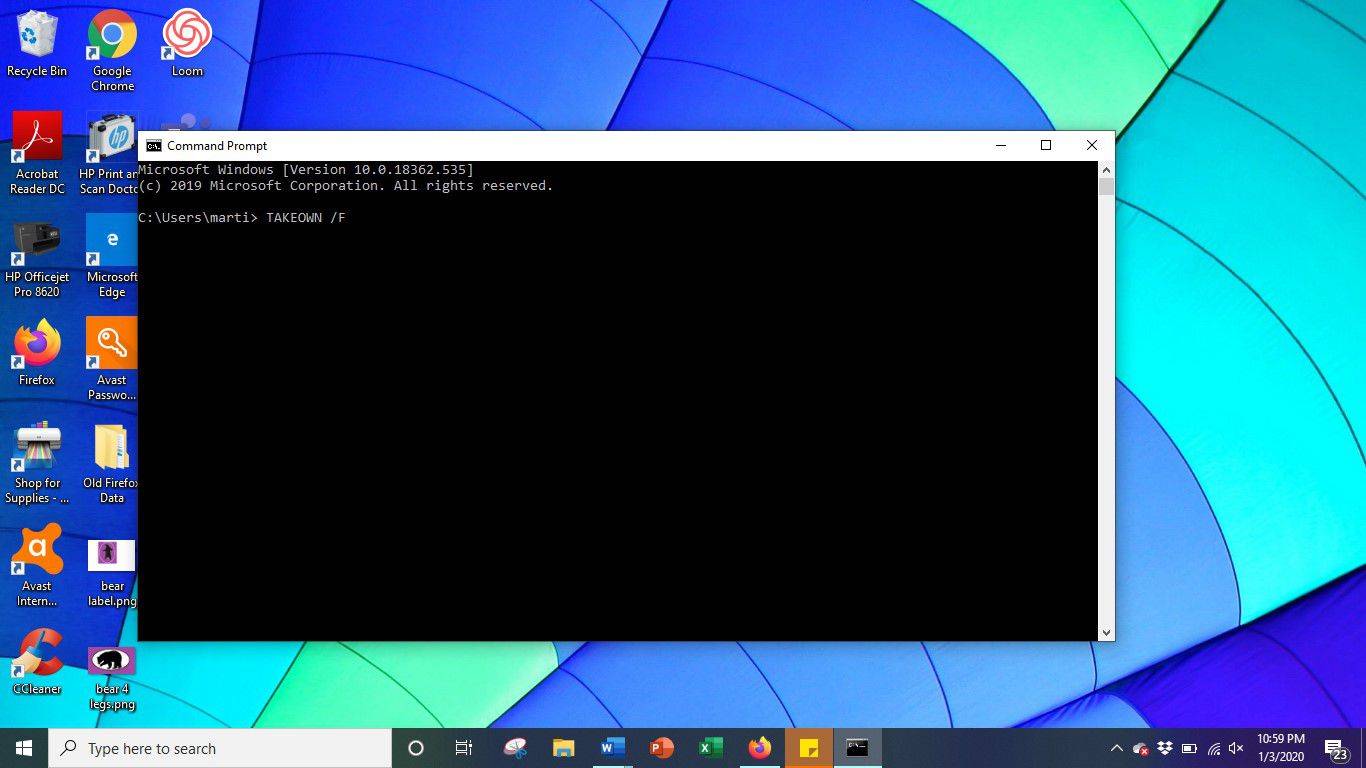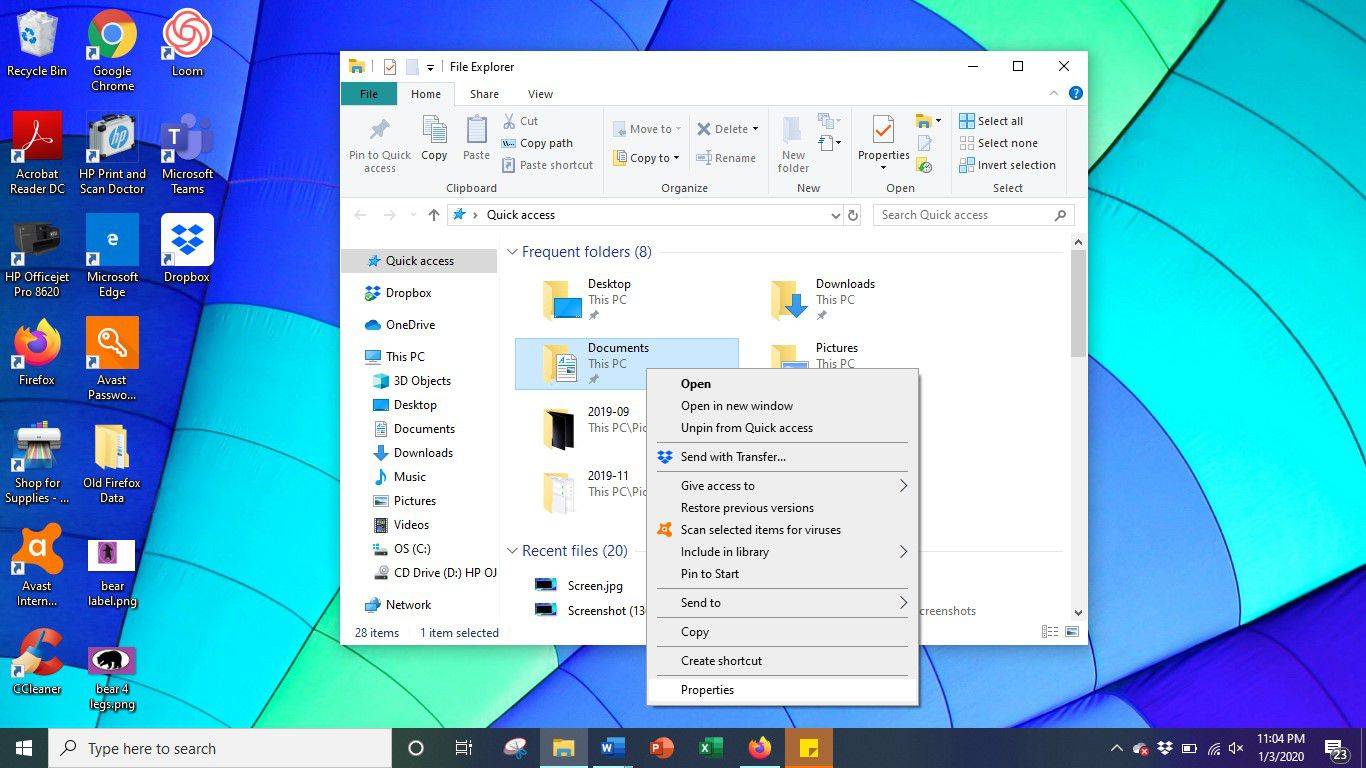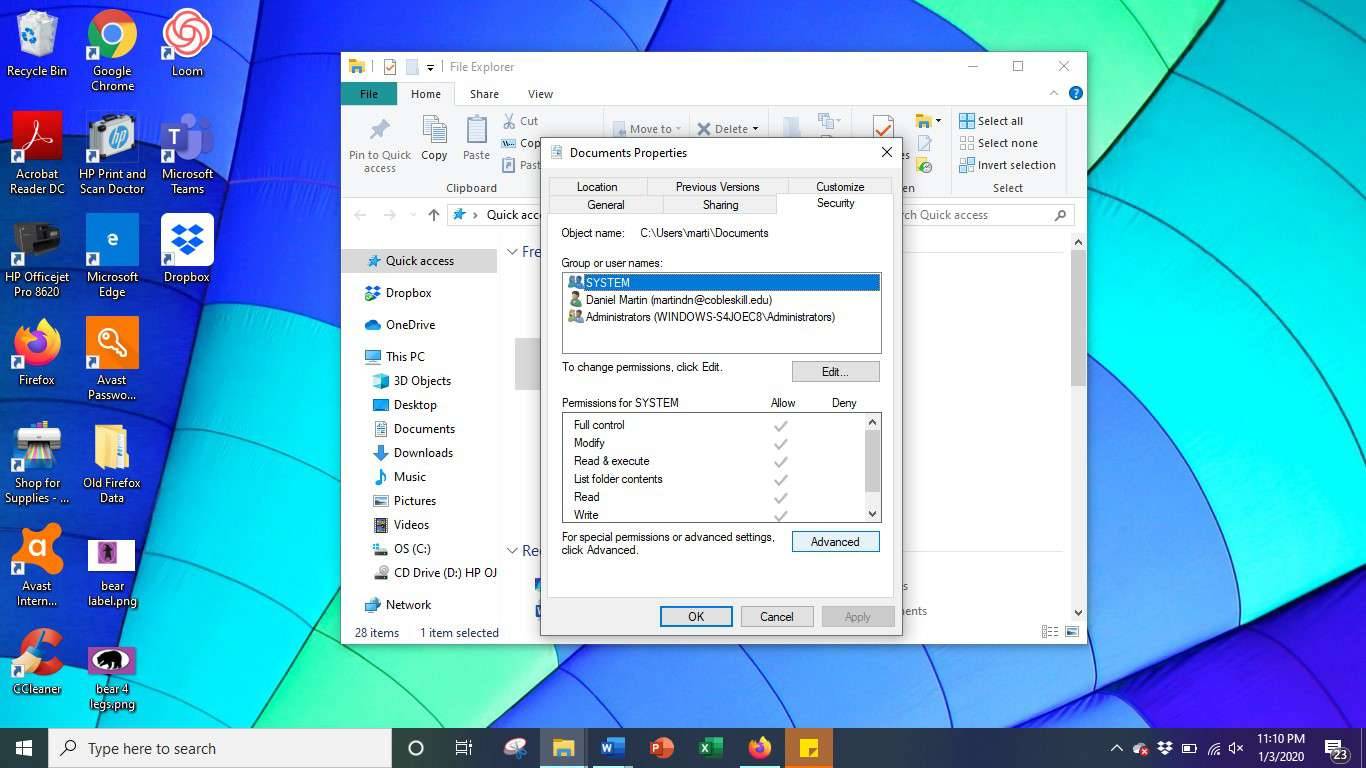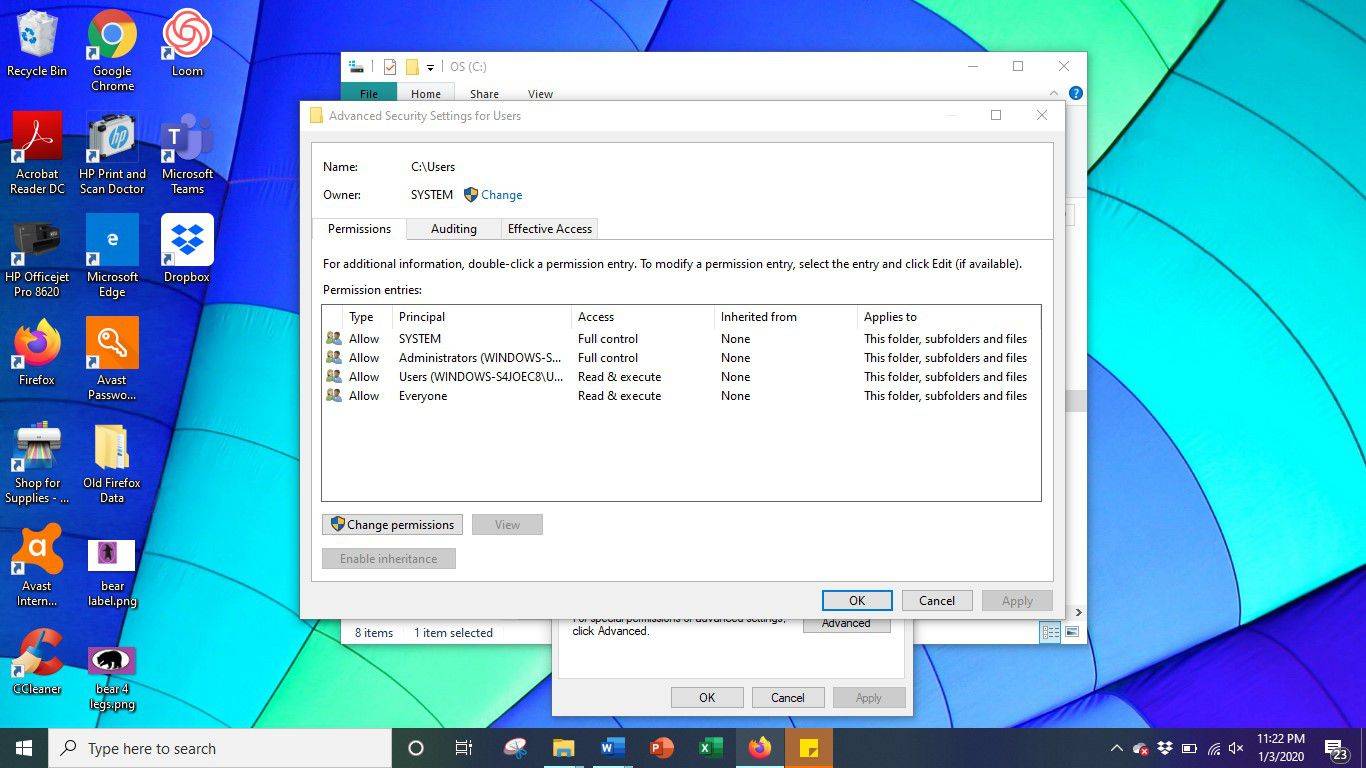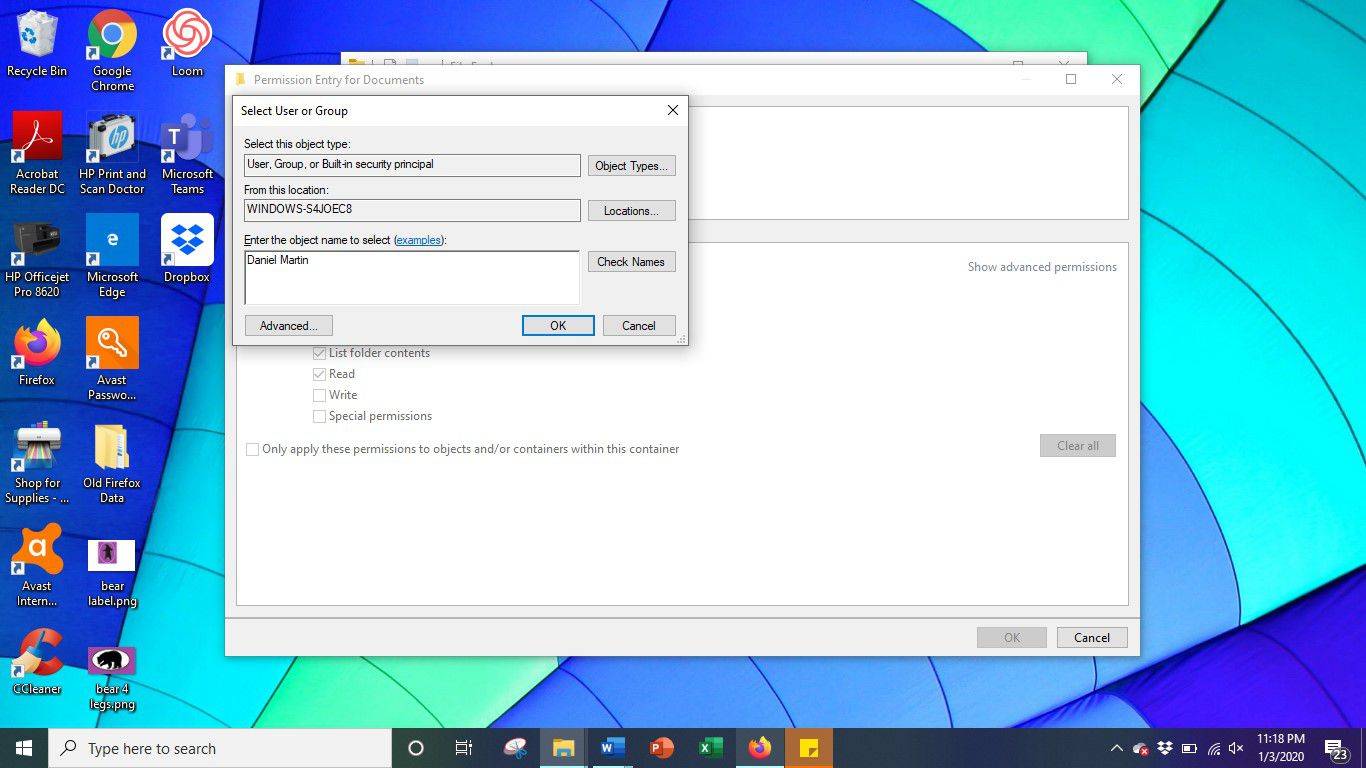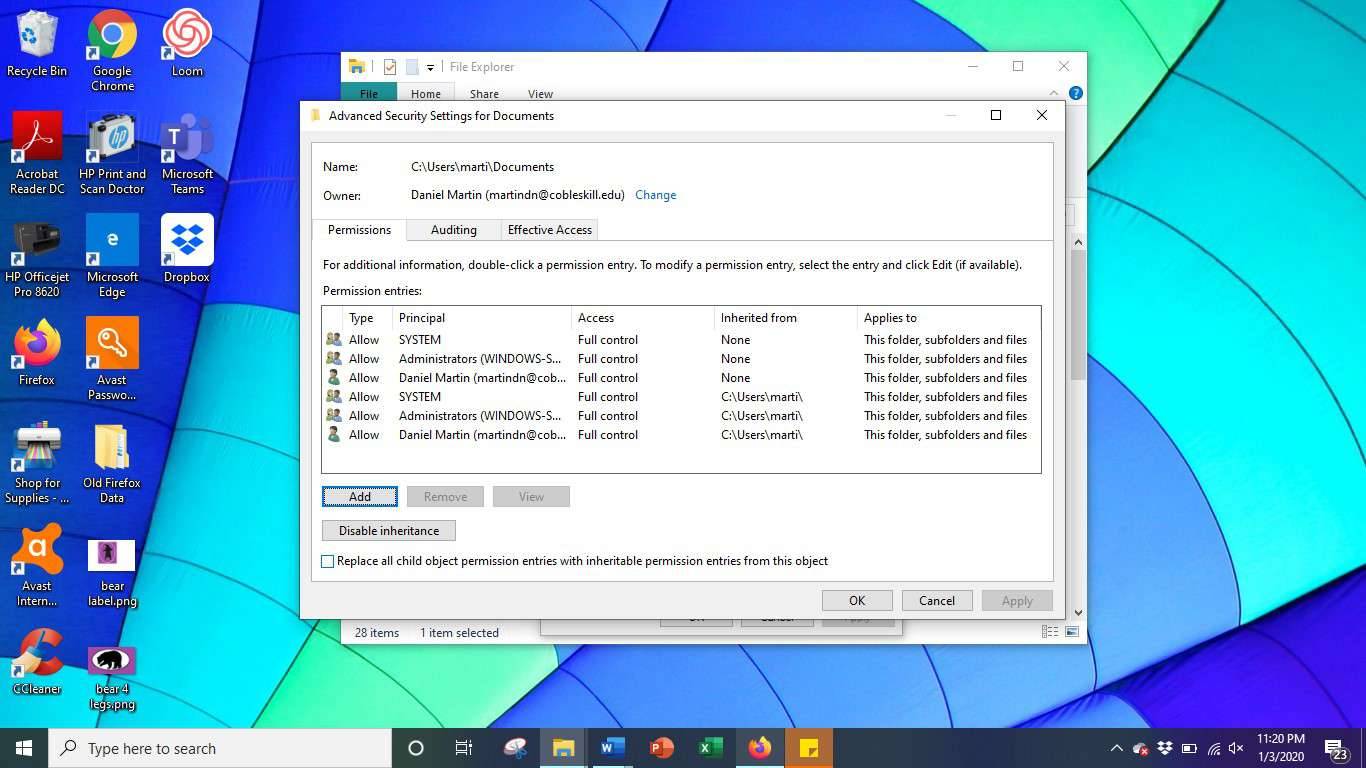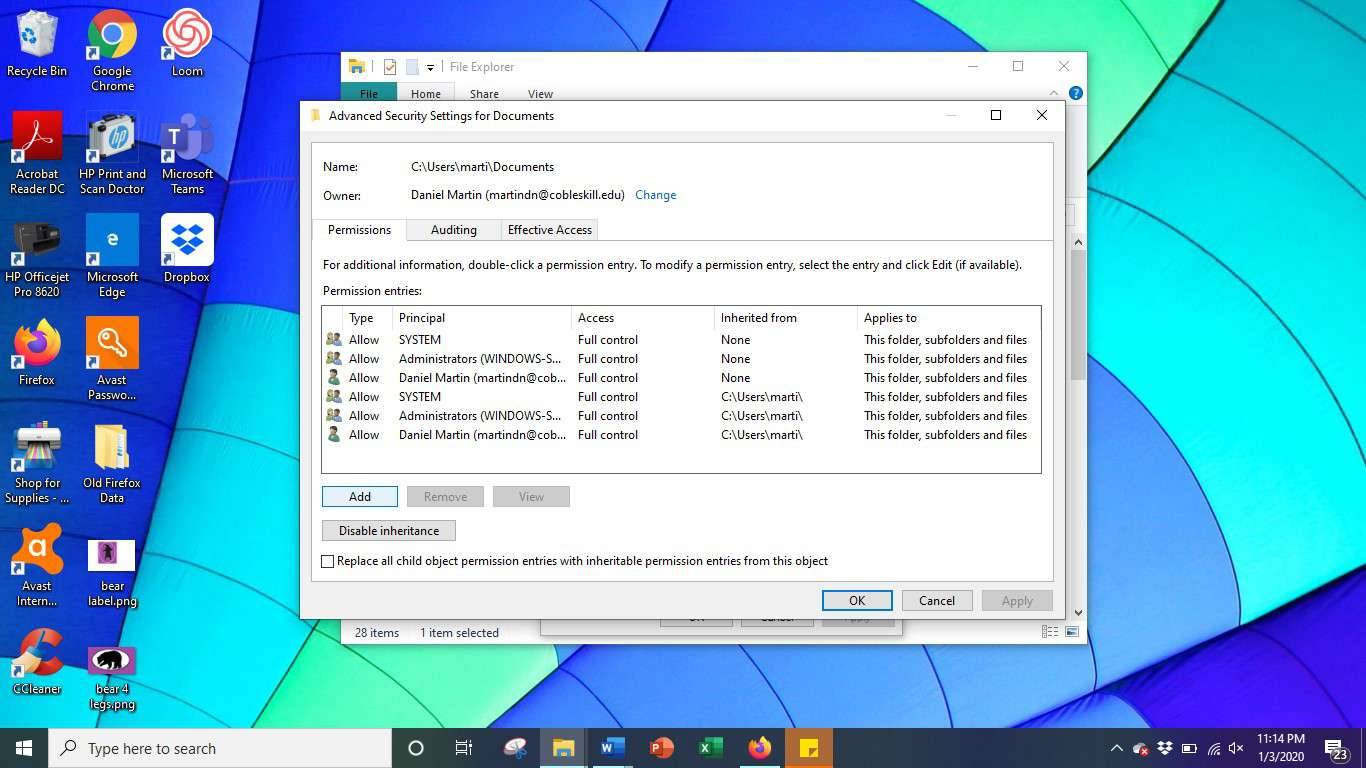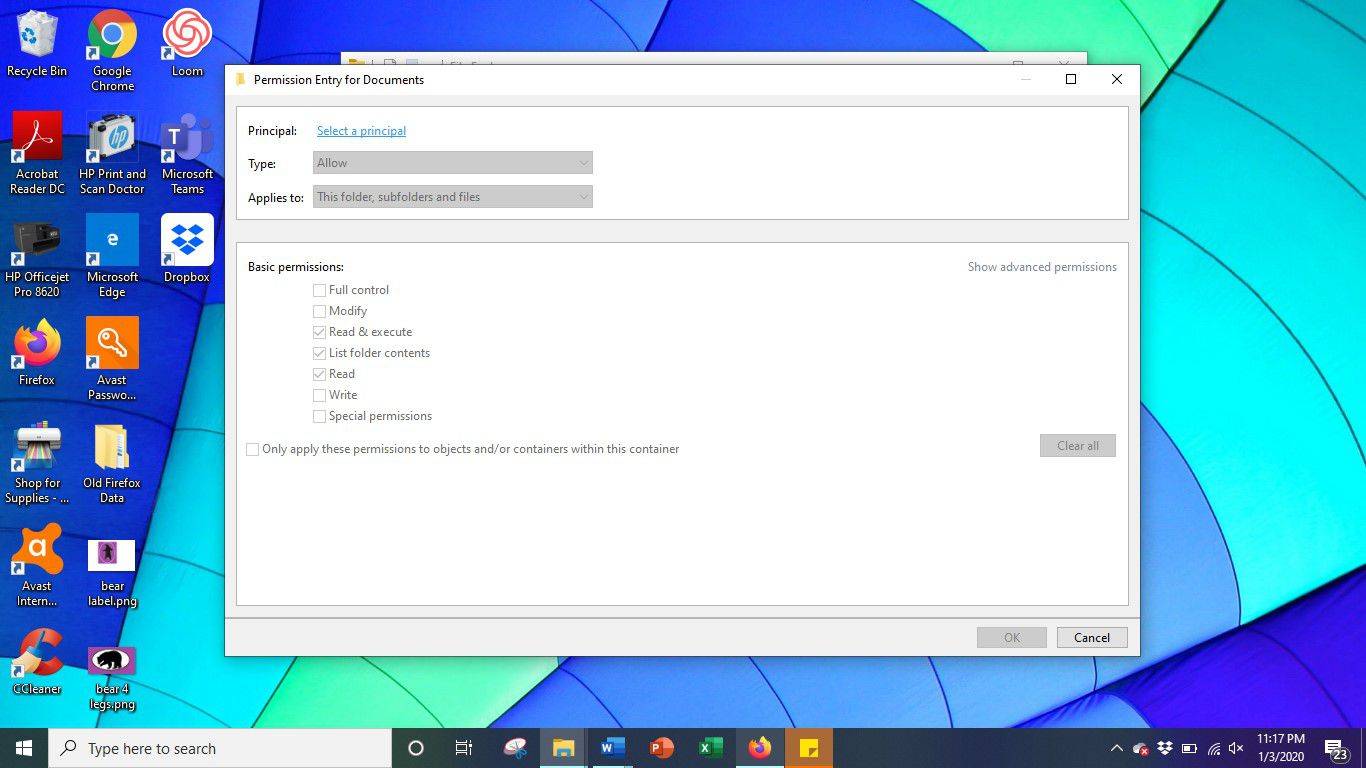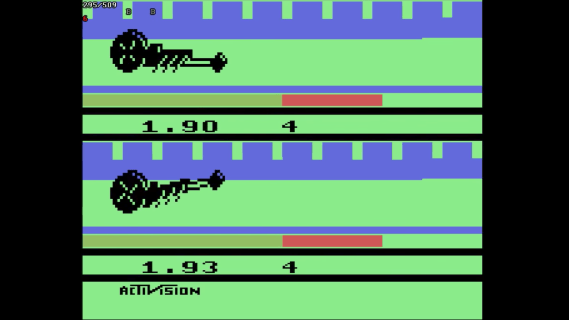Čo vedieť
- Príkazový riadok: Typ TAKEOWN /F názov súborua potom stlačte Zadajte .
- Prieskumník súborov: Kliknite pravým tlačidlom myši > Vlastnosti > Bezpečnosť > Pokročilé > Zmeniť povolenia > zadajte používateľské meno > Skontrolujte mená > Použiť .
Keď v systéme Windows 10 prejdete na odstránenie konkrétneho súboru, môže sa vám zobraziť chybové hlásenie „vyžadujete povolenie od TrustedInstaller“ na jeho odstránenie. Tento článok vysvetľuje, ako vyriešiť chybu TrustedInstaller systému Windows 10 pomocou príkazového riadka alebo Prieskumníka súborov.
Ako opraviť chybu „TrustedInstaller“ pomocou príkazového riadka systému Windows 10
The Príkazový riadok Táto funkcia umožňuje používateľom PC opraviť problémy so systémom Windows 10 tým, že vám umožní vykonávať administratívne úlohy. Každý počítač so systémom Windows má príkazový riadok a jeho používanie je jednoduché s malými pokynmi.
Uistite sa, že používate systém Windows ako správca.
ako nájsť zoznam želaní na amazone
-
Otvorte príkazový riadok pomocou ponuky Štart systému Windows alebo panela vyhľadávania.
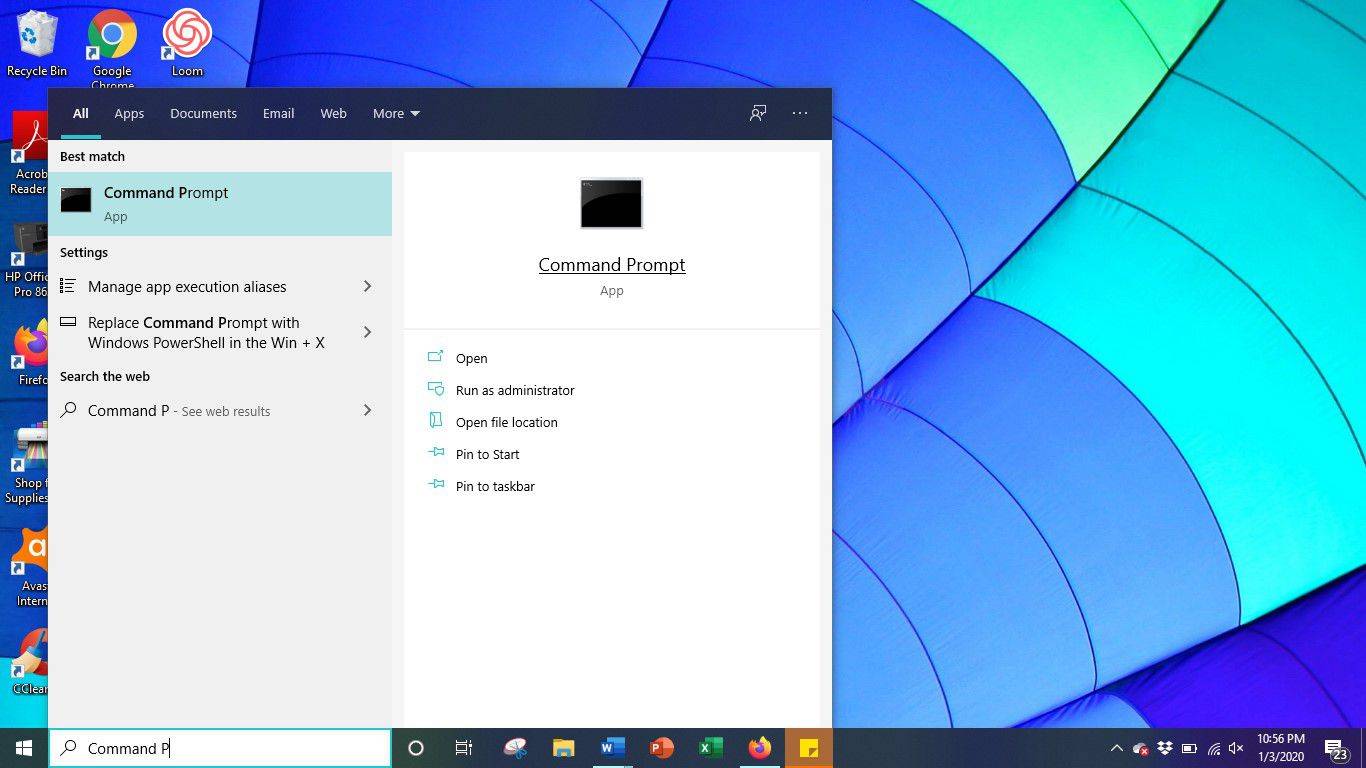
-
Ak chcete prevziať kontrolu nad konkrétnym súborom, zadajte nasledujúci text: TAKEOWN /F (názov súboru).
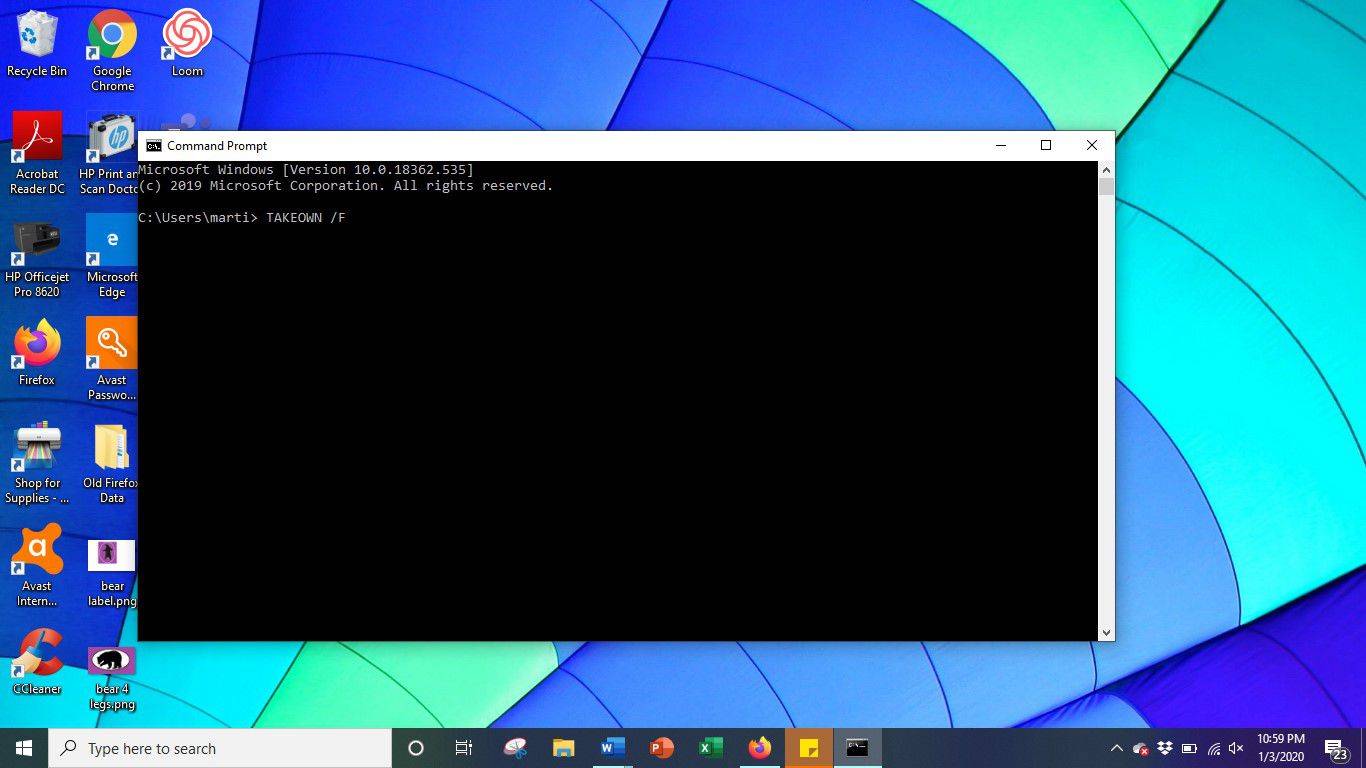
Zadajte úplný názov súboru a cestu. Neuvádzajte žiadne zátvorky.
-
Ak bol príkaz zadaný správne, dostanete nasledujúce upozornenie: Úspech: Súbor (alebo priečinok): názov súboru, ktorý teraz vlastní používateľ Názov počítača/Meno používateľa.
Ako opraviť chybu TrustedInstaller pomocou Prieskumníka súborov
Ak sa necítite pohodlne používať príkazový riadok na prevzatie vlastníctva, existuje ďalšia možnosť. Po použití Prieskumníka súborov na získanie prístupu pomocou nasledujúcich krokov môžete súbory podľa potreby odstrániť alebo upraviť.
Uistite sa, že ste prihlásení ako správca.
-
Otvorte Prieskumníka a potom kliknite pravým tlačidlom myši na priečinok alebo súbor, ktorý chcete prevziať.
cast to amazon fire tv stick
-
Vyberte Vlastnosti z ponuky, ktorá sa zobrazí.
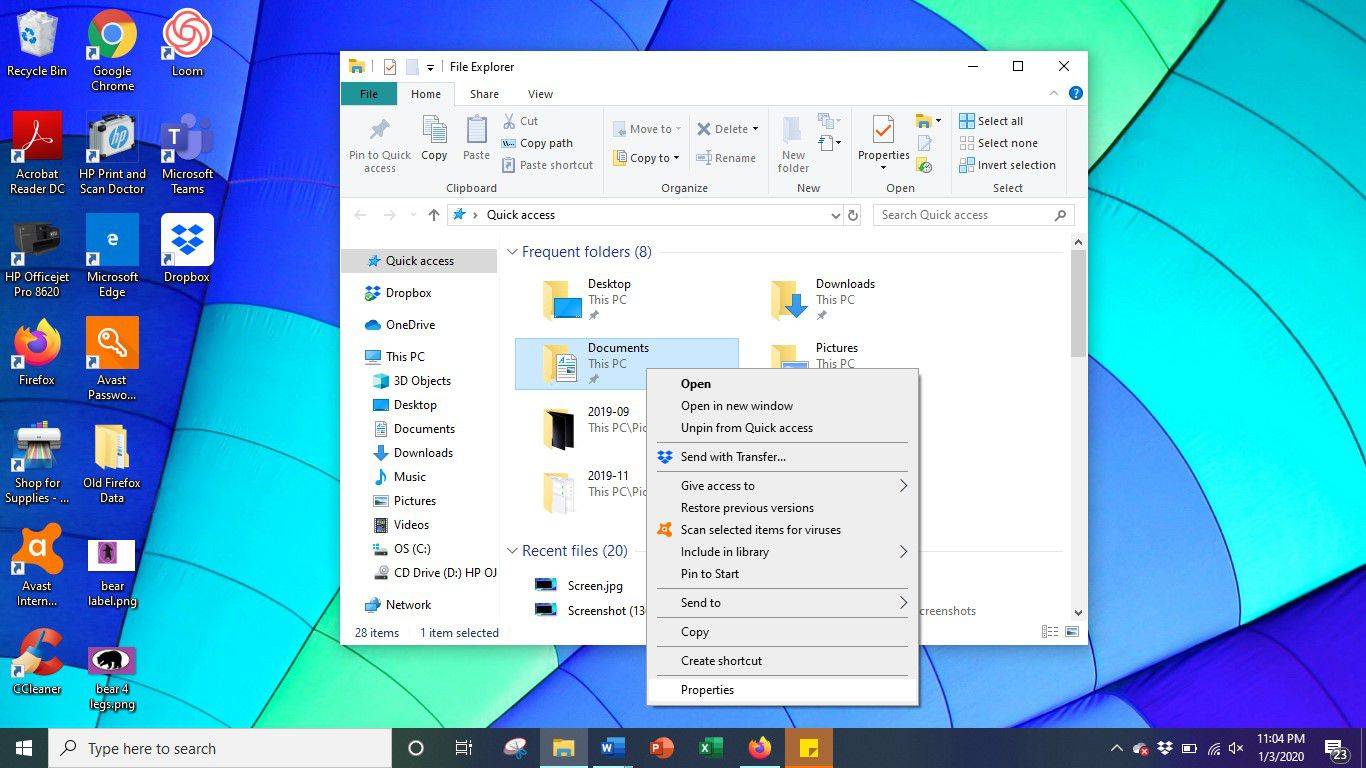
-
Vyberte Bezpečnosť a potom vyberte Pokročilé .
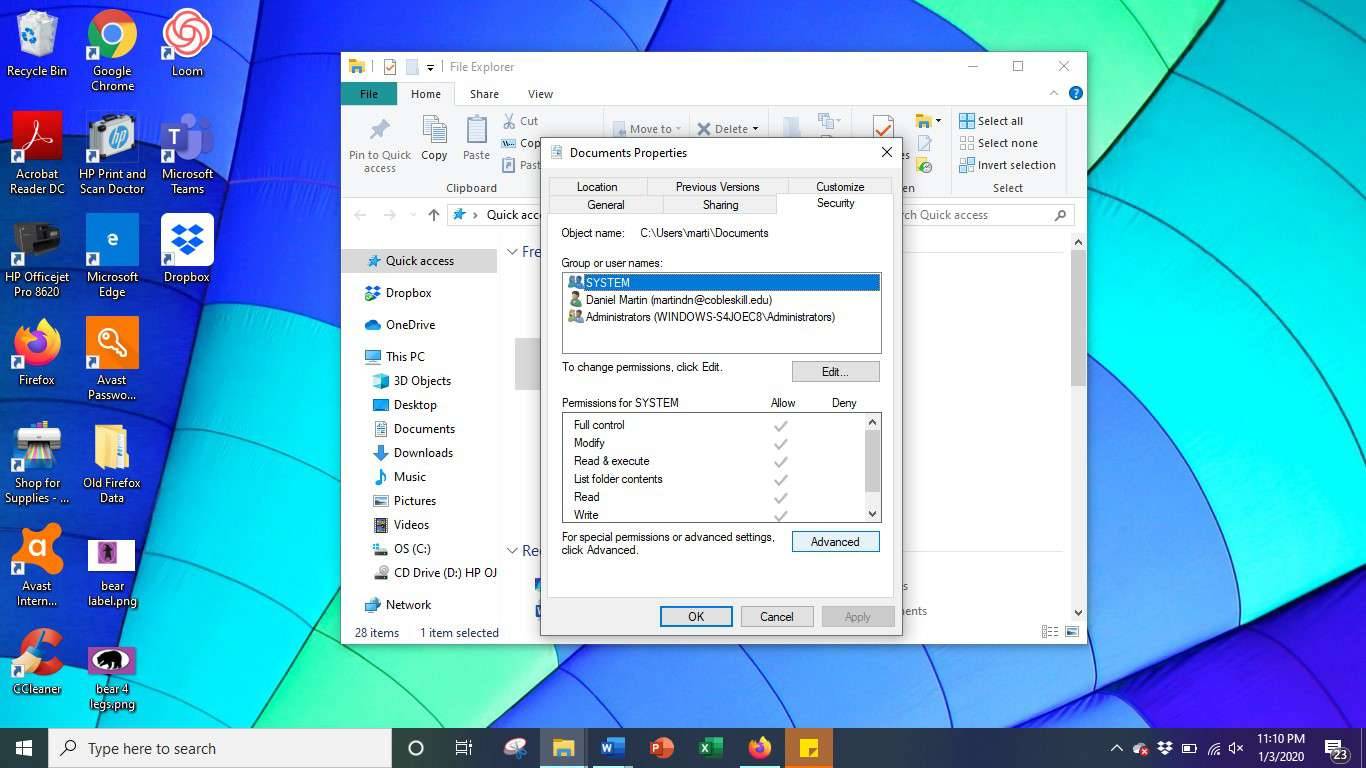
-
Vyberte Zmeniť povolenia .
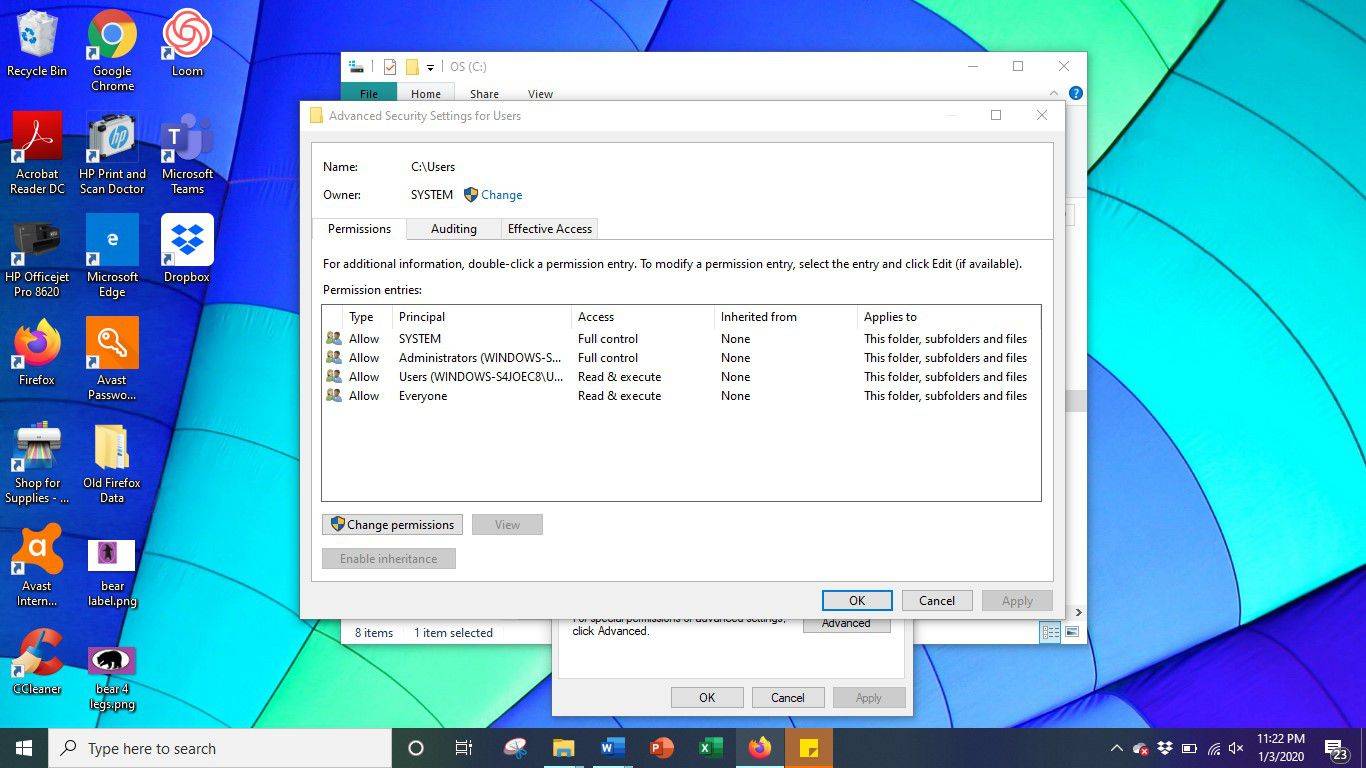
-
Do prázdneho miesta zadajte svoje používateľské meno a vyberte Skontrolujte mená .
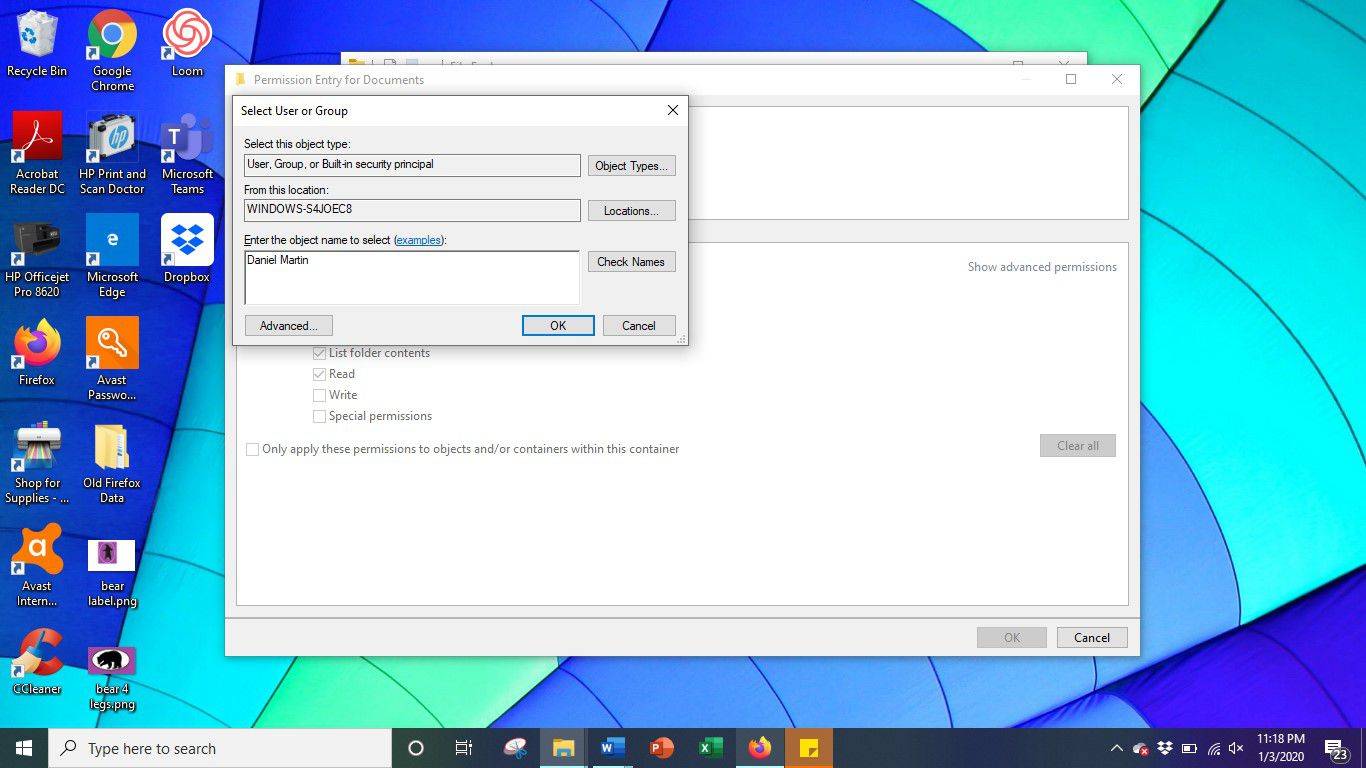
Ak sa názov vášho účtu nezobrazí, môžete ho vyhľadať ručne v zozname používateľov.
-
Začiarknite políčko vedľa Vymeňte vlastníka na vedľajších kontajneroch a objektoch .
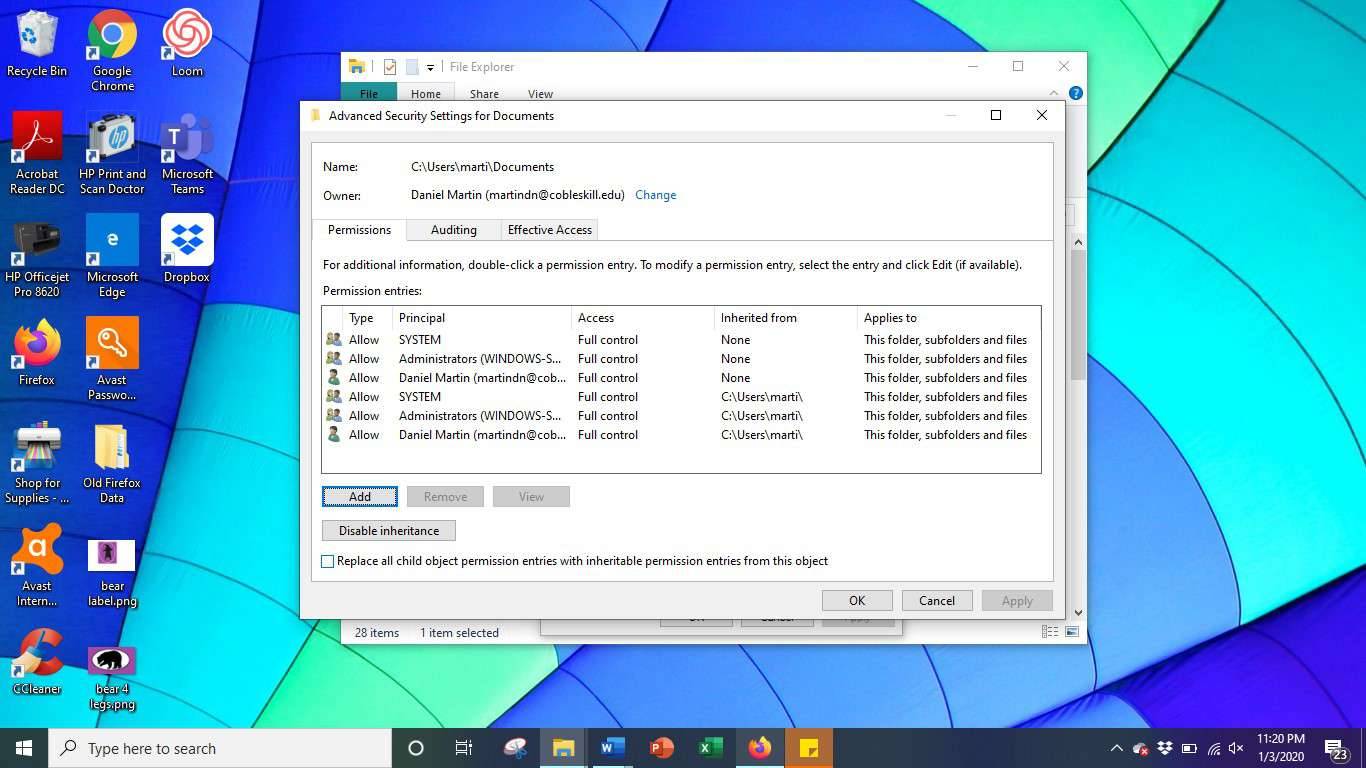
-
Vyberte Použiť , zatvorte okno Vlastnosti a potom ho znova otvorte.
-
Ešte raz vyberte Bezpečnosť znova kartu a potom vyberte Pokročilé .
-
Z Povolenie okno, vyberte Pridať .
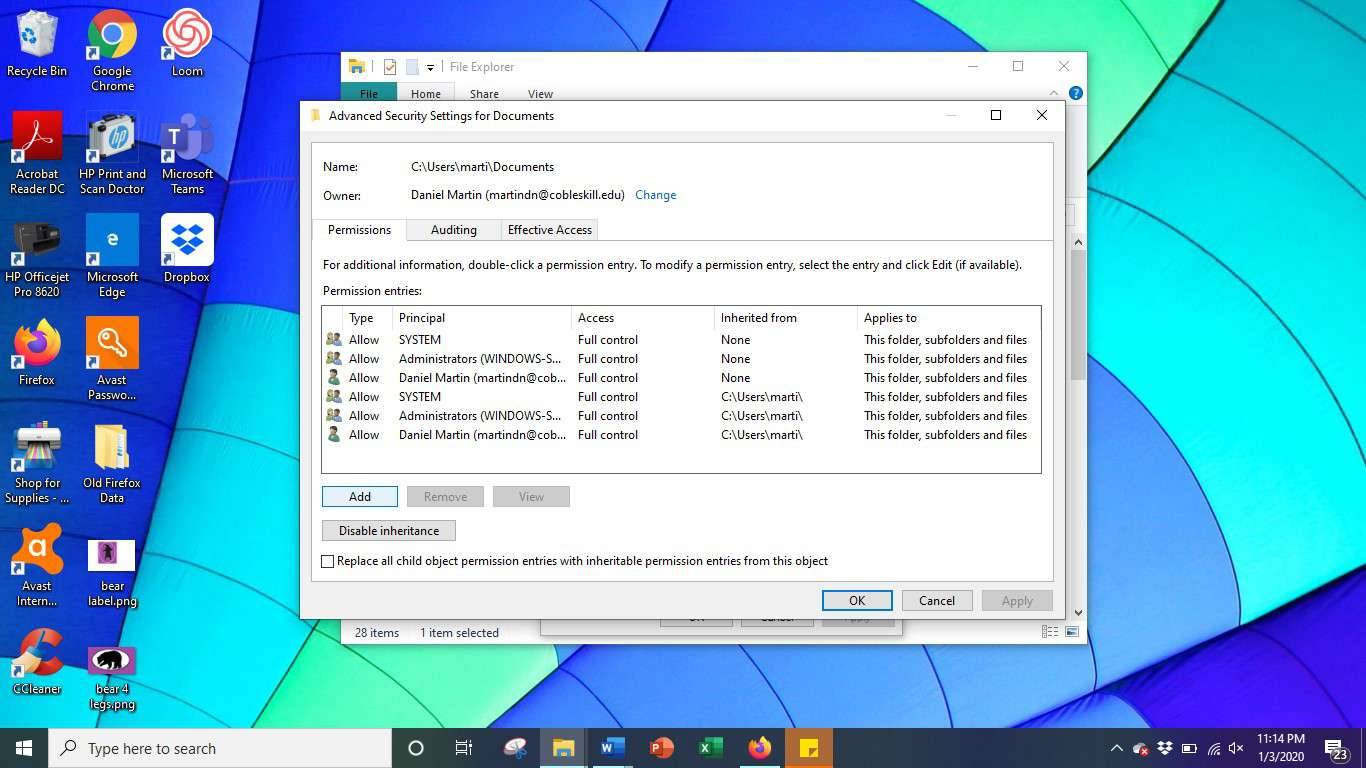
-
Vyberte si Vyberte riaditeľa , zadajte svoje používateľské meno, začiarknite všetky políčka povolení a potom vyberte OK .
zastaviť automatické pripojenie k bezdrôtovej sieti windows 10
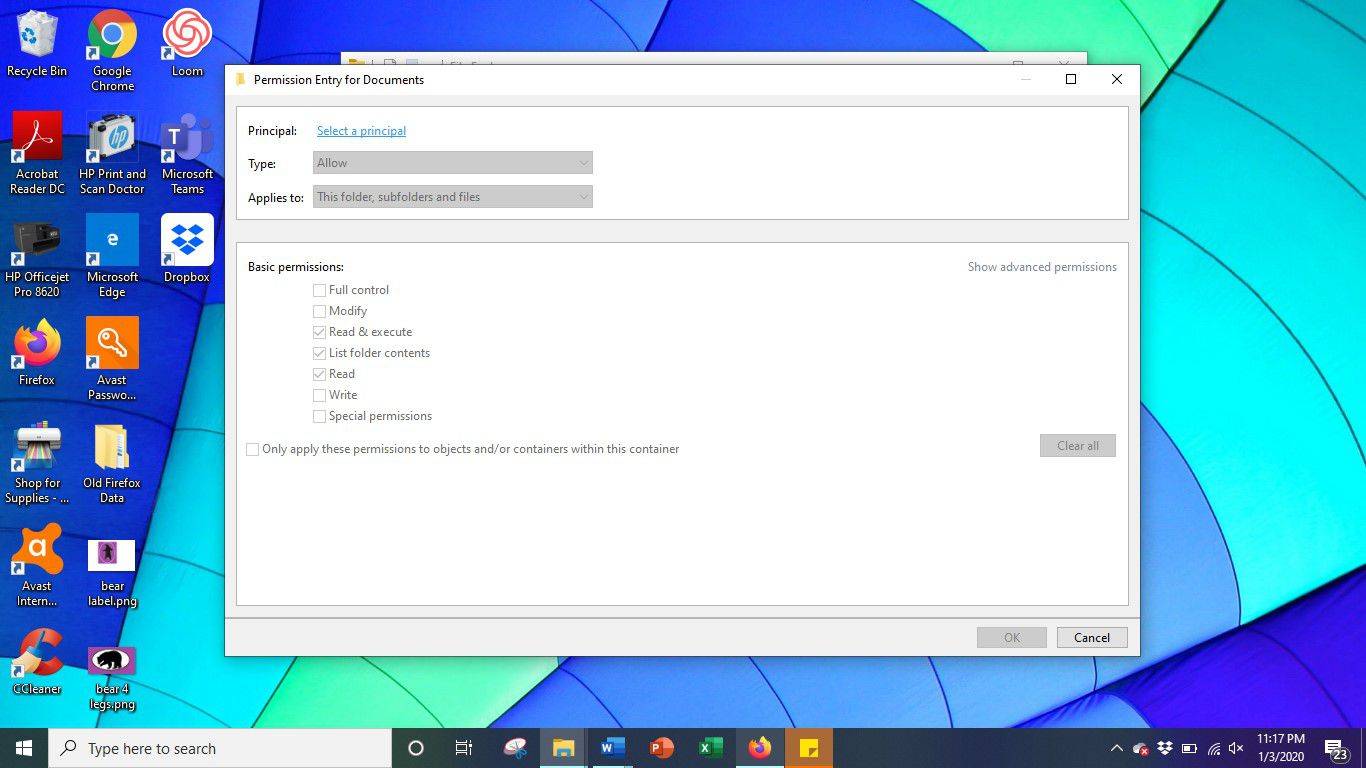
-
Začiarknite políčko vedľa Nahraďte všetky položky povolení podriadených objektov položkami zdedených povolení z tohto objektu a potom vyberte Použiť .
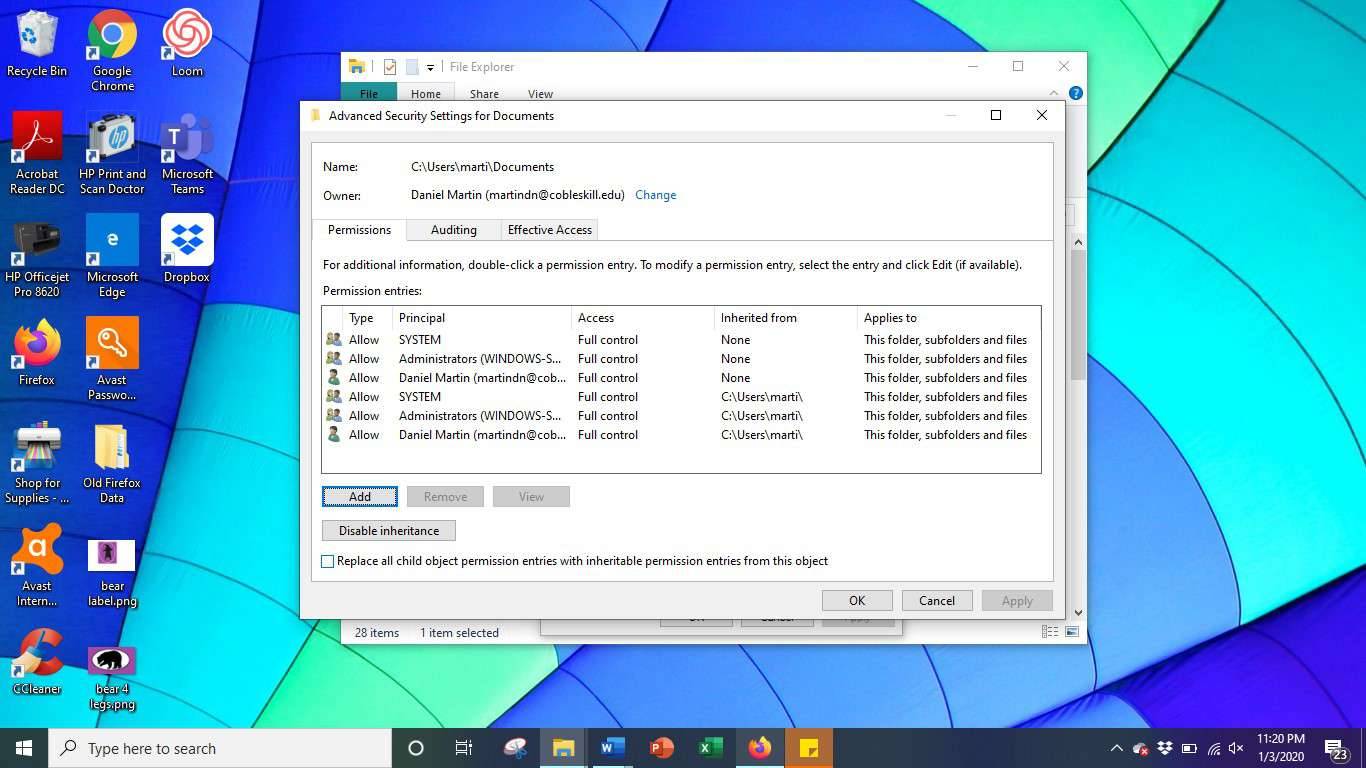
Čo je chyba „TrustedInstaller“ a prečo sa objavuje, keď sa pokúšam odstrániť súbory?
Za predpokladu, že ste primárnym používateľom svojho domáceho počítača, možno vás prekvapí, keď zistíte, že na prácu so súbormi vo vašom počítači potrebujete od kohokoľvek povolenie.
Všetky počítače so systémom Windows 10 majú vstavaný účet Microsoft, známy ako NT SERVICE/TrustedInstaller. Tento účet existuje, aby sa zabránilo náhodnému poškodeniu počítača so systémom Windows, a vlastníctvo mnohých dôležitých súborov vo vašom počítači. Aby ste mohli prevziať kontrolu nad svojimi súbormi, musíte sa stať vlastníkom súborov.