V systéme Windows 10 sa veľa klasických možností ovládacieho panela presunulo do aplikácie Nastavenia. Presunuli sa tam aj možnosti týkajúce sa panela úloh. Je tomu tak minimálne od verzie 14271, ktorá je súčasťou vetvy Windows 10 „Anniversary Update“ (Redstone 1). Pozrime sa, ako dosiahnuť, aby Windows 10 vždy zobrazoval všetky ikony zásobníkov na paneli úloh pomocou ponuky Nastavenia.
Inzerát
Predvolene však Windows 10 skrýva nové ikony na špeciálnom zásobníku, aby bol panel úloh čistý. Všetky nové ikony sú skryté v paneli, ktorý je možné otvoriť kliknutím na ikonu šípky nahor, ako je to znázornené nižšie.
![]()
Ak máte širokouhlú obrazovku alebo malý počet ikon, bude užitočné mať ich neustále viditeľné.
hrať hry pre Xbox One na počítači bez konzoly
![]()
Existuje špeciálna možnosť zviditeľniť ich. Existujú dva spôsoby, ako ich povoliť.
Vždy zobrazovať všetky ikony na paneli v systéme Windows 10 , urobte nasledovné.
- Otvorte Nastavenia .
- Prejdite na Prispôsobenie - hlavný panel.
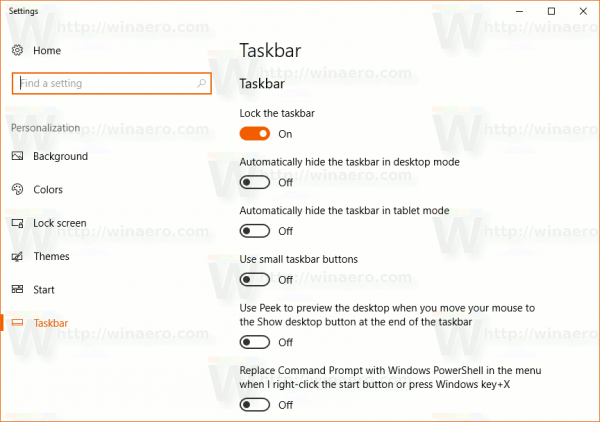
- Vpravo kliknite na odkaz „Vybrať, ktoré ikony sa zobrazia na paneli úloh“ v oblasti oznámení.
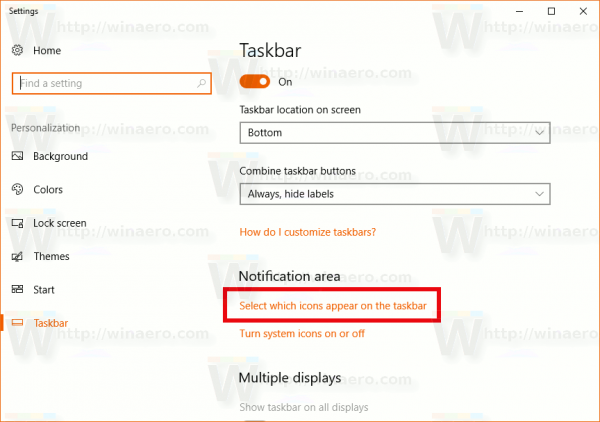
- Na nasledujúcej stránke povoľte možnosť „Vždy zobrazovať všetky ikony v oblasti oznámení“.
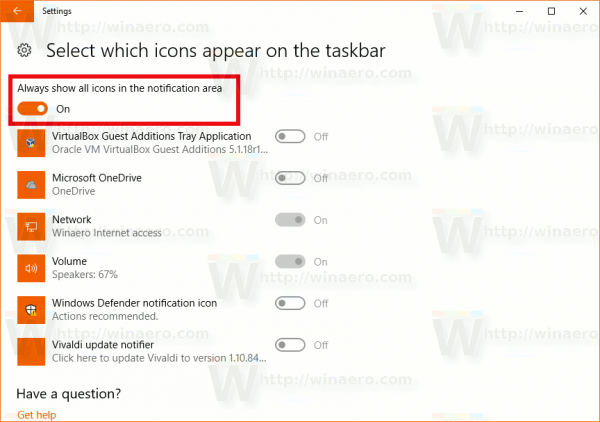
Tip: Ak neradi používate aplikáciu Nastavenia, stále existuje možnosť otvoriť klasické dialógové okno Ikony oblasti oznámení. Stlačením kombinácie klávesov Win + R otvorte dialógové okno Spustiť a do poľa Spustiť zadajte nasledujúci príkaz:
shell ::: {05d7b0f4-2121-4eff-bf6b-ed3f69b894d9}![]()
Stlačte kláves Enter. Nasledujúce okno bude známe mnohým používateľom:
![]()
Tam zaškrtnite možnosť „Vždy zobrazovať všetky ikony a upozornenia na paneli úloh“.
Referenčné informácie nájdete v nasledujúcom článku: Ako získať prístup k možnostiam klasickej oblasti oznámení (ikona zásobníka) v systéme Windows 10 .
Nakoniec je možné použiť vyladenie registra, aby boli všetky ikony na paneli viditeľné neustále. Tu je postup.
- Otvorte editor databázy Registry ( vidieť ako ).
- Prejdite na nasledujúci kľúč databázy Registry:
HKEY_CURRENT_USER Software Microsoft Windows CurrentVersion Explorer
Tip: Ako preskočíte na požadovaný kľúč registra jedným kliknutím .
- Vpravo vytvorte alebo upravte pomenovanú 32-bitovú hodnotu DWORDEnableAutoTray.
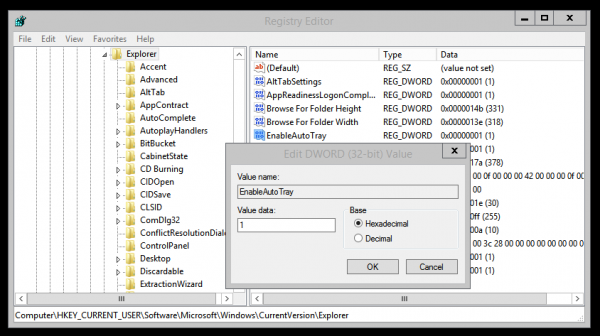
Nastavením na 0 zobrazíte všetky ikony oblasti oznámení na paneli úloh.
Údaj hodnoty 1 skryje nové ikony (je to predvolene). - Aby sa zmeny vykonané úpravou registra prejavili, musíte Odhlásiť Sa a prihláste sa do svojho používateľského účtu.
To je všetko.









