Zapojenie divákov je kľúčovou súčasťou budovania streamovaného publika a čet je skvelý spôsob, ako sa spojiť s vašimi fanúšikmi. Ak vás zaujíma, ako dostať streamový chat do vášho štúdia OBS, ste na správnom mieste.

Keď bude vaše okno OSB vybavené streamovým chatom, bude pre ostatných streamerov jednoduchšie zobraziť obsah a chat súčasne. Na tejto metóde je skvelé, že ju možno použiť na akúkoľvek streamovaciu službu, ktorá má funkciu popup chat.
V tejto príručke vám ukážeme rôzne spôsoby, ako môžete získať streamovaný rozhovor na obrazovke v OBS, ako aj odpovedať na niektoré bežné otázky týkajúce sa funkcie rozhovoru v OBS.
OBS je jedným z najlepších programov na nahrávanie videa a živé vysielanie. Používa sa na vytváranie množstva online obsahu, ako je hranie hier, hudba, viacjazyčné streamovanie a oveľa viac. A čo viac, môžete si ho nainštalovať na Windows, Mac a Linux. Tento softvér je tiež bezplatný, takže sa nemusíte starať o mesačné predplatné a ďalšie poplatky.
OBS sa najlepšie vysvetľuje ako miesto, kde sa stretávajú všetky vaše výstupy a vstupy. Inými slovami, váš mikrofón, kamera, snímanie hry a stream budú všetky nakonfigurované v OBS. Existuje množstvo ďalších užitočných vstavaných funkcií, ktoré posunú vaše streamy na úplne novú úroveň.
Jednou z týchto funkcií je možnosť ukotviť streamovaný rozhovor do okna OBS. Túto funkciu môžete použiť s akoukoľvek inou streamovacou službou, ako sú Twitch, YouTube, Trovo, DLive, Mixer, Smashcast a mnoho ďalších. V súčasnosti je však nekompatibilný s YouTube Live a Facebook Live, ale o tom neskôr.
Pridaním četu do streamu OBS uľahčíte ostatným divákom držať krok so všetkou akciou, pričom vám neunikne nič, čo by sa v čete mohlo stať. A čo viac, každá z týchto metód vám zaberie len niekoľko krátkych chvíľ.
Ako pridať Stream Chat
Ako už bolo spomenuté, existuje veľa streamovacích služieb, ktoré môžete na tento účel použiť. Keďže Twitch je najobľúbenejší, použijeme ho ako príklad v tejto príručke. Ak chcete pridať Twitch stream chat v OBS, postupujte podľa nasledujúcich krokov:
- Otvorte Twitch a prejdite na stránku profilu svojho účtu.

- Prejdite do sekcie chatu a potom do nastavení chatu.

- Zo zoznamu možností vyberte Rozbaliť chat.

Poznámka : V niektorých streamovacích službách vyhľadajte Popup chat. - Kliknite pravým tlačidlom myši na adresu URL v kontextovom okne a skopírujte ju.

- Spustite OBS.
- Kliknite na Zobraziť v ľavom hornom rohu obrazovky.

- Z rozbaľovacej ponuky vyberte Doky.

- Z nového rozbaľovacieho zoznamu možností vyberte položku Vlastné dokumenty prehliadača... Tým sa otvorí nové okno.

- Pomenujte svoj čet pod sekciou Názov doku. Nezabudnite mu dať jednoduchý, no zapamätateľný názov.

- Vedľa názvu chatu zadajte adresu URL, ktorú ste skopírovali z Twitch.

- Vyberte možnosť Použiť.

To je všetko. Minimalizovaný streamový chat sa zobrazí v rohu okna OBS. Čo je na tejto funkcii skvelé, je možnosť presúvať streamový rozhovor alebo dokonca meniť jeho veľkosť. Navyše priestor, kam môžete stream chat umiestniť, bude zvýraznený modrou farbou, takže budete vedieť, kam ho môžete presunúť.
V prípade, že streamový čet už nepotrebujete, môžete ho v priebehu chvíľky odstrániť. Všetko, čo musíte urobiť, je zopakovať rovnaké kroky vyššie, aby ste otvorili Dokumenty vlastného prehliadača, a odtiaľ môžete túto funkciu chatu pomerne rýchlo zakázať.
Ako získať Facebook Gaming Chat
Ako už bolo spomenuté, Facebook Live nie je kompatibilný s OBS. Preto Facebook Gaming nemá funkciu popup chatu ako iné streamovacie služby. Jediný spôsob, ako ukotviť chat vo Facebook Gaming v OBS, je pomocou doplnku. Najlepšia možnosť na to je Doplnok OBS.Live od StreamElements .
Tento doplnok nič nestojí a je tiež kompatibilný s YouTube a Twitch. Dodáva sa aj s niektorými ďalšími užitočnými funkciami, ako je informačný kanál, kde môžete sledovať aktivitu a ovládanie hudby. Je tiež pomerne jednoduchý na používanie. Toto musíte urobiť:
- Stiahnuť ▼ plugin.
- Pokračujte v inštalácii doplnku pomocou pokynov.

- Povoliť doplnok.
- Otvorte ho v počítači.
- Prihláste sa pomocou svojho účtu na Facebooku.

to je všetko. Doplnok automaticky stiahne vaše rozhovory, takže sa nemusíte obávať, že budete potrebovať špeciálne technické zručnosti. Môžete začať streamovať cez Facebook Gaming a ukotviť streamový chat v okne OBS.
Ďalšie často kladené otázky
Ako môžem pridať prekrytie rozhovoru do streamu pomocou OBS?
Pomocou OBS môžete do svojho streamu pridať prekrytie četu. Opäť použijeme Twitch ako príklad pre streamovaciu službu. Majte na pamäti, že ak chcete do streamu pridať prekrytie chatu, musíte mať najnovšiu verziu OBS.
Tu je postup:
1. Spustite OBS.
2. Pomocou prehliadača prejdite na svoj kanál.

3. Prejdite do sekcie rozhovoru a kliknite na ikonu nastavení v spodnej časti.

4. Zo zoznamu možností vyberte Rozbaľovací chat. Tým sa otvorí nové okno.

5. Skopírujte URL z nového okna.

6. Vráťte sa do OBS a kliknite na + v ľavom dolnom rohu softvéru.

7. Vyberte položku Prehliadač.

8. Zadajte názov prekryvného rozhovoru a zvoľte OK.

9. Prilepte adresu URL, ktorú ste predtým skopírovali.

10. Ak chcete, prispôsobte si veľkosť chatu.

11. Znova zvoľte OK.

Po dokončení sa na vašom prekrytí objaví nový chat Twitch. Keď ho už nepotrebujete, môžete ho rovnako rýchlo odstrániť.
Ako môžem pridať Twitch Chat Box do môjho OBS streamu?
Môžete tiež použiť StreamLabs na pridanie Twitch chatu do vášho OBS streamu. Navyše táto metóda zaberie len pár minút. Ak chcete zistiť, ako sa to robí, postupujte podľa nasledujúcich krokov:
1. Otvorte StreamLabs vo svojom prehliadači.
2. Prihláste sa pomocou svojho účtu Twitch.

Poznámka : Nezabudnite povoliť autorizáciu, inak to nebudete môcť urobiť.
3. Zo zoznamu možností vyberte Všetky miniaplikácie.

4. Pokračujte do Chat boxu. Tým sa dostanete na novú stránku.

5. Prispôsobte si vzhľad chatu.

Poznámka : V tomto bode si môžete vybrať tému chatu, farbu, veľkosť písma, dĺžku správ, emotikony, pozadie atď. Ak chcete, aby bolo pozadie priehľadné, nechajte ho tak, ako je.
6. Kliknite na tlačidlo Uložiť nastavenia v spodnej časti stránky.

7. Skopírujte adresu URL miniaplikácie.

8. Spustite OBS.
9. Kliknite na ikonu + v ľavom dolnom rohu okna.

10. Z rozbaľovacej ponuky vyberte možnosť Prehliadač.

11. Vložte URL do nového okna.

12. Zadajte rozmery chatu.
ako vyčistiť pokračovať v sledovaní na amazon prime

13. V prípade potreby si prispôsobte ďalšie funkcie.
14. Prejdite na OK v pravom dolnom rohu obrazovky.

Úspešne ste pridali chat Twitch do svojho streamu OBS pomocou StreamLabs.
Nechajte streamovanie začať
Teraz viete, ako pridať streamový rozhovor na obrazovku v okne OBS. Tiež viete, ako získať chat na Facebooku, pridať prekrytie chatu a použiť StreamLabs na pridanie chatu Twitch do vášho streamu OBS. Keď budete mať chat a stream na rovnakom mieste, môžete sa sústrediť na streamovanie bez toho, aby ste museli prechádzať tam a späť medzi dvoma oknami.
Pridali ste už niekedy stream chat do okna OBS? Použili ste niektorú z metód, ktoré sme vysvetlili v tejto príručke? Dajte nám vedieť v sekcii komentárov nižšie.












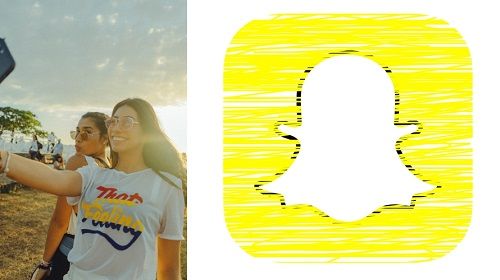


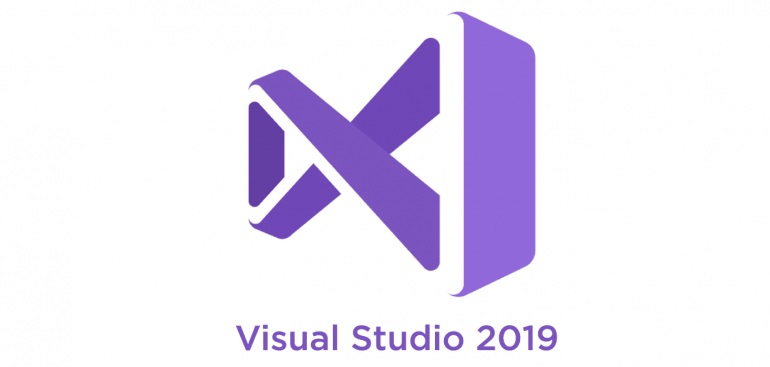


![Ako zakázať chat v Minecraft [všetky verzie]](https://www.macspots.com/img/games/15/how-disable-chat-minecraft.png)