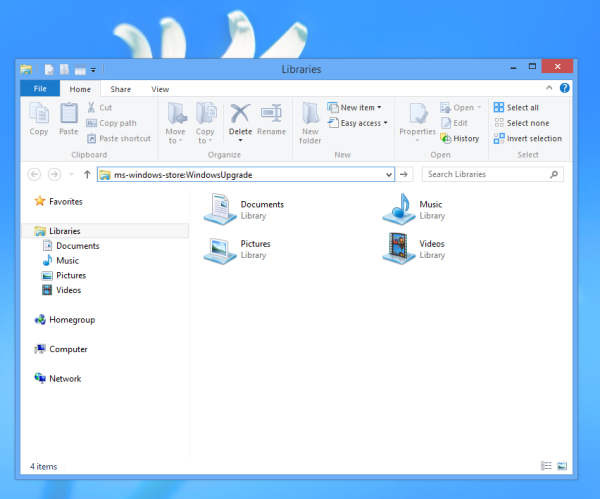Existujú rôzne spôsoby odinštalovania programu v systéme Windows 10. Najjednoduchšie spôsoby sú pomocou pomôcky Pridať alebo odstrániť programy alebo aplikácie Nastavenia. Niekedy sa však vyskytnú problémy, ktoré bránia odinštalovaniu aplikácií a programov tretích strán pomocou konvenčných metód.

V tomto článku vás prevedieme krokmi piatich ďalších spôsobov, ako môžete vynútiť odinštalovanie aplikácie alebo programu v systéme Windows 10.
Ako vynútiť odinštalovanie programu v systéme Windows 10
Ak chcete vynútiť odinštalovanie tvrdohlavej aplikácie alebo programu tretej strany, vyskúšajte nasledujúce metódy:
1. Použite odinštalačný program aplikácie alebo programu
Súbor databázy Registry pre program, ktorý sa pokúšate odinštalovať, mohol byť odstránený. Našťastie väčšina aplikácií a programov tretích strán prichádza s ich odinštalačným programom. Tento nástroj je v podstate sprievodca odinštalovaním; Tu je návod, ako ho použiť:
- Prejdite do adresára, kde je nainštalovaná aplikácia alebo program. Predvolený adresár pre väčšinu aplikácií tretích strán je X:Program Files(názov programu alebo aplikácie) alebo X:Program Files(x86)(názov programu alebo aplikácie).

- Vyhľadajte obslužný program v adresári. Zvyčajne sa nazýva uninstall.exe alebo uninstaller.exe, potom naň dvakrát kliknite.

- Dokončite pokyny na obrazovke. Na konci sprievodca program odinštaluje.
2. Použite príkazový riadok
Ak chcete odinštalovať program alebo aplikáciu pomocou príkazového riadka, musíte najprv príkazový riadok spustiť ako správca:
- Do poľa Windows Search zadajte |_+_|.

- Vyberte aplikáciu Príkazový riadok.

- Kliknite naň pravým tlačidlom myši a potom kliknite na položku Spustiť ako správca. Otvorí sa príkazový riadok s oprávneniami správcu.
Potom odinštalujte program:
- Na výzvu zadajte |_+_| potom stlačte Enter.

- Zobrazí sa výzva wmic: rootclic> na potvrdenie, že procesy Windows Management Instrumentation sú pripravené na použitie.

- Ak chcete získať zoznam programov, ktoré máte nainštalované v počítači, zadajte |_+_| potom stlačte Enter.

- Zobrazia sa všetky aplikácie a programy. Spustite nasledujúci príkaz na odinštalovanie programu: product where name= názov programu call uninstall. Namiesto názvu programu zadajte názov programu.

- Zobrazí sa výzva na potvrdenie, či chcete príkaz vykonať. Vyberte Y na potvrdenie a potom Enter alebo N na zrušenie.

- Po krátkom čase dostanete správu potvrdzujúcu, že metóda bola úspešne vykonaná, teda váš program bol odinštalovaný.
3. Použite Editor databázy Registry
Ďalším spôsobom odinštalovania programu alebo aplikácie je odstránenie všetkých ich stôp z registra počítača. Tu je návod, ako používať Editor databázy Registry:
- Otvorte dialógové okno Spustiť stlačením klávesu s logom Windows + R.

- Typ |_+_| potom stlačte Enter.

- V Editore databázy Registry cez ľavý panel prejdite do nasledujúceho adresára: HKEY_LOCAL_MACHINE > SOFTWARE > Microsoft > Windows > CurrentVersion > Uninstall.

- Pod kľúčom Uninstall na ľavej table nájdite podkľúč súvisiaci s aplikáciou alebo programom, ktorý chcete odinštalovať. Poznámka : Podkľúč nemusí mať rovnaký názov ako aplikácia alebo program.

- Kliknite naň pravým tlačidlom myši a vyberte možnosť Odstrániť.

- Vo vyskakovacom okne s potvrdením vyberte Áno.
- Po úspešnom odstránení podkľúča zatvorte Editor databázy Registry a reštartujte počítač.

- Po reštarte skontrolujte, či bola aplikácia odstránená.
4. Použite núdzový režim
Niekedy môže byť rušenie tretích strán dôvodom, prečo nemôžete odinštalovať konkrétnu aplikáciu. Jedným z najlepších spôsobov, ako to vyriešiť, je spustiť počítač v núdzovom režime, kde je povolené spúšťať iba štandardné aplikácie.
- Otvorte dialógové okno Spustiť stlačením klávesu s logom Windows + R.

- Typ |_+_| potom stlačením klávesu Enter otvorte pomôcku System Configuration.

- Vyberte kartu Boot.

- V časti Možnosti spustenia začiarknite možnosť Bezpečné spustenie.

- Kliknite na tlačidlo Použiť a potom na tlačidlo OK.

- Ak chcete reštartovať počítač, v kontextovom dialógovom okne vyberte možnosť Reštartovať.

Keď sa počítač reštartuje, bude v núdzovom režime. Ak chcete aplikáciu odinštalovať, postupujte podľa krokov uvedených pre ktorúkoľvek z troch metód opísaných vyššie.
5. Použite aplikáciu tretej strany
Ak žiadna z vyššie uvedených metód nefungovala, môžete vyskúšať odinštalačný program tretej strany. Existuje množstvo programov špeciálne pre Windows 10 na vynútenie odinštalovania trvalých aplikácií a programov. Jedným z najlepších je Revo Uninstaller.
ako dať adminovi na svár
Aplikácia Revo Uninstaller je špeciálne navrhnutá na odinštalovanie programov, ktoré sú nainštalované v počítači, ale nie sú uvedené v nainštalovaných programoch. Odinštalovanie pomocou programu Revo Uninstaller:
- Nainštalujte Revo Uninstaller aplikácie.

- Spustite aplikáciu a potom kliknite na tlačidlo Vynútené odinštalovanie na ľavej table.

- V okne Vynútené odinštalovanie v textovom poli Presný názov programu začnite presne písať názov programu alebo aplikácie. Prípadne môžete ukázať cestu k súboru alebo priečinku kliknutím na tlačidlo Prehľadávať.

- Ak Revo Uninstaller nájde vstavaný odinštalačný program, zobrazí jeho cestu ako ďalšiu možnosť odinštalovania. Ak chcete vyskúšať túto metódu – ak ste tak ešte neurobili – začiarknite možnosť Spustiť vybratý vstavaný odinštalačný program, ktorý sa nachádza v ľavom dolnom rohu. Alebo zrušte začiarknutie možnosti, ak súbor uninstall.exe nefunguje.

- Ak sa na karte Nájdené (číslo) denníka nájde protokol sledovania, môžete ho vybrať a odinštalovať týmto spôsobom.

- Ak chcete v počítači vyhľadať zostávajúce položky programu, vyberte jeden z troch režimov: Bezpečný, Stredný a Pokročilý. Každý nasledujúci režim si vyžaduje viac času, pretože vykonáva dôkladnejšie skenovanie zvyškov.

- Kliknite na tlačidlo Ďalej. V závislosti od možností, ktoré ste vybrali, Revo Uninstaller spustí vstavaný odinštalačný program, použije protokol sledovania na odstránenie programu alebo spustí kontrolu zvyškov.
- Čas potrebný na skenovanie bude závisieť od hardvéru vášho počítača, celkového počtu a typu nainštalovaných programov a programu, ktorý odinštalujete.

- Čas potrebný na skenovanie bude závisieť od hardvéru vášho počítača, celkového počtu a typu nainštalovaných programov a programu, ktorý odinštalujete.
- Po dokončení skenovania sa zobrazí zoznam zvyškových položiek databázy Registry, po ktorom bude nasledovať zoznam zvyškov súborov.

- Vyberte súbory, ktoré chcete odstrániť, a potom kliknite na tlačidlo Odstrániť.
- Vymažú sa iba tučné položky. Tie, ktoré nie sú vyznačené tučným písmom a sú vyznačené červenou farbou, sú zobrazené, aby ste mali predstavu o tom, kde sa nachádzajú tučné položky.
- Ak sa v registri nenašli žiadne zvyšky, Revo Uninstaller zobrazí zoznam zvyškových priečinkov a súborov.
- Prejdite si položky, potom kliknite na tlačidlo Vybrať všetko a potom na Odstrániť.

Program alebo aplikácia je teraz odinštalovaná.
Konečne sa zbavíme perzistentných aplikácií
Na odinštalovanie niektorých aplikácií tretích strán v systéme Windows 10 niekedy nestačí použiť aplikáciu Nastavenia alebo Pridať alebo odobrať programy. Existuje niekoľko dôvodov, prečo to tak môže byť. Našťastie existuje aj niekoľko ďalších spôsobov, ako úspešne odinštalovať ťažko odstrániteľnú aplikáciu.
Metódy zahŕňajú spustenie príkazu cez príkazový riadok, odstránenie všetkých súvisiacich súborov v Editore databázy Registry alebo ako poslednú možnosť použitie odinštalačného programu tretej strany.
Dokážete program alebo aplikáciu nakoniec odinštalovať? Ak áno, aká metóda fungovala? Dajte nám vedieť v sekcii komentárov nižšie.