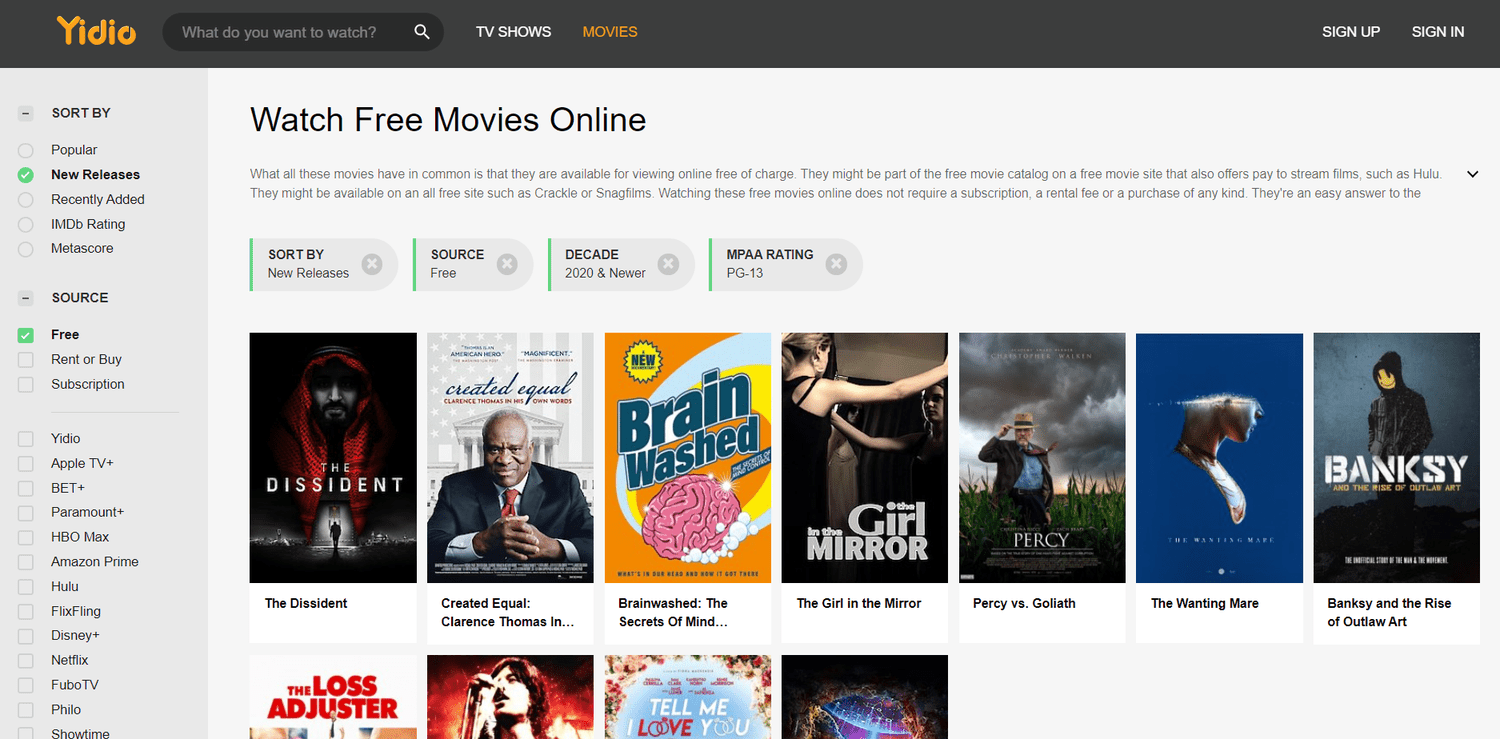Ak používate Windows často, pravdepodobne poznáte jednu z najčastejšie videných a zdanlivo nevysvetliteľných chybových správ, ktorá sa kedy objavila: Server RPC je nedostupný. Aj keď táto chyba môže neskúseným používateľom systému Windows spôsobiť veľké zmätky, nejde o vážnu alebo nebezpečnú chybu, čo znamená, že zvyčajne nespôsobíte stratu údajov alebo programov. Našťastie je to tiež veľmi jednoduché opraviť, ak viete, čo robíte.

Po prvé, poďme sa baviť o tom, čo je RPC na prvom mieste, aby sme zmiernili niektoré nejasnosti a tajomstvá. RPC je skratka pre vzdialené volanie procedúry a je to metóda, ktorú počítače používajú doslova po celé desaťročia na vzájomnú komunikáciu. Čo robí veci trochu mätúcimi, je to, že s moderným počítačom s multitaskingom a spustením mnohých programov naraz sa RPC stalo metódou, ktorú niektoré aplikácie používajú na komunikáciu s inými aplikáciami bežiacimi na rovnakom počítači. RPC je v zásade iba systém, ktorý umožňuje rôznym procesom navzájom komunikovať pri plnení úlohy. Funguje to trochu ako v sieti, pretože server RPS otvorí port, bude komunikovať s cieľovou službou alebo serverom, čaká na odpoveď, v prípade odpovede pošle paket a potom prenesie údaje úlohy na cieľový server alebo službu. Celý proces funguje opačne, keď cieľová služba alebo server vykoná svoju prácu a má údaje na odoslanie späť inicializačnému programu.
Aj keď si v tomto článku povieme o RPC v systémoch Windows, mali by ste si uvedomiť, že metodika RPC sa dnes používa takmer na každom druhu počítačového systému. Je to metodika, nie proces špecifický pre Windows. Väčšina chýb servera RPC sa vyskytuje v jednom počítači, ale príčinou problému môže byť niečo v tomto počítači alebo niečo v sieti ako celku. V tomto článku vám ukážem, ako zistiť oba druhy problémov.
Chyby servera RPC
Čo by teda spôsobilo nedostupnú chybu servera RPC? Povedzme, že jedna služba vo vašom počítači musí komunikovať s druhou, preto kontaktuje server RPC v počítači a uskutoční výmenu. Server RPC používa na počúvanie a hovorenie porty na vašom počítači a je to server, ktorý skutočne umožňuje komunikáciu medzi službami, či už sú sieťovými alebo lokálnymi. Ak volanie na server RPC zlyhá, pretože server je nedostupný, nereaguje, nemôže zapisovať do pamäte alebo nemôže otvoriť port, spustí sa chyba servera RPC.
Ako opraviť server RPC sú nedostupné chyby
V počítači so systémom Windows 10 existujú tri základné potenciálne príčiny tohto chybového hlásenia. Služba RPC nie je spustená, sú problémy so sieťou alebo boli poškodené niektoré dôležité položky databázy Registry, ktoré riadia službu RPC. Vo Windows 10 je najčastejšou príčinou chyby to, že služba RPC jednoducho nefunguje.
Prvá vec, ktorú treba vyskúšať pri akejkoľvek chybe systému Windows, je úplné reštartovanie. Ak služba RPC prestala fungovať z dôvodu dočasného problému, reštartuje ju spolu so zvyškom počítača, takže je to prvá vec, ktorú treba vyskúšať. Ak reštartovanie chybu nevyrieši, vyskúšajte nasledujúce opravy. Upozorňujeme, že tieto opravy sú určené špeciálne pre počítače so systémom Windows 10, ale rovnaké všeobecné procesy je možné použiť aj v predchádzajúcich verziách systému Windows.
ako zmeniť prioritu procesora
Služba RPC
Ak reštartovanie problém nevyrieši, je potrebné najskôr skontrolovať, či je služba RPC skutočne spustená.
- Kliknite pravým tlačidlom myši na panel úloh systému Windows a vyberte položku Správca úloh.
- Vyberte kartu Služby a potom odkaz Otvoriť služby.
- Prejdite na službu Vzdialené volanie procedúr. Skontrolujte, či je spustená, a nastavte ju na hodnotu Automaticky.
- Prejdite na spúšťač procesov servera DCOM. Skontrolujte, či je tiež spustená, a nastavte ju na hodnotu Automaticky.
Ak sú tieto dve služby nastavené na niečo iné ako Automatické a Spustené, zmeňte ich. V závislosti od vašich systémových povolení môžete tieto služby tiež reštartovať. Ak ste počítač už reštartovali, nič tým nedosiahnete, pretože už budú reštartované.

Problémy so sieťou spôsobujúce chyby servera RPC
Aj keď konkrétne volanie RPC vo vašom počítači funguje úplne interne, na komunikáciu stále používa sieťový zásobník. To znamená, že problémy s TCP alebo bránou firewall môžu zabrániť RPC v práci.
ako snímať snap príbeh bez toho, aby o tom vedeli
- Do vyhľadávacieho poľa systému Windows zadajte výraz „control“ a vyberte položku Control Panel.
- Vyberte Sieť a internet a Centrum sietí.
- Vyberte ethernetové prepojenie v strede a potom v rozbaľovacej ponuke možnosť Vlastnosti.
- Skontrolujte, či sú povolené siete IPv6 a zdieľanie súborov a tlačiarní pre siete Microsoft.
Ak sú už začiarknuté adresy IPv6 aj Zdieľanie súborov a tlačiarní pre siete Microsoft, budete musieť skontrolovať bránu firewall.
- Ak používate bránu Windows Firewall, vyberte ju v ovládacom paneli.
- Vyhľadajte Vzdialenú pomoc a uistite sa, že je povolená pre doménové, súkromné a verejné siete.
- Uložte všetky vykonané zmeny.
Ak používate bránu firewall tretej strany, bude pravdepodobne potrebné experimentovať s povolením tohto nastavenia. Ak už nejaký čas používate bránu firewall, nemusíte nič meniť, ale pre istotu skontrolujte.
Chyby registra spôsobujúce chyby servera RPC
Dobre, takže reštartovanie nepomohlo, vaše služby RPC a DCOM fungujú dobre a sieťový zásobník sa chugging. (Pravdepodobne by ste tento článok nečítali, keby nebol.) Posledná vec, ktorú môžete urobiť, je skontrolovať položky registra, ktoré riadia služby RCP a DCOM, aby ste sa uistili, že neboli poškodené. Zahrávanie sa s registrom nie je pre slabé povahy, ale ak si ho najskôr vytvoríte zálohu, kedykoľvek môžete vrátiť späť všetko, čo zmeníte. Poďme teda najskôr zálohovať register.
- Do vyhľadávacieho poľa zadajte výraz regedit.
- Na ľavej strane vyberte položku Počítač.
- Prejdite na Súbor-> Exportovať.
- V dialógovom okne Exportovať súbor registra zadajte názov záložného súboru a stlačte Uložiť.
Teraz, keď máte bezpečnú kópiu svojho registra uloženú, môžete skontrolovať položky služieb RPC a DCOM.
- Prejdite na HKEY_LOCAL_MACHINESYSTEMCurrentControlSetservicesRpcSs.
- Vyberte kláves Start na pravej table a uistite sa, že je hodnota nastavená na (2).
- Prejdite na HKEY_LOCAL_MACHINESYSTEMCurrentControlSetservicesDcomLaunch.
- Vyberte kláves Start na pravej table a uistite sa, že je hodnota nastavená na (2).
- Prejdite na HKEY_LOCAL_MACHINESYSTEMCurrentControlSetservicesRpcEptMapper.
- Vyberte kláves Start na pravej table a uistite sa, že je hodnota nastavená na (2).
Ak ste vyskúšali všetky tieto opravy a chyby servera RPC sa stále objavujú, je čas na obnovenie z bodu obnovenia alebo na obnovenie systému Windows. Ak sa chystáte obnoviť, nezabudnite vybrať možnosti, ktoré neprepíšu vaše súbory a nastavenia!
***
ako sledovať zmeny v hárkoch Google
Potrebujete vyčistiť svoj register? Prečítajte si náš článok o najlepšie čističe registrov pre Windows 10 . Potrebujete zabrániť svojim deťom alebo spolupracovníkom v prístupe k nastaveniam vášho registra? Máme pre vás náš návod o uzamknutie prístupu k editoru registra . A ak potrebujete zrýchliť svoje zariadenie, prečítajte si náš článok o používaní registra na zrýchlite svoj počítač so systémom Windows 10 .