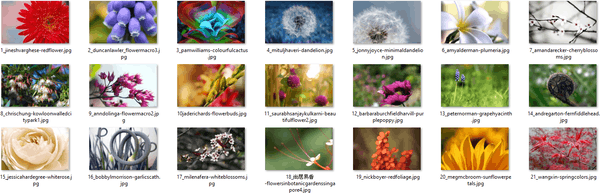Ponáhľate sa niekedy, aby ste sa pripojili k online schôdzi na Snap Camera, ale nečakane vás zasiahne správa No Available Camera Input?

Nie je to veľmi príjemné, ale nie ste jediný, kto má tento problém. Mnoho používateľov sa sťažovalo na poruchy fotoaparátu Snap. A aj keď je tento fotoaparát známy svojimi vtipnými filtrami, nemožnosť ho použiť, keď ho potrebujete, nie je taká zábava.
Našťastie vám tento článok poskytne opravy, ktoré môžu rýchlo vyriešiť akékoľvek problémy s touto aplikáciou. Pokračujte v čítaní tohto článku, aby ste zistili, čo robiť.
Prečo Snap Camera hovorí, že nie je k dispozícii vstup pre fotoaparát?
Ak sa na obrazovke zobrazí správa Nie je k dispozícii vstup z fotoaparátu, znamená to jednu vec: aplikácia, ktorú sa pokúšate použiť na videorozhovor, nerozpozná Snap Camera ako vstupný zdroj. Môže sa to stať z mnohých dôvodov, preto si pozrite nižšie uvedené dostupné riešenia.
Ako opraviť „Nedostupný vstup fotoaparátu“ na fotoaparáte Snap
Existuje niekoľko možných opráv chyby „No available Camera Input“ na Snap Camera.
1. Reštartujte softvér Video Chat a Snap Camera
Niektoré chyby možno jednoducho opraviť vypnutím aplikácie a jej opätovným spustením. Môžete to skúsiť urobiť pomocou aplikácie na videorozhovor aj pomocou fotoaparátu Snap Camera. Ukončite obe aplikácie, počkajte niekoľko sekúnd a znova ich otvorte, aby ste zistili, či video už funguje.
Poznámka: Medzitým môžete tiež reštartovať počítač. Tým sa zatvoria všetky aplikácie, ktoré môžu používať váš fotoaparát, a zabráni sa prístupu fotoaparátu Snap k video vstupu.
2. Vymažte vyrovnávaciu pamäť fotoaparátu Snap a používanie aplikácií
Ak je vyrovnávacia pamäť plná, fotoaparát Snap Camera nemusí fungovať. Vyrovnávaciu pamäť môžete vymazať podľa nasledujúcich krokov:
- Kliknite na ikonu Nastavenia az tejto ponuky vyberte položku Cache & App Use.

- Kliknite na Zobraziť.

- V časti Vymazať históriu označte možnosť Cache a potvrďte kliknutím na tlačidlo Vymazať vybraté nižšie.

Môžete tiež označiť všetky možnosti, aby ste sa uistili, že ste uvoľnili dostatok miesta v pamäti.
3. Uistite sa, že je video povolené
V niektorých prípadoch si používatelia Snap Camera nevšimnú, že omylom zakázali možnosť videa v aplikácii.
ponuka Štart nebude otvorená v systéme Windows 10
Uistite sa, že sú povolené vaše zvukové aj obrazové funkcie, aby ste mohli komunikovať s iným používateľom prostredníctvom oboch kanálov.
4. Skontrolujte webovú kameru
Ak používate externú webovú kameru, možno ste ju nepripojili správne k počítaču. Skontrolujte kábel a samotnú kameru, či nie sú poškodené, pretože to môže brániť správnemu fungovaniu vášho videorozhovoru.
5. Vynútiť reštart Snap Camera
Skúsili ste zatvoriť aplikácie a nefungovalo to? Možno budete musieť použiť silu, aby fotoaparát fungoval. Postupujte podľa nasledujúcich krokov:
- Ak používate Windows, stlačte súčasne klávesy CTRL, ALT a DEL na klávesnici.

- Kliknite na Správcu úloh.

- Zobrazí sa zoznam aktívnych aplikácií, takže nájdite Snap Camera.

- Kliknite pravým tlačidlom myši na aplikáciu Snap Camera a z ponuky vyberte možnosť Ukončiť úlohu. Teraz môžete znova otvoriť aplikáciu a zistiť, či video funguje.

Ak máte počítač Mac, kroky sú trochu iné.
- V doku nájdite spustenú aplikáciu.

- V rozbaľovacej ponuke kliknite na Ukončiť.

- Prejdite na Launchpad a znova spustite aplikáciu.

6. Nastavte zdroj webovej kamery pre Snap Camera
Ak používate Snap Camera prvýkrát, môže byť ako váš predvolený zdroj vybratá iná webová kamera. Aby ste sa uistili, že sa vaša aplikácia na videorozhovor a fotoaparát Snap Camera môžu spojiť, musíte otvoriť nastavenia fotoaparátu Snap a nastaviť ho. Nasleduj tieto kroky:
- Otvorte domovskú stránku Snap Camera a vyberte ikonu Nastavenia v pravom hornom rohu.

- V časti Vyberte fotoaparát kliknutím na šípku nadol otvorte rozbaľovaciu ponuku.

- Vyberte správnu webovú kameru (tú, ktorú používa váš počítač) a skúste videorozhovor znova.

7. Preinštalujte aplikácie
Ak váš problém nevyrieši nič iné, možno budete musieť preinštalovať oba programy. Odstráňte aplikácie z počítača alebo prenosného počítača a znova ich nainštalujte. Ak problém spôsobila dočasná chyba, môže byť teraz vyriešená a môžete pokračovať v používaní Snap Camera.
8. Zmeňte nastavenia ochrany osobných údajov fotoaparátu v systéme Windows 10
Ak váš počítač používa operačný systém Windows 10, môže sa vyskytnúť problém s nastaveniami ochrany osobných údajov fotoaparátu. Vyriešte to podľa krokov uvedených nižšie.
- Kliknite na ikonu Windows v ľavom rohu panela úloh.

- V ponuke vyhľadajte položku Nastavenia a kliknutím ju otvorte.

- Do vyhľadávacieho poľa napíšte Fotoaparát, čím otvoríte nastavenia fotoaparátu.

- V časti Povoliť počítačovým aplikáciám prístup k fotoaparátu nájdite položku Snap Camera a prepnite prepínač na možnosť Zapnuté. To umožní aplikácii Snap Camera získať prístup k vašej webovej kamere.

9. Reštartujte prehliadač
Podľa oficiálnej stránky Snapchat, ak používate Chrome, musíte ho pred prístupom k fotoaparátu Snap reštartovať. Potom môžete prejsť do služby Google Hangouts alebo inej aplikácie, v ktorej chcete použiť Snap Camera.

Ďalšie často kladené otázky
Pre tých, ktorí majú ďalšie otázky o používaní fotoaparátu Snap Camera, môže sekcia FAQ poskytnúť odpovede nižšie.
Ako funguje Snap Camera?
Snap Camera je aplikácia od Snapchat, ktorá vám umožňuje používať filtre a efekty v akejkoľvek aplikácii na videorozhovor, ktorú možno používate. Kamera Snap funguje tak, že preberá vstup z vašej webovej kamery, ktorý sa neskôr rozšíri o objektív, ktorý ste si vybrali. Výstup, ktorý vidíte na svojom počítači, a to, čo vidia ostatní používatelia, sa prenáša cez virtuálnu kameru Snap.
Prečo Snap Camera nefunguje v Zoome alebo Google Meet?
Ak váš Snap Camera nefunguje v žiadnom softvéri na videorozhovor, vráťte sa do časti vyššie a vyskúšajte jednu z opísaných opráv. Môžu sa vyskytnúť problémy s pripojením alebo ochranou súkromia. Vyrovnávacia pamäť môže byť plná alebo môže ísť o jednoduchú dočasnú chybu, ktorú môžete vyriešiť reštartovaním aplikácií alebo zariadenia.
Bavte sa s filtrami Snapchat
Prečo nespraviť stretnutie v kancelárii Zoom o niečo zaujímavejšie alebo zábavnejšie? Alebo, ak ste učiteľ, vďaka tejto skvelej aplikácii môžete skutočne urobiť svoje online hodiny nezabudnuteľnými.
Snap Camera vám umožňuje používať efekty Snapchat v akomkoľvek softvéri na videorozhovor, ale niekedy to jednoducho nefunguje. Jedno z riešení, ktoré sme navrhli v tomto článku, by malo fungovať. Potom sa môžete baviť skúšaním rôznych filtrov a nálepiek Snapchat.
Používali ste už Snapchat? Ako využijete efekty dostupné na Snap Camera? Dajte nám vedieť v sekcii komentárov nižšie.