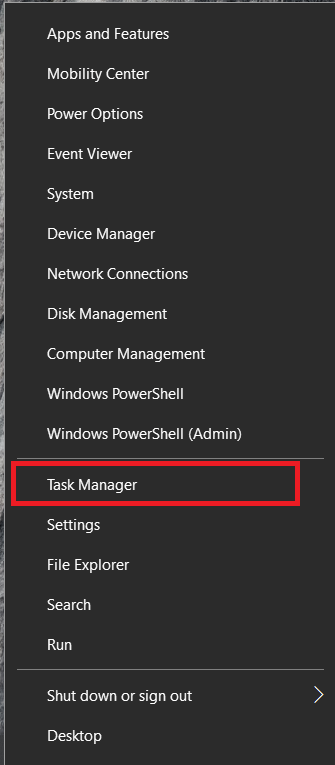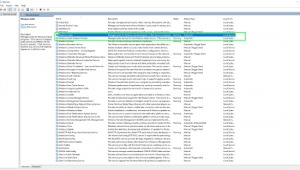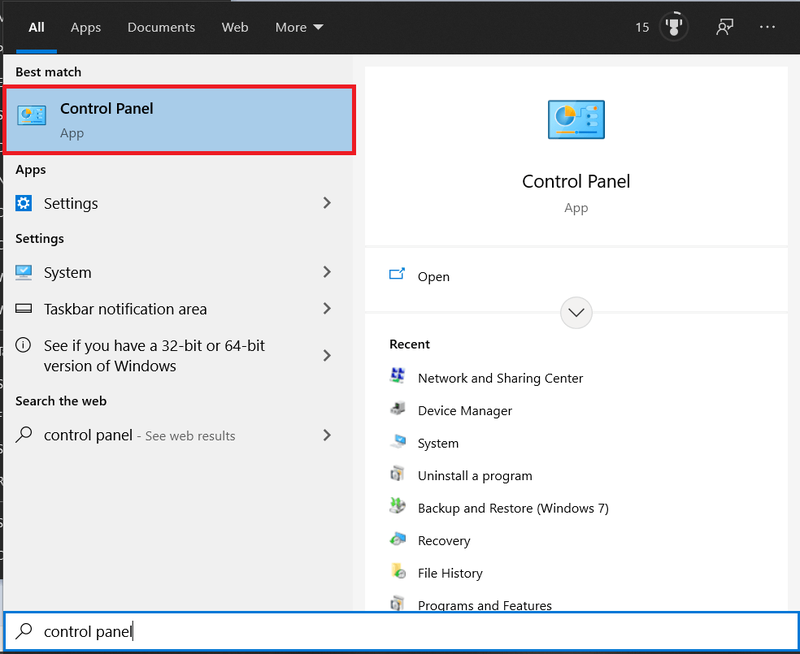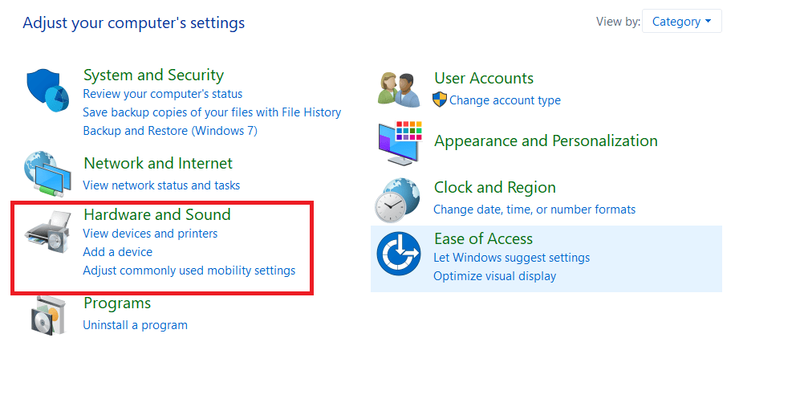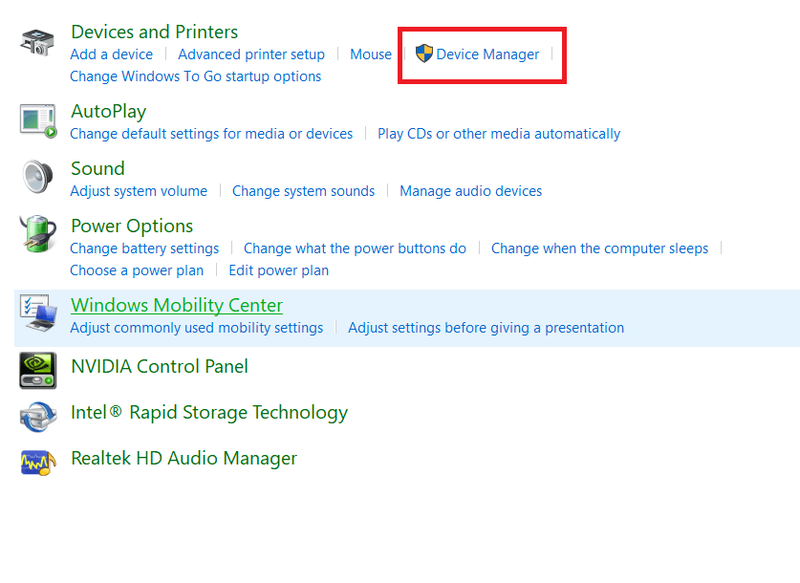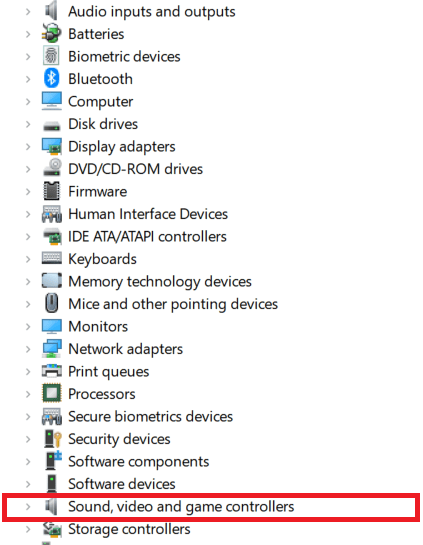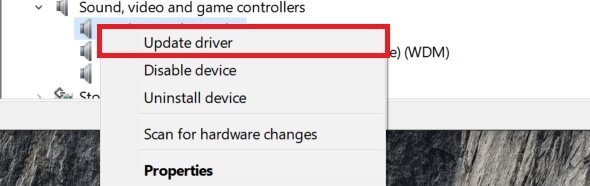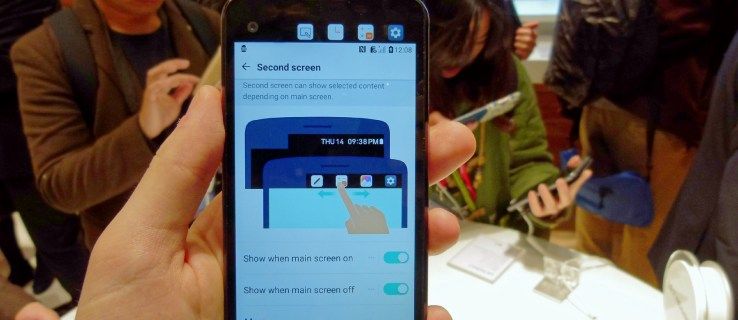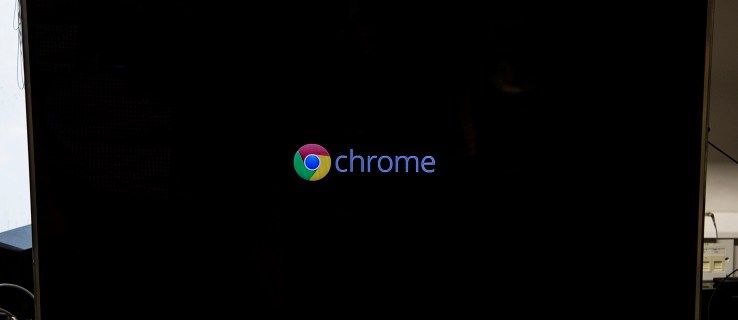Všetko je pripravené na prehrávanie najnovšieho remixu, ktorý ste si práve stiahli, ale keď kliknete na tlačidlo Prehrať, systém Windows 10 vám zobrazí obávanú chybu Nie je nainštalované žiadne zvukové výstupné zariadenie. Pokúšate sa nainštalovať ovládače, ale nie ste si istí, či máte tie správne, reštartujete počítač, vyskúšate iné ovládače...

Nebojte sa, existuje jednoduchý spôsob, ako zabezpečiť, že máte správne ovládače a že sú spustené všetky potrebné služby. Zvyčajne sa môžete vrátiť k čerpaniu týchto džemov v priebehu niekoľkých minút a takto.
ako odstrániť reklamy z podpaľovania
Opravte chybu „nie je nainštalované žiadne zvukové výstupné zariadenie“ v systéme Windows 10
Najprv sa pozrime, či sú spustené služby Windows Audio a potom, čo má Windows z hľadiska výstupných zariadení a ovládačov.
- Kliknite pravým tlačidlom myši na prázdnu časť súboru Panel úloh a vyberte Správca úloh , môžete tiež zadať Ctrl + Shift + Esc .
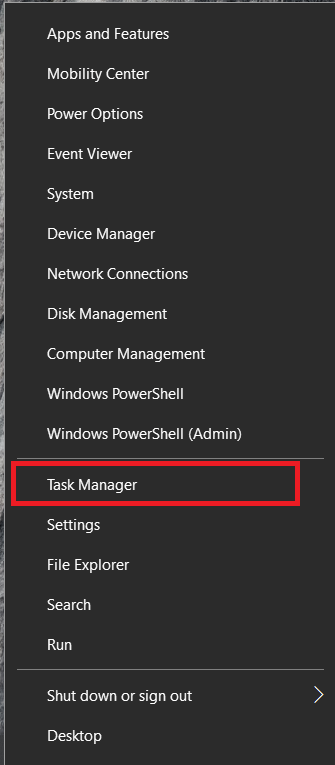
- Teraz vyberte služby kartu v hornej časti.

- Potom kliknite na Otvoriť služby textový odkaz v spodnej časti.

- Ďalej hľadajte Windows-Audio a Windows Audio Endpoint Builder služby. Uistite sa, že sú spustené a nastavené na automatické.
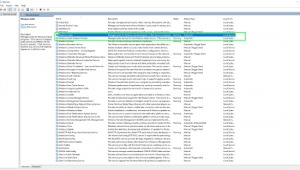
- Tiež skontrolujte službu súvisiacu s vaším zvukovým zariadením a uistite sa, že je spustená. Názov sa bude líšiť v závislosti od vášho hardvéru.

Ak sú spustené všetky služby, prejdite na ďalší krok.
Kontrola zvukových ovládačov
- Otvor Štart menu, zadajteDashboarda potom ho vyberte.
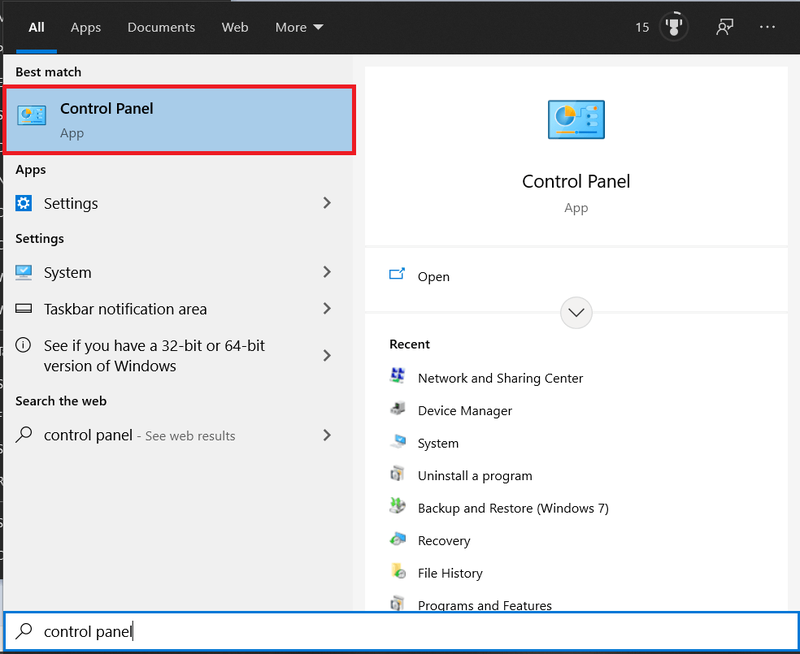
- Teraz vyberte Hardvér a zvuk .
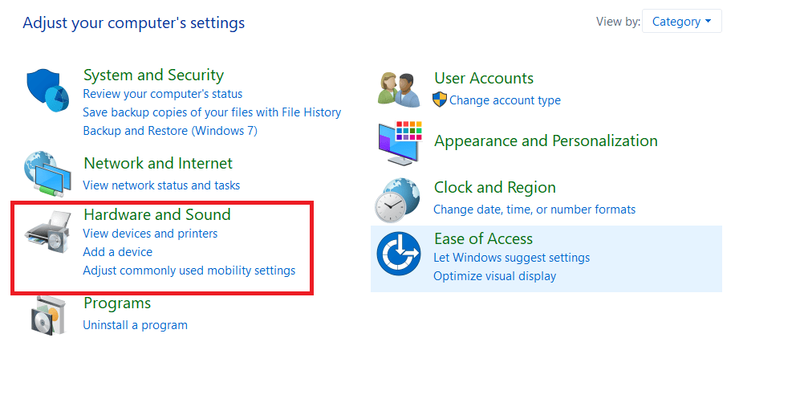
- Potom kliknite na Správca zariadení .
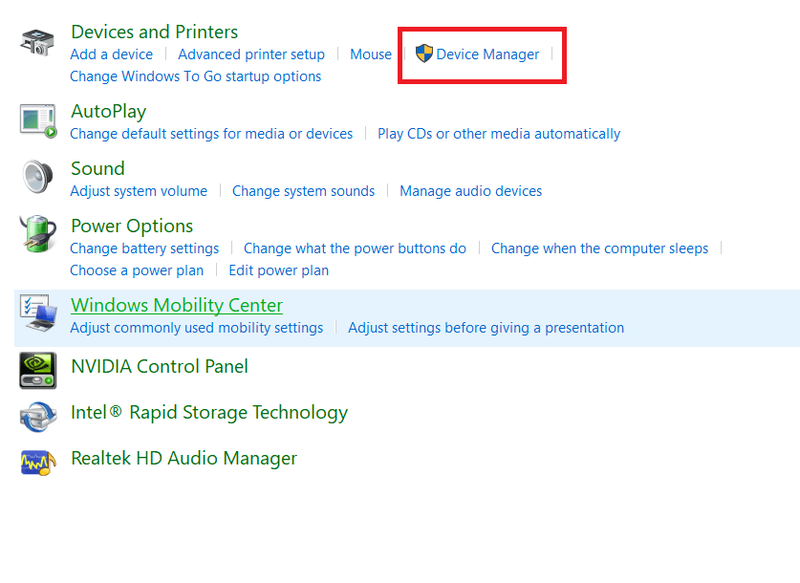
- Ďalej kliknite na Ovládače zvuku, videa a hier .
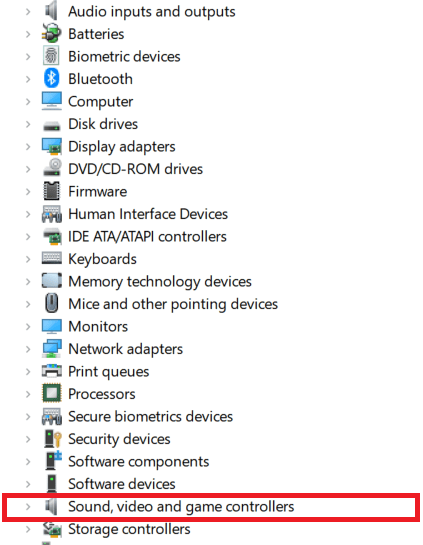
- Skontrolujte, či je vaše zariadenie v zozname, možno ho rozpoznalo, ale vyskytla sa chyba, ak áno, kliknite pravým tlačidlom myši na príslušné zvukové zariadenie (môže byť vedľa neho žltý trojuholník, nemusí) a vyberte Aktualizujte ovládač .
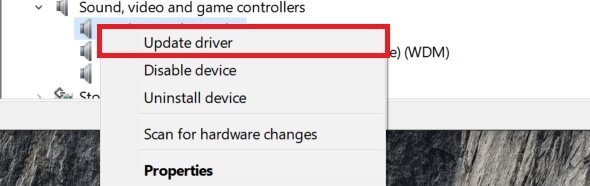
- Vyberte Automaticky a nechajte systém Windows nájsť ovládač alebo príručku, ak to chcete urobiť sami.
- Ak sa zobrazí výzva, reštartujte systém a znova ho otestujte.
Vo veľkej väčšine prípadov, keď sa zobrazí chyba „nie je nainštalované žiadne zvukové výstupné zariadenie“, problém vyrieši opätovná inštalácia ovládača. Pri výbere automatického režimu ovládača v systéme Windows 10 sa vám občas zobrazí niekoľko možností. Ak konkrétny ovládač nefunguje, zopakujte proces a nájdite predvolený ovládač „High Definition Audio Device“, ktorý by mal byť uvedený. Reštartujte a skúste to znova.
Skontrolujte svoj hardvér
Predtým, ako prejdeme k resetovaniu systému Windows 10, pokryjeme možnosť, že problém spôsobuje váš hardvér.
ako nastaviť iný účet Google ako predvolený
Otestujte audio zariadenie
Ak máte na použitie iný počítač alebo port/konektor, mali by ste ho s ním otestovať.
- Odpojte zvukové zariadenie a vložte ho do iného portu, konektora alebo počítača.
- Teraz skúste prehrať nejakú hudbu, testovací zvuk alebo video.
Ak to funguje, je na vine druhé zariadenie, port alebo audio jack.
Skontrolujte porty USB a audio konektory
V závislosti od používaného zvuku vyžaduje na fungovanie buď port USB, alebo zvukový konektor. Hoci je bežnejší problém s portom USB, je dôležité skontrolovať oba.
- Vezmite baterku a skontrolujte port USB alebo audio konektor, či na ňom nie sú vlasy, prach, nečistoty, ohnuté kolíky alebo iné problémy.
- Ak nájdete prekážku, opatrne odstráňte špinu, úlomky atď. pomocou pinzety alebo tenkého plastového drviča.
- V prípade ohnutého kolíka/konektora (väčšinou použiteľného pre porty USB) sa ho môžete pokúsiť opatrne zatlačiť/ohnúť späť na miesto.
Ak si všimnete ohnuté pripojenie v porte USB a je vám nepríjemné ho opraviť, zverte ho profesionálovi.
môžete zmeniť svoje pubg meno
Resetovanie systému Windows 10
Ak vyššie uvedené riešenie nefungovalo, môžete skúsiť novú inštaláciu systému Windows 10. Všimnite si, že to urobte iba vtedy, ak ste ochotní znášať preinštalovanie všetkých aplikácií a možnosť, že to problém nevyrieši.
- Vykonajte obnovenie systému alebo zálohujte všetky súbory, ktoré si nemôžete dovoliť stratiť.
- Prejdite na nastavenie , Aktualizácia a zabezpečenie , zotavenie .
- Vyberte Obnovte tento počítač a uchovávať moje súbory možnosť.
- Postupujte podľa pokynov sprievodcu a obnovte systém Windows pri zachovaní osobných súborov.
- Potom reštartujte a znova otestujte.
Obnovenie systému je posledná možnosť, ale je známe, že obnovuje zvuk do plne funkčného stavu. Aj keď môžu byť prítomné správne ovládače, vybratý správny hardvér, spustené služby a všetko vyzerá tak, ako má, občas dôjde k odpojeniu medzi ovládačom a jadrom systému Windows. Obnovenie ich opäť spojí a obnoví zvuk do vášho zariadenia.
Ak to stále nefunguje, je možné, že máte poruchu hardvéru. Hoci je zriedkavé, že zvuková karta zomrie, môže sa to stať ktorejkoľvek súčasti vo vašom systéme. Ak máte stolný počítač s voľným slotom PCI alebo PCIe, najlepším riešením môže byť kúpa inej zvukovej karty. Sú veľmi lacné a určite by s nimi boli menšie náklady a problémy ako odvoz vášho stroja do opravovne.
Ak máte laptop, stále existujú ďalšie riešenia. Ak váš prenosný počítač podporuje technológiu Bluetooth a väčšina dnešných prenosných počítačov je, mali by ste zvážiť investíciu do slúchadiel Bluetooth. Ak potrebujete pripojiť svoj notebook k stereo systému, existujú adaptéry Bluetooth, ktoré vám to umožnia. Mnoho smartfónov sa v dnešnej dobe zaobíde bez minijacku – váš notebook môže fungovať aj bez minijacku.
Dúfam, že jeden z týchto krokov vám pomôže. Ak máte nejaké ďalšie opravy tejto chyby, dajte nám vedieť v sekcii komentárov.