Keď mikrofón prenosného počítača nefunguje, môže to byť spôsobené problémom s nastaveniami alebo konfiguráciou mikrofónu, ovládačmi zariadení alebo dokonca pokazeným mikrofónom alebo chybnou internou kabelážou. Skôr než stlačíte spúšť na náhradnom mikrofóne, prečítajte si naše tipy na riešenie problémov a osvedčené opravy.
Pokiaľ nie je uvedené inak, pokyny v tomto článku platia pre Windows 10, Windows 8 a Windows 7.
Čo spôsobuje, že mikrofón na prenosnom počítači prestane fungovať?
Mikrofóny prenosných počítačov môžu prestať fungovať v dôsledku rôznych problémov so softvérom a hardvérom vrátane problémov s nastaveniami, konfiguráciami a dokonca aj konfliktmi ovládačov. Ak chcete opraviť mikrofón prenosného počítača, budete musieť skontrolovať najbežnejšie problémy v každej z týchto kategórií a vyriešiť všetky problémy, s ktorými sa stretnete.
ako pridať originálne hry do pary -
Tu sú najčastejšie problémy, ktoré môžu byť za tým, že mikrofón vášho notebooku nefunguje:
-
Uistite sa, že váš mikrofón nie je stlmený. Váš laptop môže mať fyzické tlačidlo stlmenia mikrofónu, ktoré mohlo byť náhodne stlačené. V takom prípade problém vyriešite stlačením tohto tlačidla alebo prepnutím tohto prepínača.

Váš mikrofón môže byť tiež stlmený v nastaveniach zvuku. Ak chcete skontrolovať toto:
- Otvor Ovládací panel .
- Kliknite Hardvér a zvuk .
- Kliknite Zvuk .
- Kliknite Nahrávanie .
- Kliknite pravým tlačidlom myši na mikrofón a kliknite Vlastnosti .
- Kliknite Úrovne .
- Ak je vedľa ikony mikrofónu preškrtnutý červený kruh, kliknutím naň zapnite zvuk.
Ak sú úroveň a zosilnenie mikrofónu v tejto ponuke nastavené na nízku úroveň, posuňte ich na maximum a skontrolujte, či to pomáha.
-
Uistite sa, že je ako predvolený nastavený správny mikrofón. Ak ste v minulosti používali iné mikrofóny alebo ste mali pripojenú náhlavnú súpravu, Windows môže mať nastavený nesprávny mikrofón ako predvolený.

Ak chcete skontrolovať a zmeniť predvolený mikrofón:
- Otvor Ovládací panel .
- Kliknite Hardvér a zvuk .
- Kliknite Zvuk .
- Kliknite Nahrávanie .
- Kliknite na svoje mikrofón .
- Kliknite Set Predvolené .
-
Uistite sa, že vaša aplikácia má prístup k mikrofónu. Z dôvodu ochrany osobných údajov ho môžete nastaviť tak, aby k mikrofónu mali prístup iba určité aplikácie. Ak vaša aplikácia na rozhovor alebo konferenciu nemá povolenie, bude sa zdať, že mikrofón nefunguje.
Toto nastavenie funguje podobne v systéme Windows 10 a Windows 8, ale v systéme Windows 7 neexistuje žiadne zodpovedajúce nastavenie. Ak používate systém Windows 7, tento krok preskočte.
Ak chcete tento problém skontrolovať a opraviť, postupujte takto:
- Typ mikrofón do vyhľadávacieho panela systému Windows.
- Kliknite Nastavenia súkromia mikrofónu .
- V systéme Windows 10 sa uistite Povoľte aplikáciám prístup k mikrofónu je nastavený na Zapnuté .
- Vo Windows 8 a 8.1 sa uistite Povoliť aplikáciám používať môj mikrofón je nastavený na Zapnuté .
- Posuňte zobrazenie nadol a uistite sa, že vaša konkrétna aplikácia má tiež povolenie.
-
Ak používate externý mikrofón, odpojte ho a znova zapojte. Notebooky sú navrhnuté tak, aby automaticky prepínali medzi vstavaným mikrofónom a externým hardvérom, keď je pripojený.
Ak sa pokúšate použiť externý mikrofón, skúste odpojiť a znova pripojiť mikrofón, alebo ak sa pokúšate použiť interný hardvér, skúste pripojiť a odpojiť externý mikrofón. Ak tak urobíte, softvér sa nakoniec prepne na správny mikrofón.
prečo neustále naráža moja aplikácia hulu
-
Uistite sa, že váš mikrofón nie je vypnutý . Pomocou správcu zariadení sa budete chcieť uistiť, že váš mikrofón je skutočne povolený. Ak nie, môžete to skúsiť povoliť. Ak zostane vypnutá, môže dôjsť ku konfliktu hardvéru alebo ovládača. V oboch prípadoch vám spustenie nástroja na riešenie problémov alebo aktualizácia ovládača zariadenia umožní povoliť mikrofón.
-
Spustite nástroj na riešenie problémov so zvukom. Tento automatický nástroj na riešenie problémov kontroluje a opravuje množstvo problémov s prehrávaním aj nahrávaním zvuku, takže môže vyriešiť problém s mikrofónom. Nechajte ho úplne prebehnúť a potom skontrolujte, či váš mikrofón funguje.
Ak chcete spustiť tento nástroj na riešenie problémov, otvorte Ovládací panel > Riešenie problémov > Hardvér a zvuk > Nahrávanie a potom kliknite Ďalšie a postupujte podľa pokynov na obrazovke.
ako sa pripojiť k wifi chránenému heslom -
-
Skontrolujte aktualizácie ovládačov zvuku . Ak je váš ovládač mikrofónu zlý alebo zastaraný, bude brániť správnemu fungovaniu mikrofónu. Po nainštalovaní nového ovládača alebo výmene ovládača sa uistite, že ste reštartovali počítač, pretože sa naplno prejaví až po reštarte.
-
Skontrolujte fyzické problémy. Ak váš mikrofón stále nefunguje, môže ísť o fyzický problém s mikrofónom. V závislosti od faktorov, ako je úroveň vašej odbornosti a dizajn vášho konkrétneho prenosného počítača, možno budete chcieť v tomto bode skúsiť otvoriť prenosný počítač a preskúmať mikrofón.
Prípadne môžete vziať notebook na profesionálne opravy alebo si kúpiť externý mikrofón alebo náhlavnú súpravu, aby ste problém vyriešili.
Ak chcete svoj mikrofón fyzicky skontrolovať sami, musíte urobiť toto:
- Prečo mikrofón môjho notebooku prestane fungovať, keď sú pripojené slúchadlá?
Ak majú vaše slúchadlá vlastný vstavaný mikrofón, váš laptop sa ho možno pokúša použiť. Ak majú vaše slúchadlá tlačidlo stlmenia, je tiež možné, že funkcia stlmenia bola zapnutá náhodne a stlmuje zvuk mikrofónu z pripojeného prenosného počítača.
- Čo mám robiť, ak mikrofón môjho notebooku prestane fungovať, keď pripojím reproduktory?
Odpojte reproduktory, počkajte niekoľko sekúnd a potom ich znova zapojte, aby ste zistili, či sa tým problém vyriešil alebo sa spustil konfiguračný program. Ak problém pretrváva, otvorte Ovládací panel > Zvuk > Nahrávanie a skontrolujte, či je vybratý a zapnutý interný mikrofón.
Opatrne otvorte puzdro na notebook . Niektoré notebooky sa veľmi ťažko otvárajú, takže ak postup nie je hneď jasný, nezabudnite odstrániť všetky potrebné skrutky a pozrite si video na YouTube. Ak nemáte potrebné nástroje na to, aby ste ho sami otvorili, možno budete musieť vziať notebook k odborníkovi.Preskúmajte mikrofón . Ak vidíte akékoľvek fyzické poškodenie mikrofónu, napríklad jeho uvoľnenie alebo fyzické poškodenie, jeho výmena môže problém vyriešiť. Existuje však veľa spôsobov zlyhania mikrofónu, ktoré vizuálna kontrola neodhalí.Skontrolujte zapojenie mikrofónu . Sledujte káble od mikrofónu k miestu, kde sa pripájajú základná doska , venujte zvláštnu pozornosť tomu, kde prechádzajú cez pánt. Ak sú káble prerušené alebo sú odpojené od základnej dosky, opravou alebo opätovným zapojením mikrofónu pravdepodobne umožníte, aby opäť fungoval.Ak máte notebook Lenovo, vyskúšajte tieto tipy.
Ak všetko ostatné zlyhá, zvážte profesionálnu opravu
Ak mikrofón vášho notebooku stále nefunguje a po fyzickej kontrole na ňom nevidíte nič zlé, možno budete musieť vziať svoj laptop k profesionálovi. Mikrofón sa mohol pokaziť tak, že ho nevidíte len pri pohľade naň, alebo môže dôjsť k inej oprave, ktorá si vyžaduje odborné znalosti alebo špeciálne nástroje na opravu.
Potrebujete ďalšiu pomoc? Skúste tieto kroky na riešenie problémov s mikrofónom, ak máte laptop HP .
FAQZaujímavé Články
Redakcia Choice

Ako zmeniť pozadie v programe Skype
Ak chcete použiť svoje zázemie Skype na vytvorenie profesionálnej prítomnosti alebo pomôcť odľahčiť náladu vtipným prejavom; v tomto článku vám ukážeme, ako kreatívne môžete byť pri úprave pozadia na Skype. my'

Ako obnoviť zatvorené karty v prehliadači Chrome
Každý bežný používateľ prehliadača Chrome bude mať často otvorených viac kariet naraz. Každému používateľovi sa môže pri prehliadaní viacerých kariet kedykoľvek stať náhodným zatvorením kariet. Našťastie to vývojári očakávali

iPhone sa nepripojí automaticky k sieti Wi-Fi - ako opraviť
Ak ste na svojom iPhone mali problémy s Wi-Fi, nezľaknite sa, pretože problémy s pripojením nemáte iba vy. Stále viac používateľov iPhone uvádza, že ich zariadenie sa nebude pripájať k

Ako zmeniť jazyk na Pluto TV
Ak ste sa rozhodli pre službu Pluto TV ako službu streamovania typu go-to, možno budete chcieť zmeniť jazyk. Možno sa učíte rozprávať španielsky alebo mandarínsky jazyk, alebo si len chcete pozrieť svoj obľúbený obsah v inom

Ako pridať applet histórie schránky do škorice
Pracovné prostredie Cinnamon štandardne nemá žiadny applet histórie schránky. Takto ho môžete pridať na panel v škorici.

Prihláste sa a odhláste sa z Rýchlych poznámok v systéme Windows 10
Po prihlásení pomocou svojho účtu Microsoft do Rýchlych poznámok budete môcť synchronizovať svoje poznámky s cloudom. V opačnom prípade budú vaše poznámky uložené lokálne.
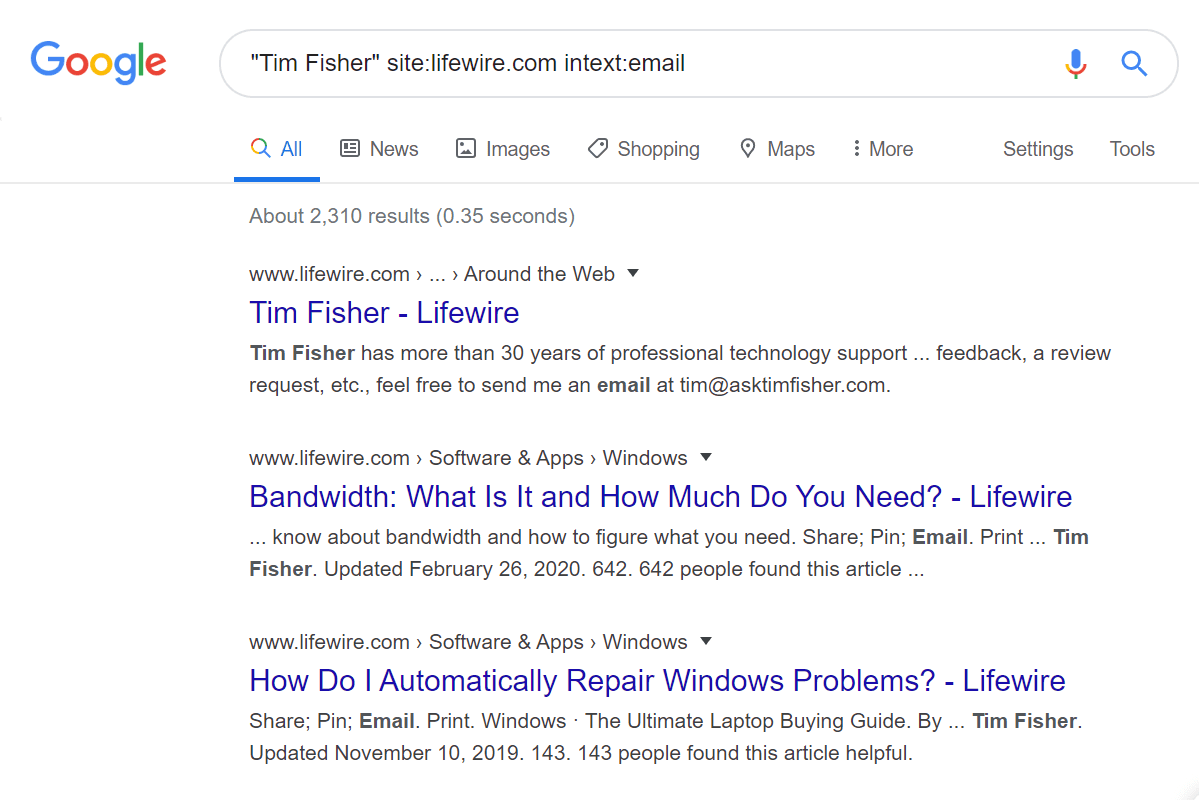
Najlepšie webové stránky na vyhľadávanie slobodných ľudí
Tu sú najlepšie bezplatné webové stránky na vyhľadávanie ľudí, ktoré vám môžu pomôcť niekoho nájsť. Pomocou bezplatného vyhľadávania osôb nájdete adresy, telefónne čísla a ďalšie.
- Prečo mikrofón môjho notebooku prestane fungovať, keď sú pripojené slúchadlá?
Ako opraviť mikrofón na prenosnom počítači, ktorý nefunguje
Existuje množstvo problémov s mikrofónom prenosného počítača, ktoré môžete vyriešiť sami bez špeciálnych nástrojov alebo znalostí. Ostatné problémy sú zložitejšie a vyžadujú si pomoc odborníka.
Ak chcete opraviť mikrofón prenosného počítača, postupujte podľa týchto krokov v tomto poradí:




