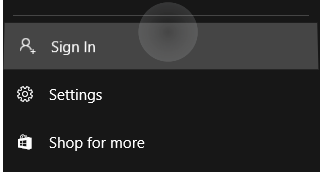Nasledujúce návrhy vám pomôžu vyriešiť prípady, keď kopírovanie a prilepenie nefunguje správne.
Nižšie uvedené tipy budú fungovať predovšetkým pre Windows 10 a Windows 11, ale môžu tiež vyriešiť problémy s kopírovaním a prilepením aj v starších verziách Windowsu.
farba zvýraznenia okien 10
Prečo moje kopírovanie a prilepenie nefunguje?
Problémy s nefunkčným kopírovaním a prilepením sa môžu objaviť jedným z nasledujúcich spôsobov.
- Iné aplikácie alebo procesy, ktoré sú spustené, môžu používať schránku a zasahovať do vášho pokusu o kopírovanie a vkladanie.
- Škodlivý softvér alebo vírusy môžu schránku poškodiť alebo deaktivovať.
- Veľká história schránky, ktorá nebola nedávno vymazaná, môže spôsobiť problémy.
- Chybná klávesnica alebo myš vám nemusí umožniť správne kopírovanie alebo vkladanie.
- Poškodené systémové súbory alebo ovládače môžu zasahovať do schránky.
Tieto problémy sa môžu vyskytnúť kedykoľvek a môžu sa zdať trochu nepredvídateľné.
Ako to opraviť, keď kopírovanie a prilepenie nefunguje v systéme Windows 10/11
Nasledujúce opravy budú na vašom počítači so systémom Windows znova fungovať ako kopírovanie a prilepenie.
-
Odinštalujte ľubovoľné aplikácie tretích strán ktoré preberajú funkcie kopírovania a vkladania.
Jednou z najčastejších príčin problémov s kopírovaním a prilepením v systéme Windows je, keď nainštalovaná aplikácia zasahuje do schránky. Odinštalujte tieto aplikácie, aby ste zistili, či sa tým problém vyriešil. =
Ak máte problém ich odstrániť, skúste to pomocou odinštalačných programov vynútiť ich odstránenie.
-
Vyhľadajte vírusy alebo malvér.
Spustite manuálnu kontrolu pomocou antivírusovej aplikácie, aby ste zistili, či nemáte vírus alebo malvér. Ak nepoužívate antivírusový softvér, skúste spustiť online antivírusovú kontrolu. Ak máte problém s odstránením tohto softvéru, skúste spustiť inú antivírusovú aplikáciu.
Ak zistíte, že máte škodlivý softvér, skúste použiť nástroj na odstránenie škodlivého softvéru .
-
Zatvorte všetky ostatné aplikácie a procesy. Zatvorte všetky ostatné aplikácie, ktoré máte otvorené.
Tiež použite Správca úloh na kontrolu všetkých spustených procesov. Ak vidíte procesy pre softvér, ktorý by nemal byť spustený, možno budete musieť vynútiť zatvorenie týchto aplikácií .
-
Otestujte kopírovanie a prilepenie v núdzovom režime.
Núdzový režim zaisťuje, že na pozadí nebeží žiadny iný nekritický alebo systémový softvér. Testovanie kopírovania a prilepenia v tomto prostredí zaistí, že vašu schopnosť kopírovať a prilepiť nenaruší nejaká aplikácia, malvér alebo vírus.
-
Vymazať schránku.
Ak vidíte nejaké chyby schránky, vymazanie histórie schránky ich často vyrieši a kopírovanie a prilepenie bude opäť fungovať.
-
Použite nástroj na riešenie problémov s klávesnicou. Prístup k tejto aplikácii je aplikácia Nastavenia systému Windows výberom Systém , Riešenie problémov , a potom Ďalšie nástroje na riešenie problémov . Prejdite nadol na Klávesnica a potom Bežať nástroj na riešenie problémov.
Budete tiež chcieť uistite sa, že klávesnica nie je uzamknutá . Ak vaša klávesnica stále nefunguje, postupujte podľa krokov na riešenie problémov a opravte klávesnicu.
-
Reštartujte proces Windows Explorer. Toto je bežná oprava problémov, ako sú zamrznutý panel úloh alebo Windows Search nefunguje. Ak to chcete urobiť, stačí otvoriť Správcu úloh, nájsť proces Prieskumníka systému Windows a reštartovať ho.
-
Opravte poškodené systémové súbory Windows . Ak to chcete urobiť, budete musieť skenovať systémové súbory pomocou nástrojov, ako je Kontrola systémových súborov .
Keď už ste pri tom, možno budete chcieť nájsť čas na kontrolu a opravu poškodeného registra Windows . Poškodené systémové súbory alebo poškodený register môžu ovplyvniť vašu schopnosť kopírovať a prilepiť.
-
Obnovte zdravie systému Windows. RestoreHealth je parameter vstavaného nástroja Windows DISM, ktorý vyhľadá a opraví bežné problémy s obrazom systému Windows.
Ak chcete spustiť tento príkaz, otvorte príkazový riadok ako správca a zadajte príkaz: DISM /Online /Cleanup-Image /RestoreHealth .
Po dokončení príkazu otestujte, či ho teraz môžete znova skopírovať a prilepiť.
-
Aktualizujte všetky ovládače zariadenia . Keďže klávesnica alebo myš je iné zariadenie, dávalo by zmysel, že zastaraný ovládač zariadenia môže spôsobiť problémy.
ako zistiť, kedy bol niekto naposledy online pof
Ovládač nájdete a stiahnete z webovej stránky výrobcu alebo použite nástroje na aktualizáciu ovládačov . Ak ste nedávno aktualizovali ovládač predtým, ako sa problém začal, skúste vrátiť verziu ovládača späť .
-
Spustite najnovšie aktualizácie systému Windows. Zastaraný systém Windows môže viesť k neočakávaným problémom, ako napríklad nefunkčnosť kopírovania a prilepenia. Inštalácia najnovších aktualizácií systému Windows tieto problémy často vyrieši.
-
Spustite obnovenie systému Windows. Nástroj Obnovovanie systému Windows vám umožní vrátiť obraz systému Windows späť do bodu obnovenia predtým, ako sa začal vyskytovať problém s kopírovaním a prilepením.
Toto by mala byť posledná možnosť, ale je to aj najpravdepodobnejšia oprava, ktorá bude fungovať.
- Aká je skratka na kopírovanie a prilepenie v počítači so systémom Windows?
Klávesové skratky vo väčšine programov sú Ctrl + C kopírovať a Ctrl + V prilepiť. Môžete tiež kliknúť pravým tlačidlom myši na položku a vybrať si Kopírovať a Vložiť z ponuky možností.
- Ako vystrihnem a prilepím v systéme Windows?
Klávesová skratka pre príkaz cut vo väčšine programov Windows Ctrl + X . Prípadne prejdite na Upraviť > Vystrihnúť alebo kliknite pravým tlačidlom myši a vyberte Vystrihnúť z menu. Na prilepenie použite Ctrl + V .