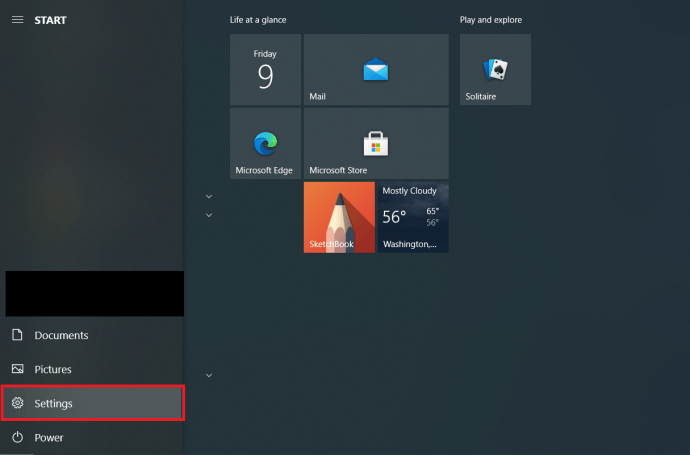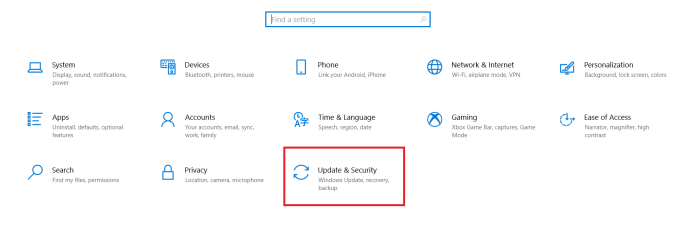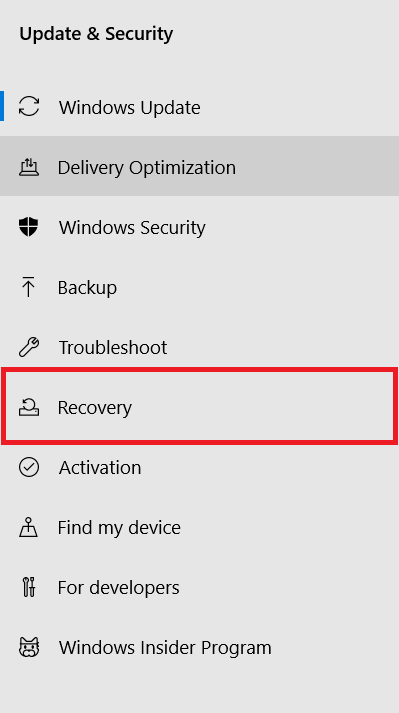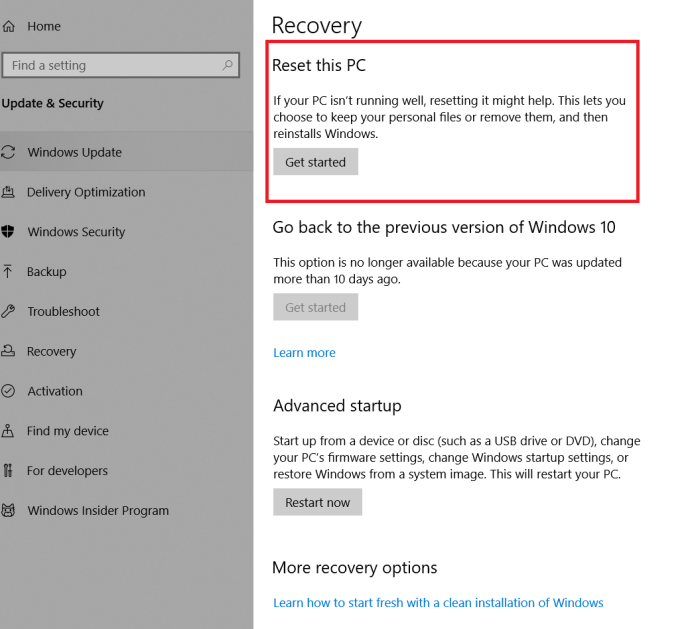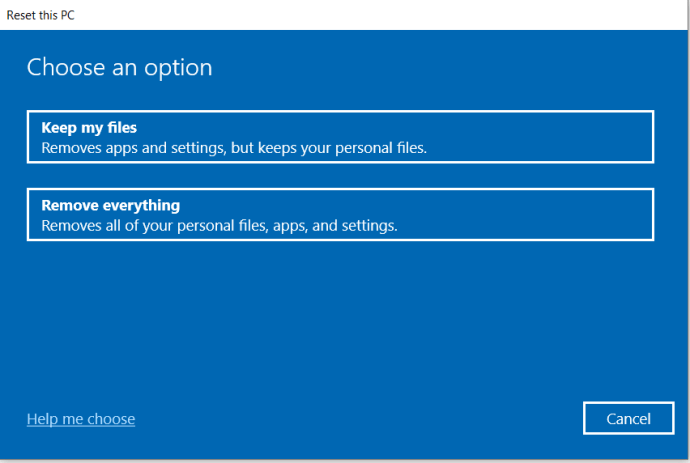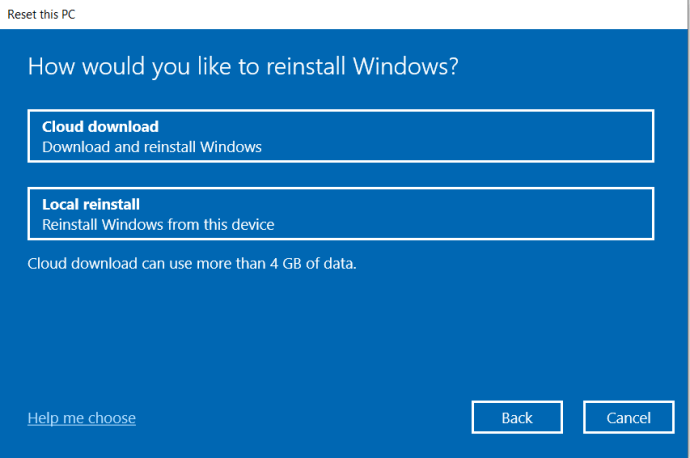Osvedčeným postupom je obnovenie továrenských nastavení počítača pri jeho predaji alebo likvidácii bez ohľadu na to, či ide o počítač Mac alebo Windows. Nezáleží na tom, či ho používate každý deň na nevyhnutné práce alebo len na občasné prezeranie obrázkov. Vaše zariadenie musí obsahovať všetky druhy osobných a citlivých informácií.
Jedným z najlepších spôsobov čistenia pevného disku je resetovanie počítača so systémom Windows. Ak používate systém Windows 10, je to pomerne jednoduché. Nezabudnite si zálohovať dôležité dokumenty, videá, uloženia hier, obrázky a ďalšie dôležité údaje.
Ak potrebujete obnoviť továrenské nastavenie prenosného počítača alebo počítača a vrátiť ho na pôvodné predvolené nastavenia, tento článok vás prevedie procesom resetovania a funguje na všetkých prenosných počítačoch, počítačoch alebo tabletoch so systémom Windows 10.
Tu je niekoľko tidbitov, ktoré by ste mali vedieť pred obnovením operačného systému Windows 10. Ak je to potrebné, môžete tiež prejsť priamo na proces resetovania, urobíte tak však na svoje vlastné riziko.
Aký je rozdiel medzi obnovením systému Windows 10 a novým začiatkom?
Obnovenie systému Windows 10 je určené na preinštalovanie operačného systému Windows v pôvodnom stave OEM, keď ste ho kúpili. Preto sa znova nainštalujú všetky PREDINŠTALOVANÉ aplikácie a licencie tretích strán, ktoré boli dodané so zariadením. Nový štart systému Windows 10 je podobný resetovaniu, ibaže NEACHRÁNI OEM a predinštalovaný softvér a licencie tretích strán - preinštaluje systém Windows 10 úplne od začiatku.
Poznámka: Windows verzie 2004 (nie rok) a vyššie zlúčili možnosť Nový štart do možnosti Obnoviť môj počítač.
Je dobrým zvykom resetovať Windows 10?
Áno, je dobré resetovať Windows 10, ak je to možné, najlepšie každých šesť mesiacov, pokiaľ je to možné. Väčšina používateľov sa k obnoveniu systému Windows uchýli, iba ak majú problémy s počítačom. Množstvo údajov sa však časom uloží, niektoré s vašim zásahom, ale väčšinou bez nich.

Najčastejšie zhromažďované údaje zahŕňajú vaše aktivity v OS a vaše osobné informácie. V systéme sa ukladajú a používajú na konkrétne účely akcie, ako je história prehliadania, sociálne záľuby, zdieľanie v sociálnej sieti, zobrazenia správ, história vyhľadávania, zobrazené videá, automatické ukladanie dokumentov, dočasné záložné súbory, história zobrazení PDF a ďalšie.
Dáta sa môžu hromadiť pomerne rýchlo a pri ďalšom používaní počítača sa môžu naďalej otáčať a spomaľovať váš systém. Ak zostanete bez dozoru, údaje je možné získať z malvéru, spywaru a ďalších prostriedkov. Resetovanie počítača (ako je to u vášho smartphonu s Androidom) zaisťuje nepretržitý optimálny výkon a stabilitu.
Obnovuje nastavenie systému Windows 10 ukladanie dokumentov, hudby, obrázkov a kontaktov?
Áno, Windows 10 si pri obnovení systému Windows 10 zachováva osobné priečinky, ako sú Moje dokumenty, Moje videá a Moje kontakty. MUSÍTE však určiť, že chcete svoje osobné údaje uložiť, keď vás k tomu vyzve. Inak reset vymaže všetko okrem OEM / predinštalovaného softvéru a začne od nuly.
Zachováva resetovanie systému Windows 10 herné dáta?
Obnovenie systému Windows 10 typicky NESKLADUJE herné dáta ani hry. Tento proces má poskytnúť čistý operačný systém Windows, ale ponúka možnosť uložiť niektoré z vašich údajov, napríklad dokumenty, obrázky atď. Nezávisle nainštalované hry alebo hry nainštalované tretími stranami sa nebudú zálohovať.
Ak máte hry z Microsoft Storu, dáta uloženia sa môžu načítať, keď ich znovu nainštalujete, ale záleží to na funkčnosti a možnostiach hry. Spoločnosť Microsoft osobne nezachádza ukladanie hier v obchode Microsoft Store.
Pred resetovaním počítača je vždy lepšie zálohovať všetky cenné údaje o hre. Bude to vyžadovať výskum a jedinečné metódy založené na ukladaní hier a nastaveniach, ktoré je potrebné uchovať.
Ukladá obnovenie systému Windows 10 vlastné ovládače?
Nie, obnovenie systému Windows 10 nezachová žiadne ovládače. OS preinštaluje predvolené ovládače alebo ovládače, ktoré má spoločnosť Microsoft vo svojej databáze, takže budete musieť preinštalovať ovládače tretích strán alebo vlastné ovládače sami.
Vyžaduje si resetovanie počítača v systéme Windows 10 znova aktualizácie?
Áno, obnovenie systému Windows 10 nezachováva aktualizácie, takže ich budete musieť preinštalovať. Najnovšia odporúčaná aktualizácia však obsahuje všetky predchádzajúce aktualizácie, aby to nebolo také zlé.
ako skontrolovať zoznam želaní priateľov
Teraz, keď sú základné časté otázky často v rozpore, tu sú informácie, na ktoré ste čakali!
Používanie možnosti Resetovať počítač v systéme Windows 10
Je dôležité si uvedomiť, že pri možnosti obnovenia môže byť použitá pôvodná licencia OEM, ak ste inovovali svoju verziu systému Windows 10, napríklad z Home na Pro. Ak sa vás tento scenár týka, skúste prepnúť licenciu v ponuke Nastavenia.
Ak tento proces nefunguje (s najväčšou pravdepodobnosťou nebude), budete musieť vykonať čistú inštaláciu / aktualizáciu pomocou novšej licencie a softvéru. Tu sú kroky na resetovanie zariadenia so systémom Windows 10.
- Začnite kliknutím na ikonu Ikona nastavení v Ponuka Štart .
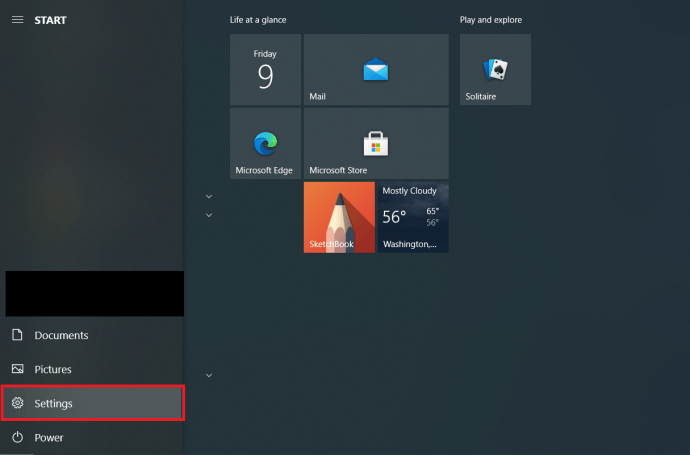
- Potom vyberte Aktualizácia a zabezpečenie . Prípadne napíšte Resetovať bez úvodzoviek do Vyhľadávacie pole Cortana.
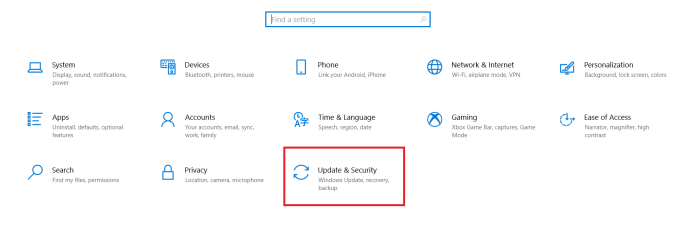
- Z Aktualizácia a zabezpečenie menu, zvoľte Obnova z ponuky na ľavej strane obrazovky.
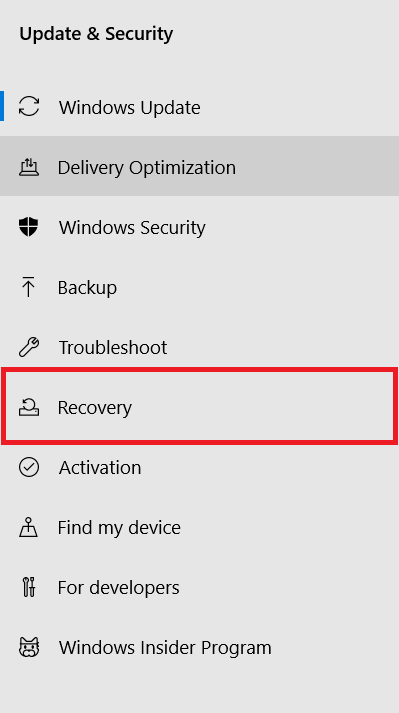
- Táto možnosť vyvolá novú stránku s ďalšími možnosťami: Resetujte tento počítač , Vráťte sa k predchádzajúcej verzii Windows 10 a Pokročilé spustenie . Na obnovenie počítača budete chcieť zvoliť prvú možnosť.
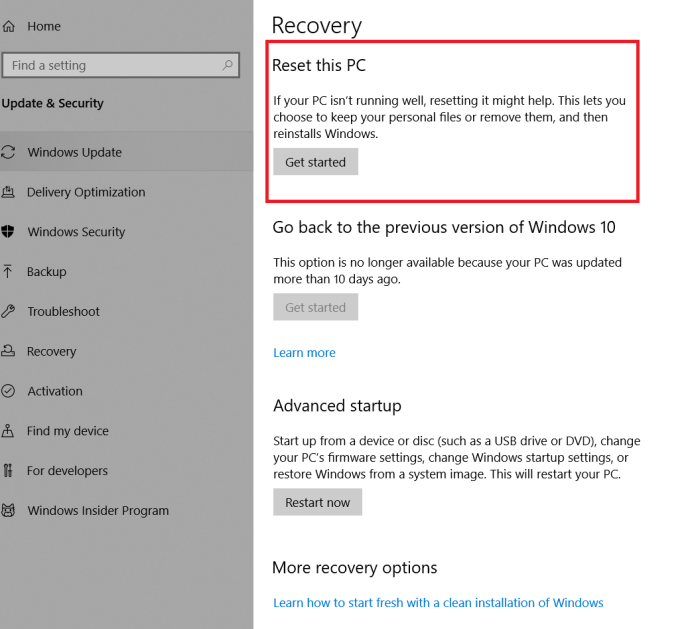
- Teraz budete mať dve možnosti: (1) Uchovať moje súbory , (dva) Odstráňte všetko . Prvá voľba uloží vaše osobné súbory a je vhodná na všeobecné obnovenie nastavení a odstránenie nainštalovaných aplikácií. Druhá voľba bude tiež všetko.
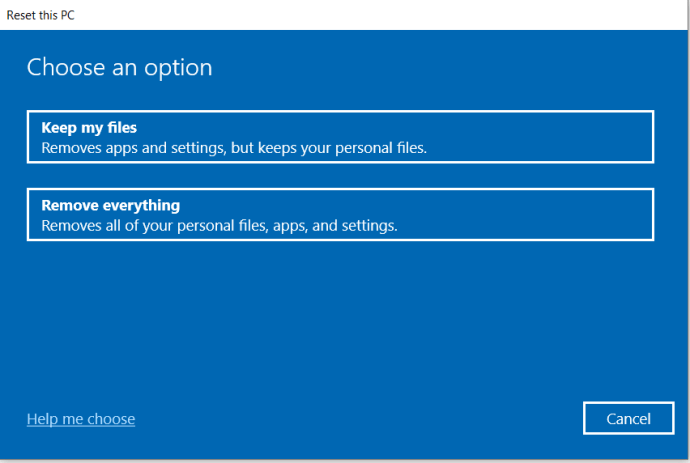
- Ak sa rozhodnete použiť Uchovať moje súbory Pri tejto možnosti sa zobrazí zoznam aplikácií, ktoré sa vymažú, a potom sa zobrazí výzva na potvrdenie resetovania. Ak sa rozhodnete všetko odstrániť, prejdite na ďalší krok.
- Ak vyberiete Odstrániť všetko , druhá možnosť zahŕňa ďalšie otázky. Zobrazí sa výzva na potvrdenie vymazania osobných údajov. Ak chcete vymazať všetky údaje na jednotke OS alebo na všetkých jednotkách.
- Pre Windows s aktualizáciou z mája 2020 alebo novšou , budete mať na výber dve možnosti preinštalovania systému Windows 10: (1) Cloudové stiahnutie , (dva) Miestna preinštalovanie . Možnosť cloud preinštaluje Windows 10 s najnovšou verziou. Lokálna možnosť používa existujúce údaje o inštalácii z vášho zariadenia.
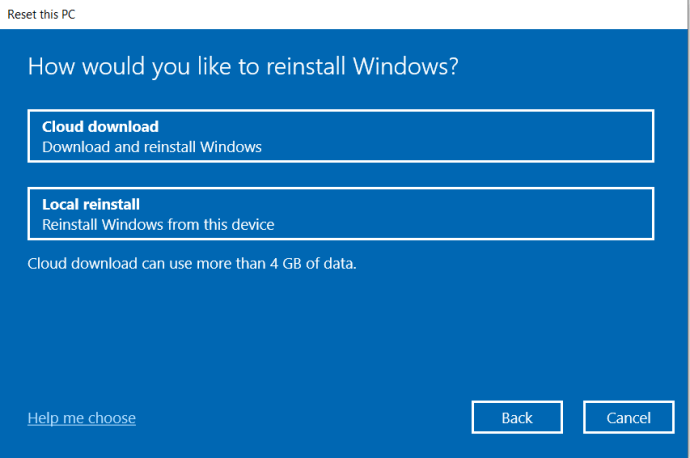
- Na záver dostanete rozpis toho, čo sa stane s vašim notebookom, ak ho obnovíte na pôvodné nastavenia. Ak ste s týmto spokojní, kliknite na ikonu Obnoviť a proces sa začne.
Po dokončení obnovenia sa vám na pracovnej ploche zobrazí jeden alebo viac súborov HTML so zoznamom všetkých odstránených aplikácií, aby ste sa mohli úplne od začiatku rozhodnúť, čo chcete znova nainštalovať.
Windows 10 tiež ukladá všetky staré údaje do priečinka Windows.old priečinok, takže vždy máte túto možnosť extrahovať z. Pamätajte, že väčšina aplikácií nebude mať v Prieskumníkovi Windows licenčné informácie, ale aj tak môžete vyhľadávať cenné údaje.
V závislosti od vašich možností a rýchlosti vášho systému bude reset trvať až hodinu. Až budete vyzvaní k podpísaniu licenčnej zmluvy, budete vedieť, že proces je dokončený.
Ak ešte nie ste pripravení na resetovanie, ale budete v budúcnosti, môžete nastaviť systém Windows 10 na zálohovanie súborov a ich automatickú aktualizáciu odteraz až do obnovenia továrenských nastavení notebooku. Možnosť zálohovania však neplatí pre licencie a programy; slúži na osobne uložené údaje. Niektoré zálohovacie programy tretích strán ponúkajú nezávislé vyberanie súborov, ktoré vám umožňuje obnoviť nainštalované programy (a v niektorých prípadoch licencie).