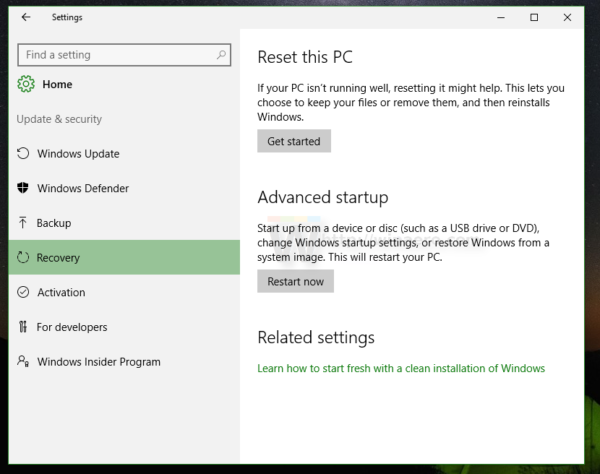Všetci súhlasíme s tým, že inteligentné televízory sú jedným z najpohodlnejších technologických pokrokov tejto éry. Umožňujú nám prehliadať internet, streamovať obsah na požiadanie, pristupovať k sociálnym médiám atď. Preto chápeme vašu frustráciu, ak sa váš Android TV odmietne pripojiť k sieti Wi-Fi. Netrápte sa však tým, že tento problém je bežnejší, ako si myslíte.

Od reštartovania vašich zariadení až po aktualizáciu firmvéru smerovača, táto príručka preskúma všetky možné spôsoby riešenia problému, aby ste si mohli naďalej užívať bezproblémový prístup k akýmkoľvek internetovým službám na vašom Android TV. Musíme toho veľa rozbaliť, tak začnime.
Android TV sa nepripája k sieti Wi-Fi
Nižšie uvádzame všetky možné opravy, ktoré môžu používatelia vyskúšať, ak sa ich Android TV nepripája k sieti Wi-Fi. Niektoré opravy sú špecifické pre televízor, zatiaľ čo iné sú špecifické pre smerovač. Bez ohľadu na to ich vyskúšajte v poradí a zistite, ktorý z nich vyrieši problém.
ako získať zdieľanie obrazovky na serveri sváru
Zabudnite na svoju sieť Wi-Fi a znova sa k nej pripojte
Toto je bezpochyby prvá oprava, ktorú by ste mali vyskúšať, ak sa Android TV odmietne pripojiť k Wi-Fi. Ak zabudnete na sieť Wi-Fi a znova sa k nej pripojíte, môžete eliminovať drobné systémové chyby a umožníte televízoru vytvoriť nové pripojenie. Našťastie je tento proces veľmi jednoduchý:
- Pomocou diaľkového ovládača Android TV otvorte „Nastavenia“.

- Vyberte možnosť „Sieť a internet“.
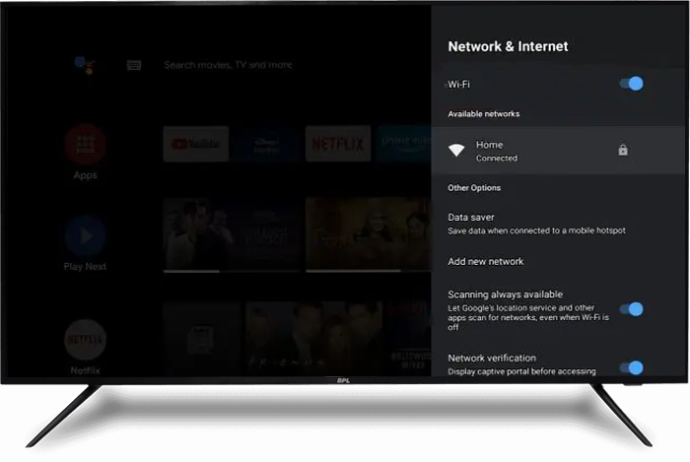
- Vyberte si sieť Wi-Fi.
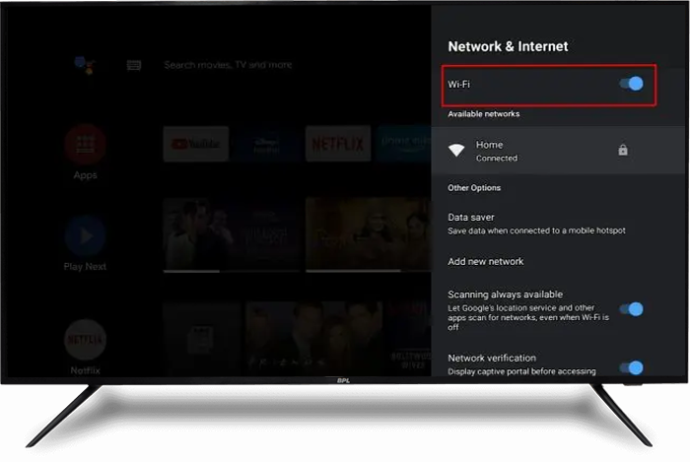
- Kliknite na „Zabudnúť na sieť“ a potom na „OK“.
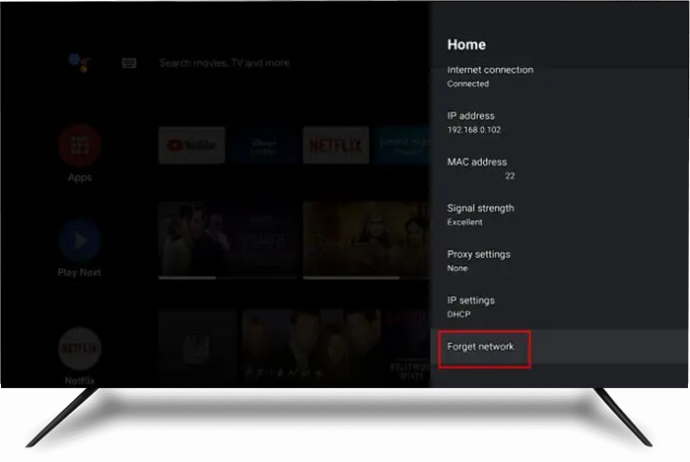
- Počkajte niekoľko sekúnd a potom sa znova pripojte k sieti.
- Podľa pokynov na obrazovke dokončite overenie siete a potom skontrolujte, či sa televízor úspešne pripojí k sieti Wi-Fi.
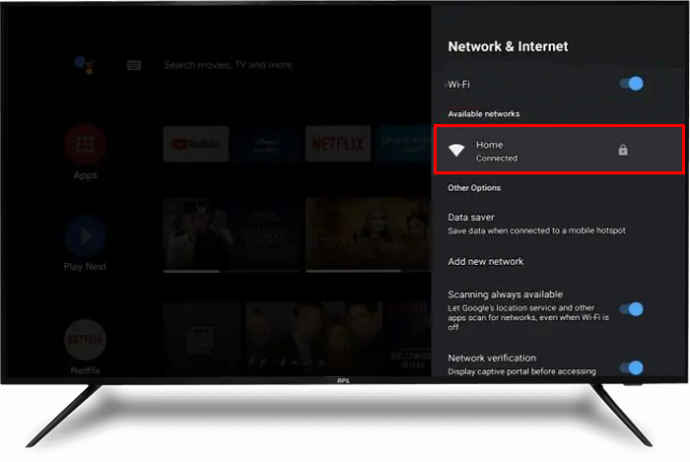
Ak vyššie uvedená oprava nefunguje, skúste ďalšie riešenie.
Dvakrát skontrolujte, či váš smerovač funguje správne
Pred vyskúšaním ďalších zložitých opráv zistite, ktoré z týchto dvoch zariadení má problém. Ak chcete vylúčiť, či je problém so smerovačom, pripojte k sieti Wi-Fi iné zariadenie a skontrolujte, či je pripojenie úspešné. Ak spojenie zlyhá, vinníkom je smerovač. Preto je dobré zamerať sa na riešenia pre smerovač.
Reštartujte smerovač Wi-Fi aj televízor
Reštartovaním smerovača Wi-Fi a televízora sa obnovia a obnovia predvolené nastavenia a odstránia sa všetky systémové chyby, ktoré by mohli spôsobiť problém. Ešte lepšie je, že tento proces nevymaže údaje používateľa.
Ak chcete reštartovať svoj Android TV, odpojte ho od zdroja napájania a po 30 sekundách ho znova zapojte. Prípadne môžete:
- Nájdite a dlho stlačte tlačidlo napájania na televízore so systémom Android.

- Vyberte možnosť „Reštartovať“.
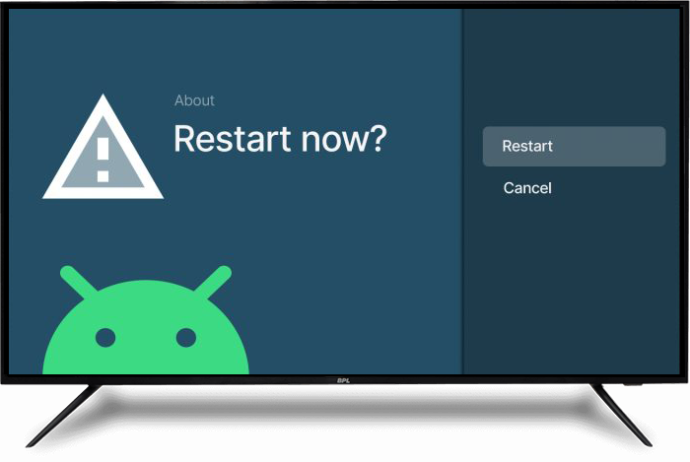
- Počkajte niekoľko minút, kým sa proces dokončí, a potom sa znova pripojte k sieti Wi-Fi.
Ak chcete reštartovať smerovač Wi-Fi, odpojte ho od zdroja napájania, počkajte 60 sekúnd a znova ho zapojte. Tento proces by mal vyriešiť problémy s pripojením a iné menšie systémové chyby smerovača. Ak reštartovanie dvoch zariadení nefunguje, prejdite na ďalšie riešenie.
Aktualizujte firmvér smerovača
Zastaraný firmvér spôsobí, že váš smerovač narazí na nespočetné množstvo problémov vrátane problémov s pripojením Wi-Fi. Postup aktualizácie firmvéru smerovača je jednoduchý, ale závisí od konkrétneho modelu. Nižšie sú uvedené všeobecné kroky, ktoré fungujú pre väčšinu modelov:
- Otvorte preferovaný prehliadač a otvorte oficiálnu webovú stránku smerovača.
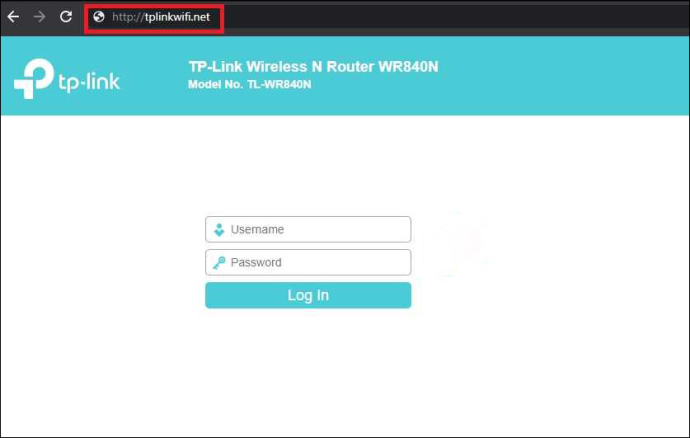
- Stiahnite si súbor firmvéru smerovača.
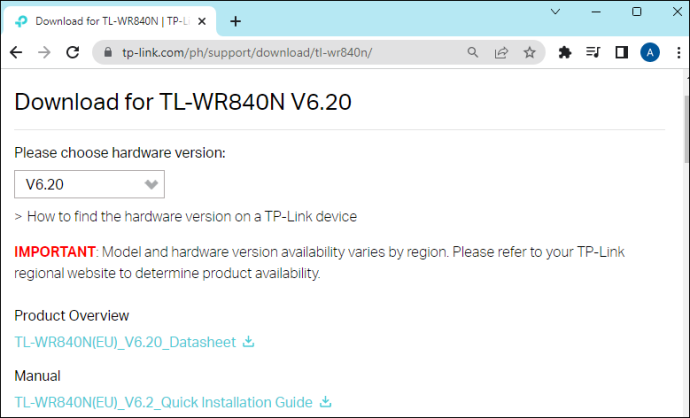
- Preneste súbor firmvéru do smerovača.
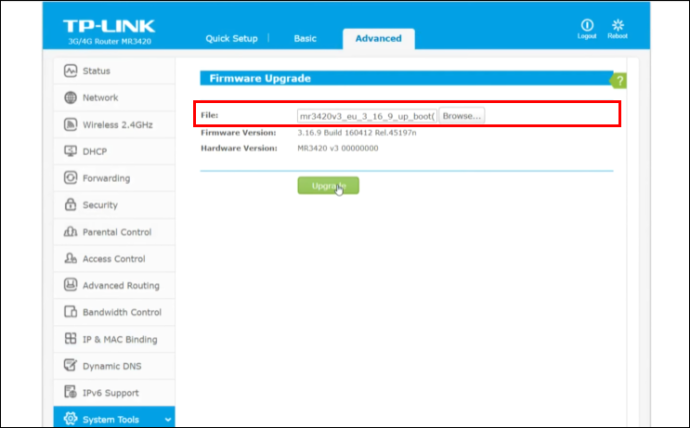
- Reštartujte smerovač.

Skúste znova pripojiť svoj Android TV k sieti Wi-Fi a zistite, či to funguje.
Ak vyššie uvedené riešenie nefunguje, skúste iné riešenia uvedené nižšie.
Skontrolujte pripojenie k sieti Wi-Fi
Ak sa váš Android TV nepripája k sieti Wi-Fi, môže byť na vine vaša miestna internetová služba. Skontrolujte pripojenie Wi-Fi pomocou iného zariadenia, napríklad tabletu alebo smartfónu. Ak pripojenie nefunguje na iných zariadeniach, kontaktujte svojho poskytovateľa internetových služieb (ISP), aby ste skontrolovali stav internetovej služby vo vašej oblasti. Ak však vaše ostatné zariadenia fungujú v sieti Wi-Fi správne, ale váš televízor sa stále nemôže pripojiť, problém spočíva v televízore.
ako blokovať kanál na youtube
Skontrolujte silu signálu Wi-Fi
Ak sa váš Android TV nepripája k sieti Wi-Fi, problémom môže byť sila signálu vašej siete Wi-Fi. Existujú faktory, ktoré môžu rušiť silu bezdrôtového signálu, vrátane:
- Fyzické prekážky, ako sú zásuvky a hrubé steny
- Rušenie z podobných vlnových dĺžok z blízkych elektronických zariadení
- Veľká vzdialenosť medzi smerovačom a zariadením, s ktorým sa pokúšate nadviazať spojenie
- Smerovač pracuje na nesprávnom nastavení frekvencie
Našťastie je kontrola sily signálu Wi-Fi veľmi jednoduchá:
- Pomocou diaľkového ovládača svojho Android TV otvorte „Nastavenia“.

- Vyberte „Všeobecné“ a potom „Sieť“.
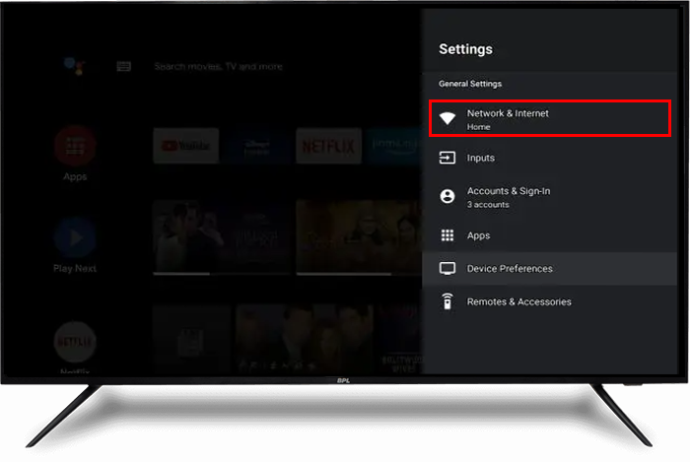
- Všimnite si počet pruhov na ikone Wi-Fi.
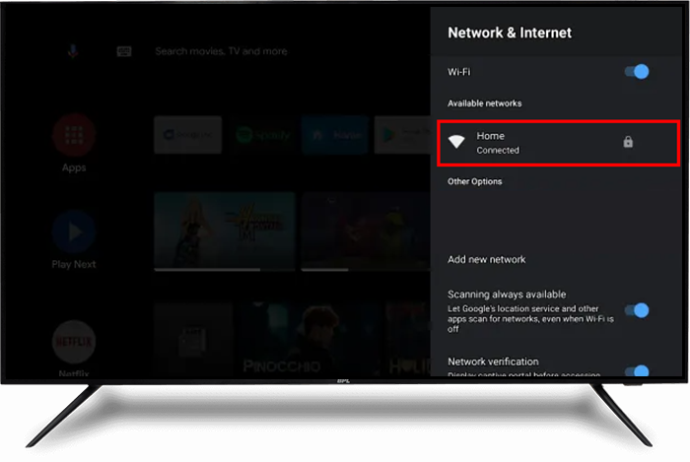
Ak sú dva alebo menej pruhov, signál Wi-Fi je slabý. Ak sú stĺpce plné, znamená to, že máte silný signál Wi-Fi a mali by ste skúsiť inú opravu.
Tí, ktorí majú slabší signál Wi-Fi, by mali zvážiť premiestnenie smerovača do blízkosti Android TV. Ak to nefunguje, upravte frekvenciu na smerovači Wi-Fi na 5,0 GHz namiesto 2,4 GHz. Prípadne vypnite všetky elektronické prístroje v miestnosti a zistite, či to funguje.
Ak žiadna z vyššie uvedených opráv doteraz nefungovala, prejdite na nižšie uvedené opravy.
Dvakrát skontrolujte heslo Wi-Fi
Zadanie nesprávneho hesla znie triviálne. Môže to byť však vinník za to, že sa váš Android TV nepripojí k Wi-Fi. Možno ste ho pred chvíľou zmenili a teraz vstupujete do zastaranej verzie. Alebo ste omylom vynechali znak alebo zadali kľúč v prípade písmena. Ak máte podozrenie, že ide o problém, znova skontrolujte, či zadávate správne heslo. Ak ste zabudli heslo, skontrolujte na svojom smerovači Wi-Fi pokyny na jeho resetovanie.
Použite ethernetový kábel
Ethernetové káble sú oveľa rýchlejšie ako bezdrôtové siete. To znamená, že sila signálu z ethernetového kábla je oveľa silnejšia ako v prípade siete Wi-Fi, čo zaručuje bezproblémové internetové pripojenie. Jednoducho zapojte jeden koniec ethernetového kábla do smerovača, potom zoberte druhý koniec a zapojte ho do ethernetového portu na vašom Android TV. Tento proces by mal okamžite obnoviť váš prístup na internet, ale ak sa tak nestane, zvážte ďalšie opravy.
Zapnite DHCP (Dynamic Host Configuration Protocol)
Aby ste sa mohli pripojiť k sieti Wi-Fi, mnohé modely inteligentných televízorov vyžadujú, aby ste zapli možnosť DHCP. Toto je konfiguračný protokol, ktorý prideľuje používateľom jedinečnú IP adresu, ktorá im umožňuje pripojiť sa na internet. Ak je táto funkcia vypnutá, môžu sa vyskytnúť problémy s pripojením k sieti Wi-Fi. Ak chcete na svojom Android TV zapnúť DHCP, prejdite na „Nastavenia siete“ a prepnite tlačidlo „DHCP“.
ako spriateliť ľudí na vrchole legiend
Aktualizujte systémový softvér na svojom Android TV
Ak je softvér vášho systému Android TV zastaraný, pravdepodobne sa stretnete s niekoľkými systémovými poruchami vrátane nepripojenia k sieti Wi-Fi. Ak je to tak, prejdite do nastavení a skontrolujte, či neexistujú aktualizácie, ktoré vyžadujú inštaláciu. Android TV často vykoná automatické aktualizácie, ale to sa môže zmeniť, ak televízor nejaký čas nepoužívate. V takom prípade budete musieť vykonať aktualizácie manuálne. Aktualizácia softvéru systému Android TV je celkom jednoduchá:
- Stlačte tlačidlo „Domov“ na diaľkovom ovládači Android TV.
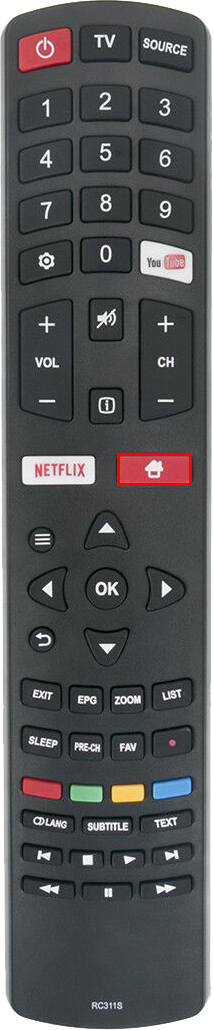
- Vyberte „Aktualizácie systémového softvéru.

- Zapnite prepínač „Automaticky kontrolovať aktualizácie“.
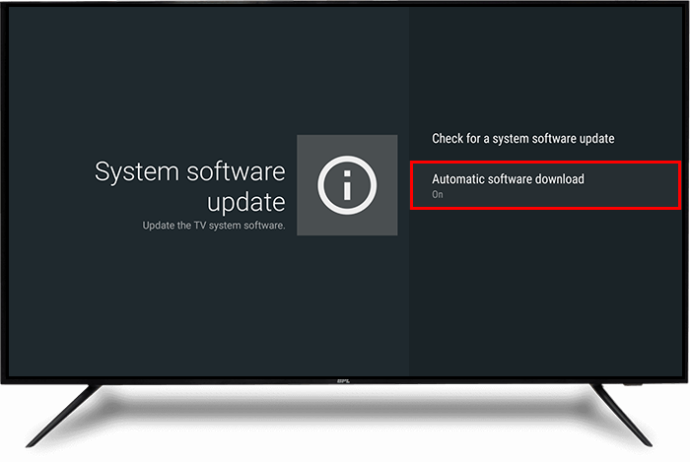
- Ak je prepínač v kroku 4 už zapnutý, zapnite tlačidlo „Vyhľadať aktualizáciu systémového softvéru“ a stiahnite dostupné aktualizácie manuálne.
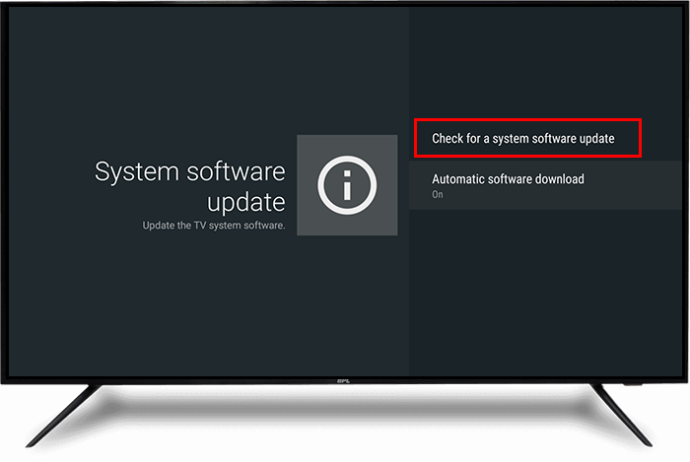
Kontaktujte tím podpory
Ak sa váš Android TV stále nepripája k Wi-Fi ani po vyskúšaní vyššie uvedených opráv, kontaktujte tím podpory Android TV, aby vám pomohol. Môžu od vás vyžadovať, aby ste televízor pustili na jedno z ich miest na fyzické vyšetrenie. Ak tím nezistí nič zlé so systémom prístupu na internet televízora, obráťte sa na svojho poskytovateľa internetových služieb a skontrolujte prípadné problémy s nastaveniami smerovača alebo siete Wi-Fi.
Pokračujte v zábave
Nepripojenie vášho Android TV k Wi-Fi je vyslovene frustrujúce. V mnohých prípadoch je však možné problém vyriešiť reštartovaním smerovača a televízora. Ak to nefunguje, problém by mali vyriešiť iné opravy, ako je kontrola sily signálu Wi-Fi, vykonávanie aktualizácií softvéru, úprava nastavení frekvencie atď. Ak všetky opravy zlyhajú, kontaktujte tím podpory pre príslušné zariadenia a požiadajte o pomoc s problémom.
Stretli ste sa niekedy s problémami s pripojením vášho Android TV k Wi-Fi? Ako ste problém vyriešili? Podeľte sa s nami o svoje skúsenosti v sekcii komentárov nižšie.