Ak potrebujete uvoľniť miesto v poštovej schránke Outlooku bez toho, aby ste museli mazať správy, možno budete chcieť vedieť, ako ich exportovať. Našťastie je Outlook navrhnutý tak, aby vyhovoval rôznym scenárom, takže môžete svoje e-maily exportovať z účtu Outlook kedykoľvek a kdekoľvek.

V tomto článku sa dozviete, aké ľahké je exportovať a importovať viac alebo jednotlivé e-maily z počítača pomocou aplikácie Microsoft Outlook 2013 a starších.
Ako exportovať všetky e-maily z programu Outlook
Ak chcete exportovať svoj e-mail z Outlooku a uložiť ho ako súbor PST, postupujte takto:
- Prejdite do svojho účtu Outlook.
- Vyberte položky Súbor> Možnosti> Rozšírené.

- V časti Exportovať vyberte možnosť Exportovať.

- Vyberte Export do súboru a kliknite na Ďalej.

- Vyberte dátový súbor programu Outlook (.pst)> Ďalej.

- Vyberte priečinok najvyššej úrovne, ktorý chcete exportovať.
- Bude to zahŕňať všetky vaše záznamy v kalendári, kontakty a úlohy atď.
- Vyberte Ďalej.

- Vyberte Prehliadať, pomenujte súbor, vyberte miesto uloženia, potom pokračujte Ok> Dokončiť.

Ako exportovať všetky e-maily z Outlooku do Gmailu
Ak chcete exportovať všetky svoje e-mailové adresy z Outlooku a importovať ich do svojho účtu Gmail, postupujte takto:
- Prejdite do svojho účtu Outlook.
- Vyberte Súbor a potom Otvoriť a exportovať.

- Kliknite na Import / Export.

- Vyberte možnosť Exportovať do súboru> Ďalej.

- Vyberte dátový súbor programu Outlook (.pst)> Ďalej.

- Vyberte svoj účet, začiarknite políčko Zahrnúť podpriečinky> Ďalej.

- Vyberte umiestnenie na uloženie súboru> Dokončiť a potom zavrieť Outlook.

- Prejdite do svojho účtu Gmail v Outlooku.
- Vyberte Súbor a potom Otvoriť a exportovať.

- Kliknite na Import / Export.

- Kliknite na Import z iného programu alebo súboru a potom na Ďalej.

- Vyberte dátový súbor programu Outlook (.pst) a potom Ďalej.

- Vyberte exportovaný súbor PST uložený v kroku 6.
- Vyberte Ďalej> prispôsobiť možnosti importu> Dokončiť.

Ako exportovať všetky e-maily z aplikácie Outlook Web App
Ak chcete exportovať svoj e-mail z webovej verzie Outlooku, postupujte takto:
- Prístup Outlook OWA a prihláste sa do svojho účtu.
- Vyberte položky Súbor> Importovať a exportovať.
- Vyberte položky Exportovať do súboru> Dátový súbor programu Outlook.
- Týmto sa vaše e-mailové správy presunú do súboru PST.
Ako exportovať všetky e-maily z programu Outlook do programu Excel
Ak chcete exportovať všetky svoje e-maily z Outlooku do zošita programu Excel, postupujte takto:
- Prejdite do svojho účtu Outlook.
- Vyberte Súbor a potom Otvoriť a exportovať.

- Kliknite na Import / Export.

- V Sprievodcovi importom a exportom zvýraznite Export do súboru> Ďalej.

- V dialógovom okne Export do súboru zvýraznite Hodnoty oddelené čiarkou> Ďalej.

- V novom dialógovom okne Export do súboru zvýraznite priečinok pošty na export e-mailov a kliknite na Ďalej.

- V treťom dialógovom okne Exportovať do súboru vyberte možnosť Prehliadať.

- V dialógovom okne prehľadávania zadajte priečinok, do ktorého sa má exportovaný súbor uložiť, a zadajte názov súboru> OK.

- Vaše e-mailové adresy budú exportované ako súbor .CSV a uložené do vybratého priečinka.
Ako exportovať všetky e-maily z Outlooku na Macu
Ak chcete exportovať všetky svoje e-maily z Outlooku cez Mac, postupujte takto:
Poznámka : Exportovaním e-mailov z Outlooku na Macu sa vytvorí súbor .OLM, ktorý je možné použiť iba v počítačoch Mac.
- Prejdite do svojho účtu Outlook.
- Vyberte položky Súbor> Exportovať.

- Vyberte všetok obsah, ktorý chcete exportovať, kontakty, poznámky, úlohy atď., Potom kliknite na Pokračovať.

- Zadajte názov súboru, vyberte miesto, kam chcete súbor uložiť, a potom Uložiť.

- Program Outlook teraz vytvorí súbor .OLM a uloží ho do vášho počítača.
Ako exportovať viac e-mailov z Outlooku do PDF
Ak chcete exportovať viac e-mailov z Outlooku do súboru PDF, postupujte takto:
- Prejdite do svojho účtu Outlook.
- Vyberte e-maily, ktoré chcete exportovať.
- Vyberte položky Súbor> Uložiť ako.

- V dialógovom okne Uložiť ako zadajte názov súboru a vyberte umiestnenie na uloženie súboru PDF.

- V zozname Uložiť ako typ vyberte HTML a potom Uložiť.

- Prejdite na umiestnenie súboru HTML.

- Pravým tlačidlom myši kliknite na súbor a potom vyberte položky Otvoriť v programe> Word.

- Po otvorení súboru v programe Word vyberte položky Súbor> Uložiť ako.

- V dialógovom okne vyberte umiestnenie, kam chcete uložiť PDF.
- V poli Uložiť ako vyberte .pdf.

- Ak chcete potom previesť súbor Outlook PST do formátu PDF, vyberte možnosť Uložiť.

- Vaše e-mailové adresy sa teraz uložia vo formáte PDF.

- Vaše e-mailové adresy sa teraz uložia vo formáte PDF.
Ďalšie časté otázky
Ako môžem uložiť všetky svoje e-maily na osobné zálohovanie?
Všetky vaše e-mailové adresy môžu byť uložené v počítači na neskoršie získanie nasledujúcim spôsobom:
ako zobraziť zoznam želaní niekoho v službe Steam
• Prístup k svojmu účtu Outlook.
• Vyberte Súbor a potom Otvoriť a exportovať.
• Kliknite na Import / Export.
• Vyberte Export do súboru> Ďalej.
• Vyberte Dátový súbor Outlooku (.pst)> Ďalej.
• Vyberte priečinok, ktorý chcete exportovať, a potom kliknite na Ďalej.
• Vyberte názov a umiestnenie, do ktorého chcete súbor .pst uložiť, a potom kliknite na tlačidlo „Dokončiť.
Ako prenesiem e-maily z programu Outlook do iného počítača?
Ak chcete preniesť e-maily z účtu a uložiť ich na USB kľúč alebo externý pevný disk, postupujte takto:
1. Prejdite do svojho konta Outlook.
2. Vyberte File> Options> Advanced.
3. V časti Exportovať vyberte možnosť Exportovať.
4. Vyberte možnosť Exportovať do súboru Ďalej.
5. Vyberte dátový súbor programu Outlook (.pst)> Ďalej.
6. Vyberte priečinok najvyššej úrovne, ktorý chcete exportovať.
- Bude to zahŕňať všetky vaše záznamy v kalendári, kontakty a úlohy atď.
7. Vyberte Ďalej a potom pripojte USB kľúč alebo externý pevný disk.
8. Vyberte možnosť Prehliadať, zadajte názov súboru a vyberte svoje externé zariadenie.
9. Pokračujte kliknutím na tlačidlo Ok a potom na tlačidlo Dokončiť.
Z nového zariadenia:
• Pripojte a pripojte svoje externé zariadenie.
• Prejdite na uložený súbor .pst.
• Uložte súbor na pracovnú plochu.
Ako stiahnem všetky e-maily zo servera v programe Outlook?
Ako stiahnem všetky e-maily zo servera v programe Outlook?
Najjednoduchší spôsob, ako získať všetky svoje e-maily zo servera Exchange, je nasledujúci postup:
• Prístup k svojmu účtu Outlook.
• Otvorte priečinok a posuňte sa nadol nadol.
• Ak je na serveri Exchange pre tento priečinok viac položiek, zobrazí sa odkaz Kliknutím sem zobrazíte viac informácií na serveri Microsoft Exchange.
• Vyberte odkaz a program Outlook stiahne všetky e-maily zo servera do vášho počítača.
Ako môžem exportovať jeden e-mail jednotlivo v programe Outlook?
Prejdeme si tri spôsoby, ako exportovať jeden e-mail z vášho účtu Outlook. Prvou metódou je kopírovanie a vkladanie:
1. Prejdite do svojho konta Outlook.
2. Vyberte e-mail, ktorý chcete exportovať, a potom ho skopírujte stlačením klávesov „Ctrl + C“.
- Bude skopírovaný ako súbor MSG.
3. Prejdite a otvorte umiestnenie alebo priečinok, do ktorého chcete správu skopírovať, a potom správu prilepte stlačením klávesov „Ctrl + V“.
Môžete ho tiež uložiť ako súbor TXT / HTML / HTM:
1. Prejdite do svojho konta Outlook.
2. Vyberte položky Súbor> Uložiť ako.
3. Vyberte priečinok, do ktorého chcete e-mail uložiť.
4. V zozname Uložiť ako typ vyberte typ súboru.
• E-mail sa uloží ako predmet, ak ho chcete zmeniť, pridajte sem nový názov súboru.
5. Vyberte možnosť Uložiť.
Ak používaná verzia Outlooku podporuje funkciu Tlač do PDF, môžete ju exportovať ako PDF takto:
ako kopírovať text do tmelu
• Prístup k svojmu účtu Outlook.
• Vyberte e-mail na export a potom kliknite na položky Súbor> Tlačiť.
• Vyberte možnosť Memo Style z ponuky Settings.
• V časti tlačiareň zadajte tlačiareň ako Microsoft Print to PDF a potom vyberte Print.
• V dialógovom okne Uložiť tlačený výstup ako vyberte miesto uloženia a názov súboru.
• Vyberte možnosť Uložiť.
Ako môžem importovať e-mailové správy do Outlooku?
Ak ste exportovali a odstránili svoje e-maily z Outlooku a chcete ich importovať znova, postupujte takto:
1. Prejdite do svojho konta Outlook.
2. Vyberte Súbor a potom Otvoriť a exportovať.
3. Výberom položky Import / Export spustíte Sprievodcu importom / exportom.
4. Kliknite na Import z iného programu alebo súboru a potom na Ďalej.
5. Vyberte dátový súbor programu Outlook (.pst)> Ďalej.
6. Vyberte predtým uložený súbor .pst, ktorý chcete importovať.
7. V časti Možnosti vyberte spôsob importovania údajov a potom kliknite na tlačidlo Ďalej.
• Ak ste svojmu súboru .pst pridelili heslo, zadajte ho teraz.
8. Vyberte možnosť Ok a potom poštovú schránku alebo priečinok, do ktorého chcete importovať údaje programu Outlook.
9. Vyberte Dokončiť.
Uchovajte si osobnú kópiu svojich e-mailov navždy
Géniovia za programom Outlook vedia, ako rýchlo sa naše poštové schránky zapĺňajú, a dali nám funkciu Sprievodcu importom / exportom, aby sme to obišli. Môžeme ukladať kópie e-mailov, ktoré sme dostali od začiatku - ak si prajeme - bez toho, aby sme kontaktovali tím podpory IT.
Teraz, keď viete, aké ľahké je exportovať vaše e-maily, zaujímalo by nás, či ste sa rozhodli exportovať ich všetky alebo iba niekoľko vybraných? Dajte nám vedieť v sekcii komentárov nižšie.

































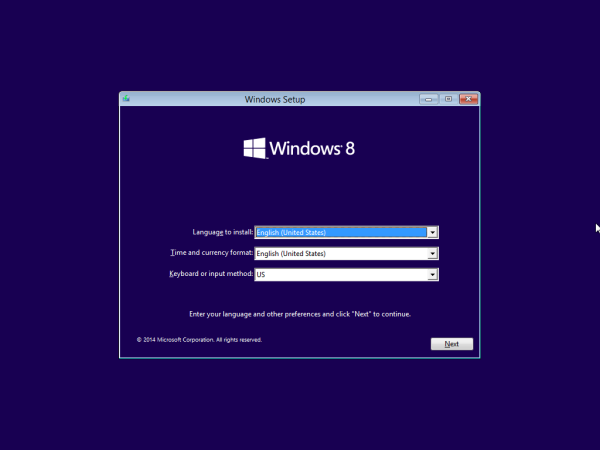


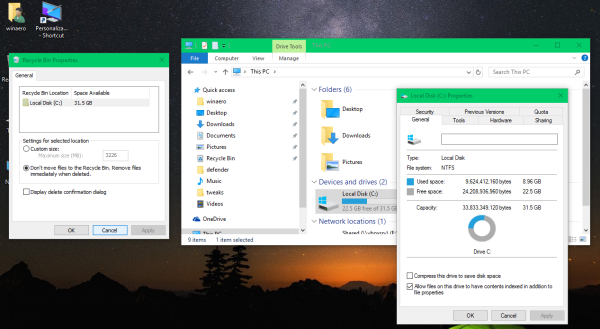


![Je možné sledovať Sling TV na PS4 [vysvetlené]](https://www.macspots.com/img/blogs/55/is-it-possible-watch-sling-tv-ps4.jpg)

